Dell AW510H Alienware 游戏头戴式耳机的使用和故障处理指南
摘要: Alienware 游戏头戴式耳机 AW510H 有多种功能和选项,请参阅每个部分,了解 Alienware 游戏头戴式耳机 AW510H 的功能和使用方法。
症状
请参阅每个部分,了解 Alienware 游戏头戴式耳机 AW510H 的功能和使用方法。
目录
Alienware 游戏头戴式耳机 AW510H 包装箱中的物品
 |
图 1:Alienware 游戏头戴式耳机 AW510H 包装箱中的物品
| 编号参考上图: | |
|---|---|
 |
Alienware 游戏头戴式耳机 - AW510H |
 |
音频线缆(带有麦克风静音和音量控制) |
 |
带有音频和麦克风连接器的 Y 形线缆(0.15 米) |
 |
USB DAC(数字/模拟转换器)盒 |
 |
说明书 |
关于头戴式耳机
 |
图 2:Alienware 游戏头戴式耳机 AW510H 的功能
| 编号参考上图: | |
|---|---|
 |
耳套 |
 |
3.5毫米音频端口 |
 |
可伸缩动臂麦克风 |
关于音频线缆
 |
图 3:Alienware 游戏头戴式耳机 AW510H 音频线缆功能
| 编号参考上图: | |
|---|---|
 |
麦克风静音开关 |
 |
音量控制滚轮 |
关于 USB DAC 盒
 |
图 4:Alienware 游戏头戴式耳机 AW510H 音频线缆功能
| 编号参考上图: | |
|---|---|
 |
麦克风静音开关 |
 |
音量控制滚轮 |
设置头戴式耳机
- 使用音频线缆和 Y 形线缆将头戴式耳机连接到计算机
- 使用 USB DAC 盒将头戴式耳机连接到计算机
- 将头戴式耳机连接到移动设备
- 配置头戴式耳机
- 安装 Alienware Command Center (AWCC) 和 Alienware 510H 7.1 游戏头戴式耳机驱动程序
要使用音频线缆将头戴式耳机连接到计算机,您必须用 Y 形线缆连接它。Y 形线缆有两个 3.5 毫米插头。
- 将音频线缆的一端连接到头戴式耳机上的 3.5 毫米音频端口,然后将另一端连接到 Y 形线缆上的插口(图 4)。
- 将 Y 形线缆的绿色端连接到计算机上的耳机端口(图 4)。
- 将 Y 形线缆的红色端连接到计算机上的麦克风端口(图 4)。
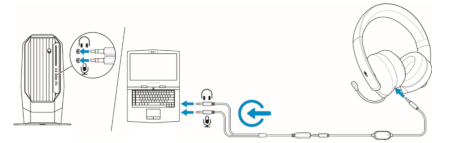
图 5:有线连接
将 USB DAC 盒的一端连接到头戴式耳机上的 3.5 毫米音频端口,然后将另一端连接到计算机上的 USB 端口。
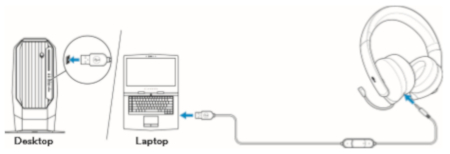
图 6:USB DAC 盒连接
将头戴式耳机连接到移动设备
将音频线缆的一端连接到头戴式耳机上的 3.5 毫米音频端口,然后将另一端连接到移动设备上的头戴式耳机端口。

图 7:连接头戴式耳机和移动设备
 提醒:不包括 USB-C 至 3.5 毫米转换器。
提醒:不包括 USB-C 至 3.5 毫米转换器。
使用音频线缆、Y 形线缆或 USB DAC 盒将头戴式耳机连接到计算机。一旦头戴式耳机被检测到,它已准备就绪可供使用。
要使用头戴式耳机进行游戏或收听计算机中的音乐,您必须在 Windows 音频设置中选择头戴式耳机作为默认播放设备和默认录制设备。
- 在 Windows 工具栏(位于右下角)中,右键单击扬声器图标,并选择声音,以访问 Windows 音频设置。声音对话框出现。
- 单击播放选项卡,将 Alienware 510H 设置为默认设备。
- 单击录制选项卡,将 Alienware 510H 设置为默认设备。
- 单击通信选项卡,选择不执行任何操作,然后单击应用。
安装 Alienware Command Center (AWCC) 和 Alienware 510H 7.1 游戏头戴式耳机驱动程序
- 从戴尔支持站点安装Alienware Command Center软件(推荐用于戴尔品牌计算机)
- 从Microsoft Store安装Alienware Command Center(推荐用于非戴尔品牌计算机)
从戴尔支持站点安装Alienware Command Center软件(推荐用于戴尔品牌计算机)
要控制功能和选项,您需要 Alienware Command Center (AWCC) 和 Alienware 510H 7.1 游戏头戴式耳机驱动程序。您可以直接从戴尔支持站点获得最新版本。有关详情,请参阅下面的步骤。
 提醒:
提醒:
- 要使用 AWCC 功能,请卸载 Alienware Headset Center (AWHC)(如果已在计算机上安装 AWHC 的话)。
- AWCC 需要 Windows 10 版本 16299 或更高版本。
- 我们建议您在安装 Alienware Command Center 之前更新计算机的 Windows 和驱动程序。有关更多信息,请参阅 Microsoft 知识库文章 Windows 更新:常见问题和戴尔知识库文章 Drivers and Downloads FAQs(驱动程序和下载常见问题)。
- 如果计算机预装了 AWCC 5.2.42 或更高版本,您将需要安装 Alienware 510H 7.1 游戏头戴式耳机驱动程序、Alienware Sound Center,并且还可能需要安装 Alienware Control Center(执行以下步骤),然后您就可以配置 Alienware 510H 7.1 游戏头戴式耳机。有关更多信息,请参阅戴尔知识库文章 Alienware Command Center Quick Guide(Alienware Command Center 快速指南)。
- 如果计算机未预装 AWCC 5.2.42 或更高版本,请执行以下步骤安装最新的 AWCC。AWCC 5.2.42 或更高版本可以与旧版本的 AWCC 共存于同一台计算机上,以便您可以继续使用旧版本来配置计算机。
- 使用带 DAC 的 USB 线缆通过 USB 端口将头戴式耳机连接到计算机。
- 确保计算机已连接到互联网。
- 浏览至 510H 7.1 游戏头戴式耳机在线驱动程序页面。
- 选择Operating system:(操作系统)下方的下拉菜单选择您的计算机上安装的操作系统。
 提醒:如果计算机预装了 AWCC 5.2.42 或更高版本,您可以跳至步骤 9。
提醒:如果计算机预装了 AWCC 5.2.42 或更高版本,您可以跳至步骤 9。
- 轻触或单击Alienware Command Center右侧的Download(下载)(请勿关闭浏览器窗口)。
- 视浏览器而定,您将获得不同的选项。以下步骤基于使用 Chrome 浏览器。
- 下载Alienware Command Center后,轻触或单击屏幕底部列出的文件,开始安装过程,并按照提示进行操作。
- 等待“Dell Update Package”(戴尔更新包)窗口第二次出现,然后轻触或单击Close(关闭)。
- 轻触或单击 Alienware 510H 7.1 游戏头戴式耳机驱动程序右侧的下载。
- 下载 Alienware 510H 7.1 游戏头戴式耳机驱动程序后,轻触或单击屏幕底部列出的文件,开始安装过程,并按照提示进行操作。
- 重新启动计算机。
- 启动Alienware Command Center。
 提醒:
提醒:
- 您可能会收到一则消息,表示没有检测到 AlienFX 设备,请轻触或单击确定。
- Alienware Command Center可能需要一些时间才能启动,因为它可能在下载其它软件或启动命令中心服务。
从Microsoft Store安装Alienware Command Center软件(推荐用于非戴尔品牌计算机)
要控制功能和选项,您需要 Alienware Command Center (AWCC) 和 Alienware 510H 7.1 游戏头戴式耳机驱动程序。有关详情,请参阅下面的步骤。
 提醒:
提醒:
- 要使用 AWCC 功能,请卸载 Alienware Headset Center (AWHC)(如果已在计算机上安装 AWHC 的话)。
- AWCC 需要 Windows 10 版本 16299 或更高版本。
- 我们建议您在安装 Alienware Command Center 之前更新计算机的 Windows 和驱动程序。有关更多信息,请参阅 Microsoft 知识库文章 Windows 更新:常见问题和戴尔知识库文章 Drivers and Downloads FAQs(驱动程序和下载常见问题)。
- 如果计算机预装了 AWCC 5.2.42 或更高版本,您将需要安装 Alienware 510H 7.1 游戏头戴式耳机驱动程序、Alienware Sound Center,并且还可能需要安装 Alienware Control Center(执行以下步骤),然后您就可以配置 Alienware 510H 7.1 游戏头戴式耳机。有关更多信息,请参阅戴尔知识库文章 Alienware Command Center Quick Guide(Alienware Command Center 快速指南)。
- 如果计算机未预装 AWCC 5.2.42 或更高版本,请执行以下步骤安装最新的 AWCC。AWCC 5.2.42 或更高版本可以与旧版本的 AWCC 共存于同一台计算机上,以便您可以继续使用旧版本来配置计算机。
- 使用带 DAC 的 USB 线缆通过 USB 端口将头戴式耳机连接到计算机。
- 确保计算机已连接到互联网。
- 浏览至 510H 7.1 游戏头戴式耳机在线驱动程序页面。
- 选择Operating system:(操作系统)下方的下拉菜单选择您的计算机上安装的操作系统。
- 轻触或单击 Alienware 510H 7.1 游戏头戴式耳机驱动程序右侧的下载。
- 视浏览器而定,您将获得不同的选项。以下步骤基于使用 Chrome 浏览器。
- 下载 Alienware 510H 7.1 游戏头戴式耳机驱动程序后,轻触或单击屏幕底部列出的文件,开始安装过程,并按照提示进行操作。
 提醒:如果计算机预装了 AWCC 5.2.42 或更高版本,您可以跳至步骤 15,否则请继续执行下一步。
提醒:如果计算机预装了 AWCC 5.2.42 或更高版本,您可以跳至步骤 15,否则请继续执行下一步。
- 按住 Windows (
 ) 键,然后按 q 键。
) 键,然后按 q 键。
- 在搜索框中键入Microsoft store。
- 在搜索结果列表中,轻触或单击Microsoft Store(可信赖的Microsoft Store应用程序)。
- 轻触或单击Microsoft Store页面右上角的“Search”(搜索)。
- 在搜索框中键入Alienware Command Center。
- 在搜索结果列表中,轻触或单击Alienware Command Center(应用程序)。
- 轻触或单击Get it now(立即获得)或Install(安装),并按照提示进行操作。
- 重新启动计算机。
- 启动Alienware Command Center。
 提醒:
提醒:
- Alienware Command Center可能需要一些时间才能启动,因为它可能在下载其它软件或启动命令中心服务。
- 您可能会收到一则消息,表示没有检测到 AlienFX 设备,请轻触或单击确定。
- 此时可能会显示“需要其他组件”窗口,如果这样的话,请轻触或单击下载,并按照提示进行操作。
使用耳机
调整头带,找到最适合您的头部的松紧度。使用伸缩式麦克风时,请将其放置在离嘴约两厘米的位置。

图 8:调整头带
您可以旋转耳套,使头戴式耳机舒适地套在脖子上,或更容易存放。
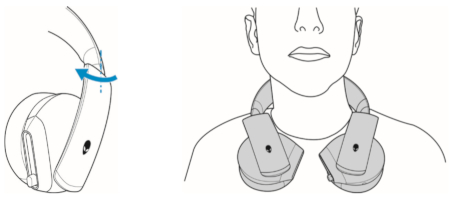
图 9:调整耳套
- 使用音频线缆上的音量控制滚轮或 USB DAC 盒上的音量 (+/-) 按钮,调整扬声器音量。
- 向上滚动音量控制滚轮可增大音量;向下滚动音量控制滚轮可降低音量。
- 按音量 (+) 按钮可增大音量;按音量 (-) 按钮可降低音量。
 |
图 10:调整音量
| 编号参考上图: | |
|---|---|
 |
音频线缆 |
 |
USB DAC 盒 |
将音频线缆或 USB DAC 盒上的麦克风静音开关向下滑动,以将麦克风静音。要将麦克风取消静音,请向上滑动麦克风静音开关。
 提醒:如果使用 USB DAC 盒,当您向下滑动麦克风静音开关时,可以听到音频提示(“静音”),表示麦克风处于静音状态
提醒:如果使用 USB DAC 盒,当您向下滑动麦克风静音开关时,可以听到音频提示(“静音”),表示麦克风处于静音状态
 |
图 11:静音和取消静音
| 编号参考上图: | |
|---|---|
 |
音频线缆 |
 |
USB DAC 盒 |
常见问题
| 问题 | 回答 |
|---|---|
| 有哪些不同的工作模式? |
|
| 此头戴式耳机是否能够与 Xbox One、PS4、Nintendo Switch 配合使用? | 此头戴式耳机在所有控制台(包括 PlayStation 4、Xbox One™ 和 Nintendo Switch)上均能工作,允许使用 3.5 mm 音频线缆通过控制器进行连接,或者在具有 Nintendo Switch 的情况下直接连接到控制台(与 Nintendo Switch Lite 不兼容)。
 提醒:Xbox One 可能需要 Xbox One 头戴式耳机适配器(单独销售)。 提醒:Xbox One 可能需要 Xbox One 头戴式耳机适配器(单独销售)。
Xbox One™
PlayStation 4 上的设置
仅限于手持模式下的 Nintendo Switch 上的设置 (3.5 mm)
|
| 此头戴式耳机是否能够与移动设备配合使用? | 通过使用 3.5 mm 耳机插头,AW510H 能够与大多数移动设备配合使用。USB-C 或 Lightning 至 3.5 mm 适配器单独销售 |
| 如何清洁头戴式耳机? | 头戴式耳机需要最低维护,以使其保持在最佳状况。我们建议您每月将设备与计算机断开连接一次,并用软布或棉签蘸点温水清洗它,以防污垢积聚。切勿使用肥皂或硬性清洁剂。 由于液体可能会损坏头戴式耳机,因此切勿使用任何液体来清洁耳塞和扬声器。 |
| 为什么我的麦克风无法正常工作? | 当头戴式耳机上的麦克风无法正常工作时,请执行以下一个或多个步骤:
|
| 如何更改均衡器 (EQ)? |
|
| 是否可以将均衡器 (EQ) 保存到我的头戴式耳机? | 您必须已运行 Alienware Command Center (AWCC),才能使用配置的 EQ。 |
| 为什么在使用 USB 时无法听到音频? | 使用带 DAC 的 USB 线缆时,如果无法听到音频,则执行以下步骤:
|
| 为什么会在我的头戴式耳机上听到回声/反馈? |
|
| 为什么我的麦克风音量级别过低? |
|
| 为什么无法在 AWCC 中看到我的头戴式耳机? | 当您无法在 Alienware Command Center (AWCC) 中看到 AW510H 时,请执行以下一个或多个步骤:
|
故障处理
| 问题 | 可能的解决方案 |
|---|---|
| 头戴式耳机无声音。 | 确保使用音频线缆和 Y 形线缆将头戴式耳机连接到计算机,或使用音频线缆将头戴式耳机连接到智能手机或平板电脑。 |
| 尝试在另一台计算机、智能手机或平板电脑上使用头戴式耳机。 | |
| 确保音频播放器正在播放音乐,并且计算机音量和媒体播放器音量已打开且未静音。 - 单击计算机系统托盘上的扬声器图标。 - 调整音量栏上的音量级别。 |
|
| 声音未配置为在计算机上使用此连接作为音频输出/输入。 | |
| 另一端的人员听不见我说话。 | 确保将麦克风放在靠近嘴的位置。 |
| 确保麦克风未静音。 | |
| 使用 Y 形线缆时,确保其已连接到正确的端口。 | |
| 使用本机音频线缆时,确保其已连接到正确的端口。 | |
| 确保将 3.5 毫米插头完全插入头戴式耳机端口。 | |
| 耳机发出异常声音。 | 将音量级别向上和向下调整,并检查异常声音是否改变。 |
| 确保将 3.5 毫米插头完全插入计算机上的头戴式耳机端口和 USB 端口。 | |
| 确保将音频线缆完全插入移动设备的音频端口(如果通过音频线缆连接的话)。 | |
| 头戴式耳机中的声音不平衡。 | 检查计算机音量平衡是否已正确设置。
|
| 麦克风接收了太多的背景噪音。 | 确保将麦克风放在靠近嘴的位置。 |
| 消除直接对着麦克风吹的气流(例如,风扇或空调)。 | |
| 使用音频线缆连接时,麦克风静音无法正常工作。 | 确保将音频线缆上的麦克风静音开关设置为“关闭静音”。 |
| 麦克风间歇性工作,或对方听不到声音。 | 提高麦克风音量。 |
| 将聊天应用程序中的麦克风降噪级别设置为较低的级别。 |
戴尔 PC 上的麦克风问题故障诊断指南
使用其中的信息和音频录制疑难解答来解决麦克风问题。
Microsoft Windows 中声音(音频)问题的常见故障处理指南
戴尔 PC 上的音频或声音有问题?如果您发现无声音或无音频、抖动、刺耳、噼啪声或音频时断时续、间歇性音频、音频失真等症状,请遵循相关故障排除步骤。
其他信息
浏览至 510H 7.1 游戏头戴式耳机在线驱动程序页面,以获得最新软件。
要获得 Alienware 510H 7.1 游戏头戴式耳机快速入门指南,请浏览至 510H 7.1 游戏头戴式耳机在线手册页面,然后轻触或单击 Alienware 510H 7.1 游戏头戴式耳机快速入门指南右侧的“查看 PDF”。
“快速入门指南”提供了包装箱内的硬件和头戴式耳机上控件的相关信息。
要获得 Alienware 510H 7.1 游戏头戴式耳机配置和安装指南,请浏览至 510H 7.1 游戏头戴式耳机在线手册页面,然后轻触或单击配置和安装指南右侧的“查看 PD”。
“配置和安装指南”提供了有关如何安装应用程序以配置 Alienware 510H 7.1 游戏头戴式耳机的选项的信息。
要获得 Alienware 510H 7.1 游戏头戴式耳机用户指南,请浏览至 510H 7.1 游戏头戴式耳机在线手册页面,然后轻触或单击 Alienware 510H 7.1 游戏头戴式耳机用户指南右侧的“查看 PDF”。
“用户指南”提供在计算机上设置头戴式耳机和故障处理等信息。
 提醒:由于需要进行两次下载,因此切勿关闭页面。
提醒:由于需要进行两次下载,因此切勿关闭页面。
 提醒:Alienware Sound Center 安装窗口可能会出现,如果是这样,请按照提示下载并安装 Alienware Sound Center。
提醒:Alienware Sound Center 安装窗口可能会出现,如果是这样,请按照提示下载并安装 Alienware Sound Center。
 提醒:如果“Audio”图标未显示,则重新启动计算机。
提醒:如果“Audio”图标未显示,则重新启动计算机。
 提醒:Alienware Sound Center 安装窗口可能会出现,如果是这样,请按照提示下载并安装 Alienware Sound Center。
提醒:Alienware Sound Center 安装窗口可能会出现,如果是这样,请按照提示下载并安装 Alienware Sound Center。
 提醒:在重新启动计算机并打开 AWCC 后,Alienware Sound Center 安装窗口可能会出现,如果是这样,请按照提示下载并安装 Alienware Sound Center。
提醒:在重新启动计算机并打开 AWCC 后,Alienware Sound Center 安装窗口可能会出现,如果是这样,请按照提示下载并安装 Alienware Sound Center。
 提醒:Alienware Sound Center 安装窗口可能会出现,如果是这样,请按照提示下载并安装 Alienware Sound Center。
提醒:Alienware Sound Center 安装窗口可能会出现,如果是这样,请按照提示下载并安装 Alienware Sound Center。