Vérification de la configuration matérielle d’un ordinateur Dell
摘要: Cet article fournit des informations sur la vérification des spécifications matérielles d’un ordinateur Dell sur le site Web de support/Dell.com dans le BIOS ou à l’aide de l’outil de diagnostic DirectX. ...
说明
Vous pouvez consulter la configuration matérielle d’un ordinateur Dell à l’aide du site Web de support/Dell.com, du BIOS ou de la configuration du système, ou de l’outil de diagnostic DirectX intégré à Windows.
Identifier les spécifications des périphériques matériels de votre ordinateur Dell vous aide à télécharger les pilotes corrects à partir du site Web Dell.com/support.
Affichage de la configuration actuelle d’un ordinateur Dell sur le site Web de support/Dell.com
Le site Web de support/Dell.com vous aide à afficher les spécifications du produit d’origine ou la configuration du système. Identifiez votre ordinateur Dell à l’aide du numéro de série pour afficher une vue détaillée de la configuration d’origine avec laquelle votre ordinateur Dell a été livré. Vous pouvez également analyser votre ordinateur pour afficher la configuration actuelle à l’aide de SupportAssist.
- Accédez au site Web Dell.com/support.
- Identifiez votre ordinateur Dell.
- Cliquez sur Télécharger et installer SupportAssist pour détecter automatiquement votre ordinateur Dell. Suivez les instructions à l’écran pour installer Dell SupportAssist. Pour plus d’informations, consultez l’article de la base de connaissances Dell Dell SupportAssist (anciennement Dell System Detect) : présentation et questions courantes.
- Vous pouvez aussi saisir le numéro de série ou le code de service express du produit Dell et cliquer sur Rechercher.
- Sur le côté droit, sous Liens rapides, cliquez sur Afficher les caractéristiques du produit.
- Une nouvelle fenêtre modale s’ouvre.
- Configuration d’origine : cet onglet fournit une vue détaillée de la configuration d’origine et des spécifications système du produit Dell tel qu’il a été livré.
- Configuration actuelle : cet onglet affiche la configuration actuelle et les spécifications système de l’ordinateur Dell. Cette option permet à SupportAssist d’analyser les périphériques matériels de votre ordinateur.
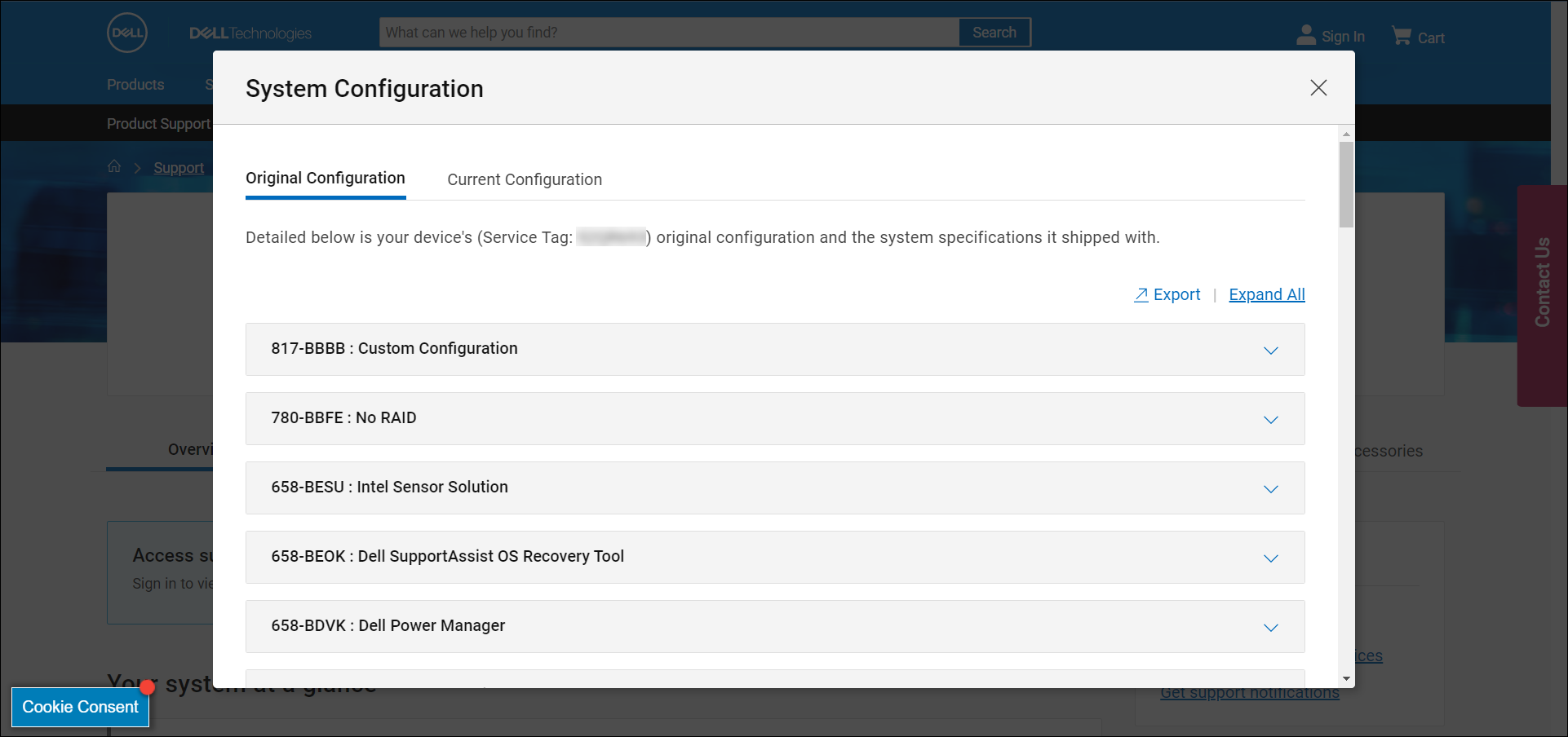
Figure 1 : Exemple des détails de configuration du système d’origine sur le site Web de support/Dell.com. Le texte de l’image est en anglais.
Affichage de la configuration matérielle d’un ordinateur Dell dans le BIOS ou la configuration du système
Le BIOS ou la configuration système d’un ordinateur fournit des informations sur certains périphériques matériels clés :
- Processeur (CPU)
- Mémoire système (RAM)
- Disque dur (HDD)
- Carte vidéo (GPU), également appelée contrôleur vidéo, et bien plus encore
- Mettez l’ordinateur sous tension ou redémarrez-le.
- Lorsque le logo Dell s’affiche à l’écran, appuyez sur la touche F2 plusieurs fois jusqu’à ce que le message Entering BIOS ou System Setup s’affiche à son tour.
- Sur le côté gauche, développez General, puis sélectionnez System Information.
Remarque : L’interface du BIOS sur votre ordinateur Dell peut varier. Reportez-vous au manuel d’utilisation de votre ordinateur Dell pour obtenir des informations spécifiques au modèle, concernant la navigation dans le BIOS.
- Les détails du matériel, tels que le processeur (CPU), la mémoire système (RAM), le disque dur (HDD) et plus encore, sont affichés sur le côté droit.

Figure 2 : Exemple de détails matériels dans le BIOS d’un Latitude E6530. Le texte de l’image est en anglais.
Affichage de la configuration matérielle à l’aide de l’outil de diagnostic DirectX
L’outil de diagnostic DirectX fournit des informations sur les périphériques matériels de votre ordinateur. Cet outil permet également de collecter des informations sur les périphériques afin de résoudre les problèmes liés au son et à la vidéo DirectX.
- Mettez l’ordinateur sous tension et démarrez Windows.
- Appuyez sur les touches Windows + R du clavier.
- Dans la boîte de dialogue Exécuter, saisissez
dxdiaget appuyez sur Entrée. - Dans la fenêtre Outil de diagnostic DirectX, vous trouverez des informations sur les périphériques sous les onglets System, Display, Sound et Input.
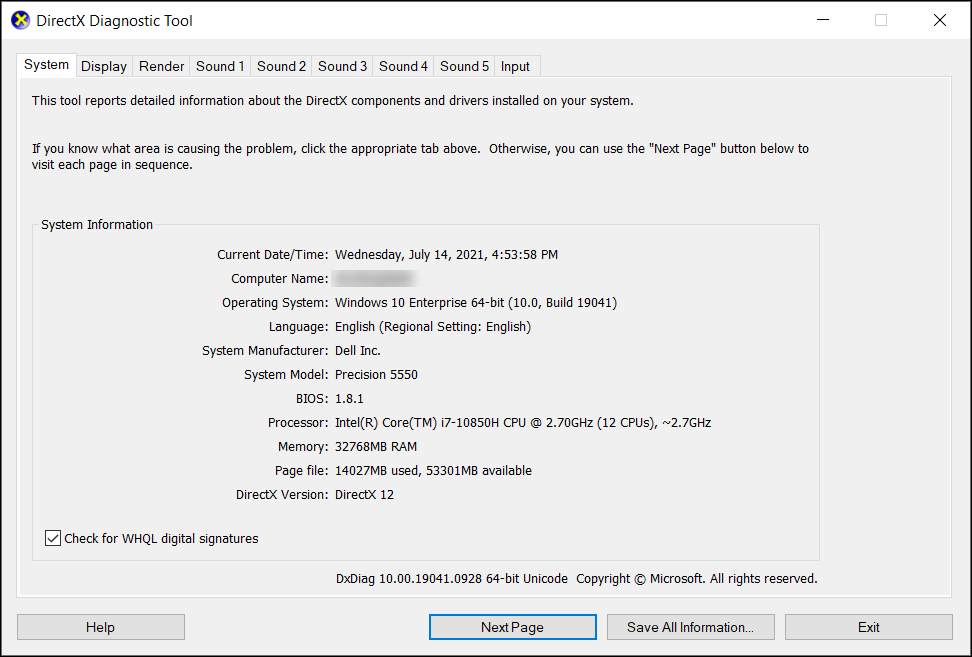
Figure 3 : Exemple de détails des informations système dans l’outil de diagnostic DirectX. Le texte de l’image est en anglais.
其他信息
Articles recommandés
Voici quelques articles recommandés sur ce sujet qui peuvent vous intéresser.