文章编号: 000147380
Innføring i Windows Server 2012 Essentials Client Restore
摘要: Windows Server 2012 Essentials inneholder en funksjon kalt klientgjenoppretting, som gjør at brukeren kan utføre en ren metallgjenoppretting av klientdatamaskinen
文章内容
症状
原因
解决方案
1. Åpne Essential Dashboard og naviger til "Enheter", under Enhetsoppgave-delen klikker du på "Tilpass sikkerhetskopiering av datamaskin og filhistorikkinnstillinger"
 Figur 1: Grunnleggende dashbord
Figur 1: Grunnleggende dashbord
2. Klikk på kategorien Verktøy og klikk deretter på "Opprett nøkkel" -knappen under Datamaskingjenoppretting
 Figur 2: Gjenoppretting
Figur 2: Gjenoppretting
av datamaskin 3. I delen Opprett en oppstartbar USB-flash-stasjon setter du inn en formatert USB-flash-stasjon i serveren, helst en 1 GB eller større stasjon, og klikker på Neste
4. I skjermbildet Forbered USB-flash-stasjonen velger du USB-flash-stasjonen du koblet til fra rullegardinlisten.
5. Når riktig flash-stasjon er valgt, merk av i boksen nedenfor som sier "Jeg forstår ..." og klikk på Neste-knappen .

Figur 3: Oppstartbar USB-flash-stasjon
6. Det neste skjermbildet begynner å forberede flash-stasjonen, og denne operasjonen vil ta litt tid, så vent litt.

Figur 4: Forbered flash-stasjonen
7. Du vil se meldingen "Bootable USB Flash Drive was created successfully", dette betyr at klientgjenopprettingsnøkkelen er kopiert til flash-stasjonen.

Figur 5: Oppstartbar USB Flash-stasjon ble opprettet
8. Naviger til USB Flash-stasjonen og se om filene nedenfor er kopiert.

Figur 6: USB-flash-enhet
Nå er prosessen med å opprette gjenopprettingsnøkkelen for klienten på en USB-flash-enhet. Deretter vil vi se hvordan du starter et klientsystem med denne nøkkelen og gjenoppretter den til en fungerende sikkerhetskopi.
9. Koble USB-flashstasjonen til et klientsystem, og start opp i BIOS for å angi det flyttbare mediet som første oppstartsenhet, eller trykk på F11-tasten ved POST på et Dell-system for å laste inn BIOS Boot Manager.
10. I skjermbildet Boot Manager velger du USB-flash-enheten (sett på som flyttbare medier) og trykker på Enter.
11. Vent til skjermbildet "Windows Boot manager" lastes inn, her velger du gjenopprettingsbildet du vil starte opp i. Enten x86 eller x64 basert på operativsystemtypen som allerede er installert på systemet.

Figur 7: Windows oppstartsbehandling
12. Vent til systemet starter opp i gjenopprettingsbildet. Dette vil ta litt tid.

Figur 8: Systemet starter opp i gjenopprettingsimaget
13. Når du starter opp i gjenopprettingsbildet, er det første skjermbildet du vil se skjermbildet for språkvalg. Her velger du ønsket språk.
 Merk: Når et språk er valgt, kan du ikke bytte til et annet språk. Hvis du må endre, starter du på nytt og starter opp i gjenopprettingsbildet på nytt.
Merk: Når et språk er valgt, kan du ikke bytte til et annet språk. Hvis du må endre, starter du på nytt og starter opp i gjenopprettingsbildet på nytt.
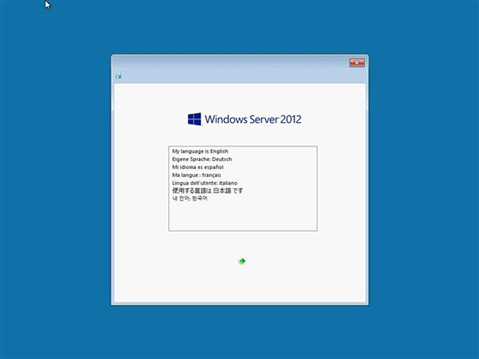
Figur 9: Valg
av språk 14. Systemet vil begynne å initialisere gjenopprettingsmediet og åpne veiviseren for systemgjenoppretting.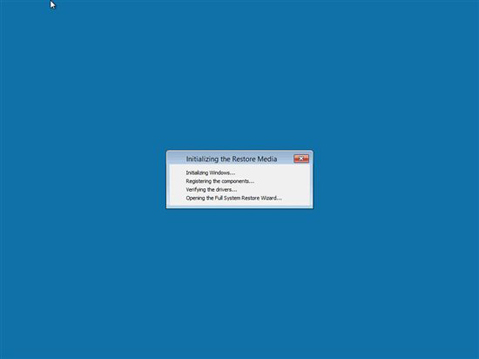
Figur 10: Initialiser gjenopprettingsmediet
15. Velg område- og tastaturinnstillinger, og klikk på Contiune.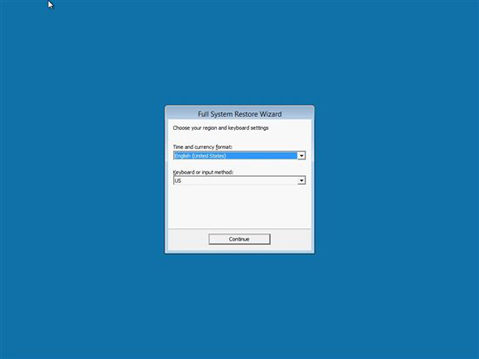
Figur 11: Region- og tastaturinnstillinger
16. Klikk på Fortsett for å fortsette.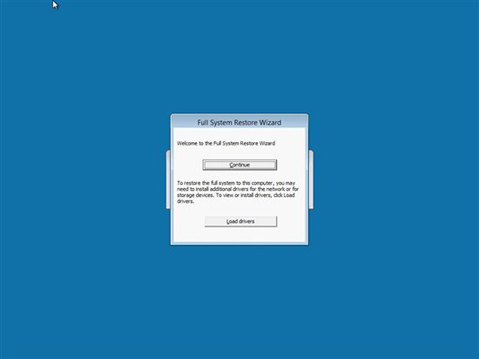
Figur 12: Klikk på Fortsett for å fortsette
17. Klikk på Neste i skjermbildet "Full System Restore Wizard"Figur 13: Veiviser
"Full System Restore Wizard"Figur 13: Veiviser
for fullstendig systemgjenoppretting 18. Det neste skjermbildet viser alle Windows Server 2012 Essentials-serveren som er tilgjengelige i nettverket. Velg serveren som inneholder klientsikkerhetskopien, fra rullegardinlisten, og klikk på Neste.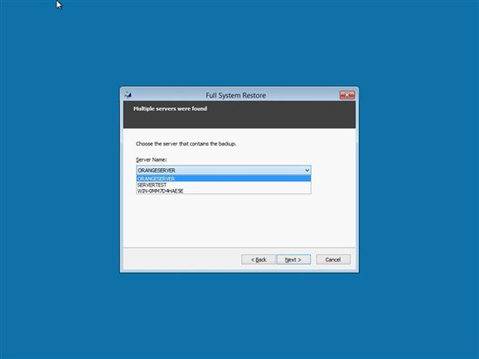
Figur 14: Windows Server 2012 Essentials-server
19. Skriv inn brukernavn og passord, og klikk på Neste Figur 15: Skriv inn brukernavn og passord
Figur 15: Skriv inn brukernavn og passord
20. Når brukernavnet og passordet ditt er validert, blir du bedt om å velge datamaskinen du vil gjenopprette, velge datamaskinen fra listen og klikke på Neste.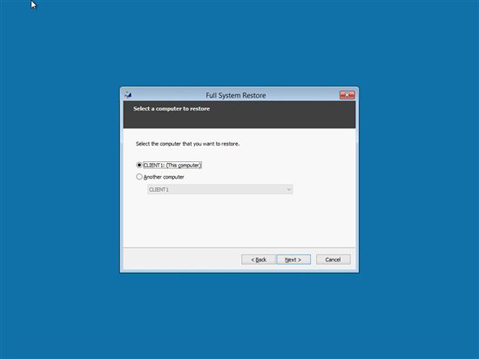
Figur 16: Velg datamaskinen fra listen
21. Det neste skjermbildet viser alle vellykkede sikkerhetskopier som er tilgjengelige for den valgte datamaskinen, velg sikkerhetskopien du vil gjenopprette og klikk på neste.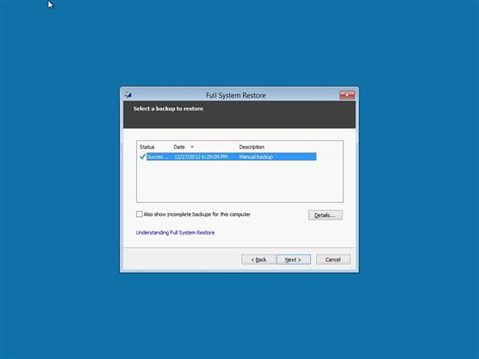
Figur 17: Velg sikkerhetskopien du vil gjenopprette
22. Dette skjermbildet lar deg gjøre en fullstendig gjenoppretting eller velge et volum du vil gjenopprette, velg alternativet du trenger og klikk på neste.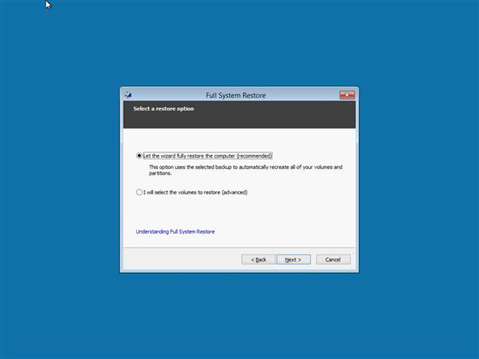
Figur 18: Full gjenoppretting eller velg et volum du vil gjenopprette
23. Dette skjermbildet viser volumene du hadde valgt, bekreft og klikk på Neste for å starte gjenopprettingen.
24. Full systemgjenoppretting har startet, denne operasjonen vil ta litt tid, avhengig av størrelsen på gjenopprettingsbildet.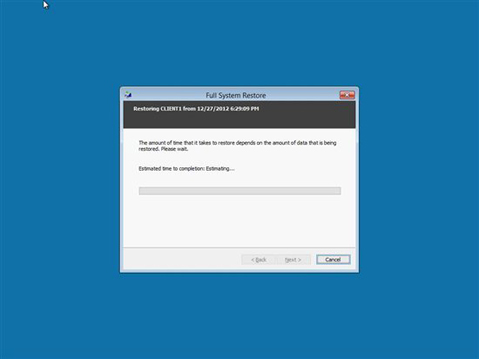
Figur 19: Full systemgjenoppretting
25. Systemgjenopprettingen er fullført, du kan nå klikke på fullfør, og klientdatamaskinen starter på nytt og starter opp igjen i det gjenopprettede OS-bildet.
26. Hvis systemet av en eller annen grunn ikke klarer å gjenopprette denne sikkerhetskopien, start deretter på nytt i gjenopprettingsmediet og velg en annen sikkerhetskopi fra listen og fortsett. 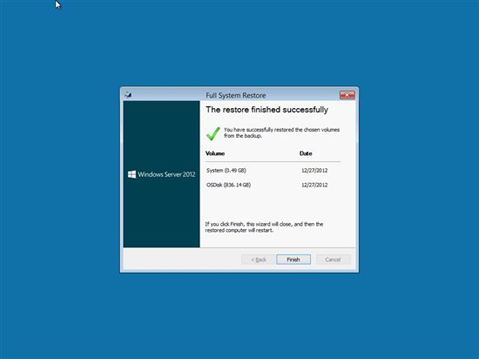
Figur 20: Systemgjenopprettingen er fullført
文章属性
受影响的产品
Microsoft Windows 2012 Server
上次发布日期
09 7月 2024
版本
4
文章类型
Solution