文章编号: 000147155
Käynnistäminen Advanced Startup Options -valikkoon Windows 11:ssä ja Windows 10:ssä
摘要: Seuraavassa artikkelissa on tietoja käynnistämisestä Dell-tietokoneen Windows 11- tai Windows 10 -käynnistyksen lisäasetusvalikkoon.
文章内容
说明
Windowsin palautusympäristöä (WinRE) kutsutaan myös nimellä Käynnistyksen lisäasetukset
, Käynnistyksen lisäasetukset
tai Windowsin käynnistysasetukset
. pikanäppäimellä Käynnistyksen lisäasetukset
Windows 11:n, Windows 10:n ja Windows 8:n valikosta pääset Windowsin diagnostiikka- ja korjaustyökaluihin, kuten järjestelmän palauttamiseen, komentokehotteeseen ja käynnistyksen korjaukseen.
Täältä pääset myös Käynnistysasetukset
, valikko, joka sisältää vikasietotilan ja muita käynnistysmenetelmiä, joiden avulla voit käyttää Windowsia, jos siinä on käynnistysongelmia.
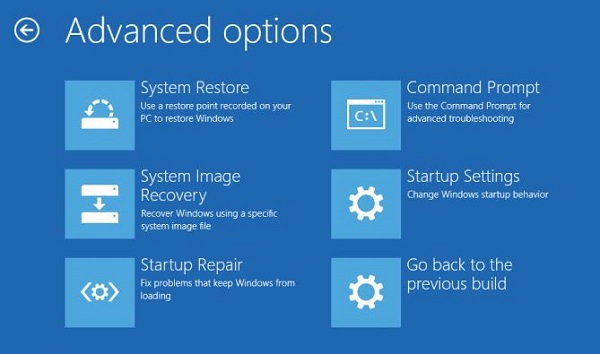
Kuva 1: Käynnistyksen lisäasetukset -näyttö (vain englanniksi)
Windowsin palautusympäristö tai Windowsin palautusympäristö (WinRE) sisältää työkaluja Windowsin ongelmien diagnosointiin ja korjaamiseen. pikanäppäimellä Edistynyt käynnistys
tai Windowsin palautusympäristöä (WinRE) voidaan käyttää monin tavoin Windows 11:ssä tai Windows 10:ssä.
Edistyneen käynnistyksen (WinRE) käyttäminen Windowsin palautus- tai asennuslevyltä
Pääsy Edistynyt käynnistys
Windowsin asennusmedian käyttäminen on suositeltavin tapa. Jos Windows ei lataudu tai tietokone ei käynnisty Bluescreen- tai STOP-virheen vuoksi, Edistynyt käynnistys
Asetuksia voi käyttää Windowsin asennuslevyllä.
Eikö sinulla ole Windowsin palautus- tai asennustietovälinettä? Katso, miten voit ladata Dell OS Recovery -näköistiedoston ja käyttää sitä.
- Liitä Windowsin palautus- tai asennuslevy ja käynnistä tietokone.
- Paina F12-näppäintä toistuvasti, kunnes näet
Kerran näytettävä käynnistysvalikko
. - Valitse Windowsin palautus- tai asennuslaite luettelosta ja paina Enter-näppäintä .
- Windowsin palautusympäristö (Windowsin palautusympäristö tai WinRE) latautuu. Valitse Valitse vaihtoehto -näytössä Vianmääritys.
Käynnistyksen lisäasetusten (WinRE) avaaminen asetuksista
Voit käyttää käynnistyksen lisäasetuksia (Windowsin palautusympäristö tai WinRE) Asetukset-sovelluksessa seuraavasti.
- Valitse Windows 11:ssä Käynnistä>Asetukset>Järjestelmän>palauttaminen. Valitse Käynnistyksen lisäasetukset -kohdan vierestä Käynnistä uudelleen nyt.
- Valitse Windows 10:ssä Käynnistä>Asetusten>päivitys ja Tietoturvan>palautus. Valitse Käynnistyksen lisäasetukset -osassa Käynnistä uudelleen.
Edistyneen käynnistyksen (WinRE) käyttäminen automaattisella korjauksella
Jos Windows ei käynnisty eikä sinulla ole Windows-asennuslevyä, toimi seuraavasti.
- Käynnistä tietokone.
- Kun näet heti Dell-logon jälkeen sinisen Windows-logon, sammuta laite pitämällä virtapainiketta painettuna.
- Toista vaiheet 1 ja 2 kahdesti. Kolmannella uudelleenkäynnistyksellä laite siirtyy Windowsin palautusympäristöön (Windowsin palautusympäristö tai WinRE), ja mahdolliset käynnistysongelmat korjataan tekemällä joitakin diagnostiikkatestejä.
Käynnistyksen lisäasetusten (WinRE) avaaminen komentokehotteesta
- Valitse Käynnistä.
- Hae Komentokehote, napsauta Komentokehotetta hiiren kakkospainikkeella ja valitse Suorita järjestelmänvalvojana.
- Kirjoita komentokehotteeseen
shutdown /r /o /f /t 00ja paina astua näppäintä. - Tietokone käynnistyy uudelleen Valitse asetukset -näyttöön.
Käynnistyksen lisäasetusten (WinRE) avaaminen kirjautumisnäytöstä
Valitse kirjautumisnäytössä Sammuta ja pidä vaihtonäppäintä painettuna samalla, kun valitset Käynnistä uudelleen.
Käynnistyksen lisäasetukset Windowsin palautusympäristössä (Windowsin palautus- tai WinRE-palautusympäristö)
Automaattinen korjaus
Automaattinen korjaus -työkalu automatisoi yleiset diagnostiikka- ja korjaustehtävät, jos Windows ei käynnisty. Automaattinen korjaus käynnistyy, jos tietokone ei siirry WinRE-tilaan havaitun käynnistysvirheen vuoksi.
Järjestelmän palauttaminen
Järjestelmän palauttaminen palauttaa tietokoneen aikaisempaan ajankohtaan, jota kutsutaan järjestelmän palautuspisteeksi. Palautuspisteet luodaan, kun asennat uuden sovelluksen tai aseman ja luot palautuspisteen manuaalisesti. Järjestelmän palautustoiminto ei vaikuta henkilökohtaisiin tiedostoihisi, mutta se poistaa palautuspisteen luonnin jälkeen asennetut sovellukset, ohjaimet ja päivitykset.
Komentokehote
Windowsin komentorivityökalut, kuten Rekisterieditori
, CHKDSK
ja muita on saatavilla Windowsin käynnistysongelmien korjaamiseen.
Järjestelmän näköistiedoston palautus
System Image Recovery -toimintoa käytetään tiedostojen ja järjestelmän näköistiedoston varmuuskopiointiin ulkoiseen tallennuslaitteeseen. Kun olet määrittänyt järjestelmän näköistiedoston palautuksen, Windows seuraa uusia tai muokattuja tiedostoja ja kansioita lisäämällä ne varmuuskopioon. Käyttäjät voivat luoda järjestelmän näköistiedoston tai tarkan kuvan asemasta. Jos tällainen näköistiedosto on saatavilla, käyttäjät voivat palauttaa tietokoneen sisällön, jos kiintolevyasema tai tietokone lakkaa toimimasta.
Käynnistysasetukset
- Korjaa tietokone.
- Vikasietotila. Käynnistää Windowsin minimaalisella ajurien ja palveluiden valikoimalla.
- Vikasietotilaan verkkoyhteydet käytössä Käynnistää Windowsin vikasietotilassa ja sisältää verkkoajurit ja palvelut, joita tarvitaan Internetin tai verkon muiden tietokoneiden käyttämiseen.
- Vikasietotila ja komentorivi Käynnistää Windowsin vikasietotilassa komentokehoteikkunalla tavallisen Windows-käyttöliittymän sijaan. Tämä vaihtoehto on tarkoitettu IT-ammattilaisille ja järjestelmänvalvojille.
- Ota käynnistykseen kirjaaminen käyttöön. Luo tiedoston, ntbtlog.txt, jossa luetellaan kaikki käynnistyksen aikana asennetut ohjaimet, joista voi olla apua vianmäärityksen lisävaiheissa.
- Ota käyttöön matalan resoluution video. Käynnistää Windowsin käyttämällä nykyistä näytönohjainta ja alhaisen tarkkuuden ja virkistystaajuuden asetuksia. Tässä tilassa voit nollata näyttöasetukset. Lisätietoja on kohdassa Näytön tarkkuuden muuttaminen.
- Viimeisin toimiva kokoonpano. Käynnistää Windowsin viimeisellä onnistuneella rekisterin ja ohjaimen määrityksellä.
- Hakemistopalveluiden palautustila. Käynnistää Windows-toimialueen ohjaimen suorittamalla Active Directoryn, jotta hakemistopalvelu voidaan palauttaa. Tämä vaihtoehto on tarkoitettu IT-ammattilaisille ja järjestelmänvalvojille.
- Virheenkorjaustila. Käynnistää Windowsin edistyneessä vianmääritystilassa, joka on tarkoitettu IT-ammattilaisille ja järjestelmänvalvojille.
- Poista automaattinen uudelleenkäynnistys käytöstä järjestelmävirheen yhteydessä. Estää Windowsia käynnistymästä automaattisesti uudelleen, jos Windows epäonnistuu virheen vuoksi. Valitse tämä vaihtoehto vain, jos Windows juuttuu silmukkaan, jossa Windows epäonnistuu, yrittää uudelleenkäynnistystä ja epäonnistuu uudelleen toistuvasti.
- Poista ohjaimen allekirjoituksen pakotus käytöstä. Sallii virheellisiä allekirjoituksia sisältävien ohjainten asentamisen.
- Käynnistä Windows normaalisti. Käynnistää Windowsin normaalitilassa.
Käynnistyksen korjaus
Käynnistyksen korjaus -toiminnolla voit tarkistaa laitteen automaattisesti ja korjata yleisiä Windowsin käynnistymisen estäviä ongelmia.
其他信息
Lisätietoja Käynnistyksen lisäasetukset -valikon käyttämisestä on Microsoftin artikkelissa Windowsin 
Suositellut artikkelit
Seuraavassa on joitakin aiheeseen liittyviä artikkeleita, jotka saattavat kiinnostaa sinua.
- Windowsin asentaminen Dell ISO:sta
- Windowsin palautusympäristön käyttäminen Windows 10:ssä ja Windows 11:ssä
- Käynnistys CD- tai DVD-levyltä -vaihtoehdon ottaminen käyttöön, kun UEFI-käynnistystila on käytössä
- Windows Startup Repair -korjauksen suorittaminen Dell-tietokoneessa
- UEFI (BIOSin) järjestelmän asetusten avaaminen Microsoft Windowsista Dell-tietokoneessa
文章属性
受影响的产品
Alienware, Inspiron, OptiPlex, Vostro, XPS, G Series, G Series, Alienware, Inspiron, Latitude, Vostro, XPS, Latitude Tablets, XPS Tablets, Fixed Workstations, Mobile Workstations
产品
XPS, Vostro, XPS, XPS Tablets, Workstations
上次发布日期
27 5月 2024
版本
15
文章类型
How To