Dell Ortamı Eksik NVMe Sürücüsü için Windows 10 Komut Satırı Sürücüsü Yükleme
摘要: Windows 10 sürücülerini yüklemek için komut satırı özelliğini kullanma adımları.
症状
Win10 Komut Satırı Sürücüsü Yükleme
Ortamımızda NVMe sürücüleri için sürücü bulunmadığından Dell, şu anda Windows 10 yükleme ortamımız ile ilgili bir sorun üzerinde çalışmaktadır. Bu sorun, sürücülerin başlatılması için işletim sisteminden önce sürücülerin yüklenebileceği sürücü seçim ekranı olmayan Windows 10 yükleme ortamımızın yeni düzeni nedeniyle oluşmuştur.
Bu sorunun bir belirtisi, yükleme işlemi sırasında "Dosyaları Yedekle" veya "Her Şeyi Kaldır" seçeneğini belirlediğinizde sistemin %16 ya da %17'de donmasıdır. Bu sorun, NVMe sürücülerini yükleyerek giderilebilir.
Dell ortamı RAID denetleyicileri için temel sürücüleri içerir. Bu nedenle bir RAID silinir ve bölümler temizlenirse yükleme ortamı, bölümleri yeniden oluşturur ve ek sürücü yüklemelerine gerek kalmadan Windows 10'u yükler.
Windows 10 ortamına önyükleme yaparken yalnızca "Bilgisayarınızı sıfırlayın" ve "Bir sürücüden kurtar" seçenekleri bulunduğundan Dell ortamının düzeni nedeniyle karışıklık olabilir. Kurtarma seçeneği eski Yükleme seçeneklerinin yerini aldığından Windows 10 ortamını kullanmaya yönelik talimatlar (Windows 10'u Dell ISO'dan Yükleme) makalesinde bulunabilir. Web sitemizde ISO'dan oluşturulmuş bir USB kullanıyorsanız uygulama birebir aynıdır.
NVMe sürücüleri RAID dizisindeyse aşağıdaki makaleye başvurun:
- NVMe VE SATA sürücüsü varsa Windows 10'u Dell ortamından yüklemek için: NVMe SSD ve SATA sürücüleriyle Windows 10 yükleme
PE Komut İsteminden Manuel Sürücü Yükleme
 Not: Sürücünün yüklenmesine başlamadan önce yükleme dosyalarını Dell destek sitesinden indirilen .exe sürücü dosyasından ayıklamak için 7zip gibi bir yardımcı program kullanın. Windows 10 yükleme ortamından ayrı olarak USB çubuğunda bir klasöre ayıklayın ve USB'nin sürücülere ihtiyaç duyan sisteme takıldığından emin olun.
Not: Sürücünün yüklenmesine başlamadan önce yükleme dosyalarını Dell destek sitesinden indirilen .exe sürücü dosyasından ayıklamak için 7zip gibi bir yardımcı program kullanın. Windows 10 yükleme ortamından ayrı olarak USB çubuğunda bir klasöre ayıklayın ve USB'nin sürücülere ihtiyaç duyan sisteme takıldığından emin olun.
Bu örnek için aşağıdaki görüntülerde IRST sürücüsünü kullanma.
- Dell Windows 10 ortamına önyükleme yapın ve giriş ekranına gitmek için dilleri seçin (Şekil 1, Yalnızca İngilizce).
Windows 10 ortam seçeneği ekranı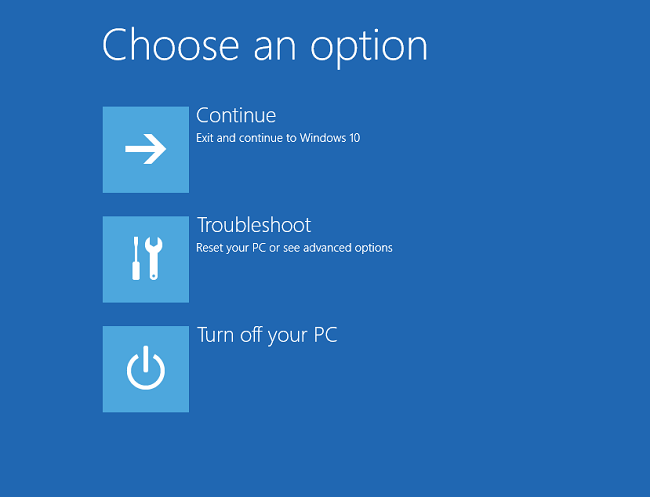
Şekil 1
- Sorun giderme > Gelişmiş Seçenekler > Komut İstemi'ni seçin (Şekil 2, Yalnızca İngilizce).
Windows 10 gelişmiş seçenekleri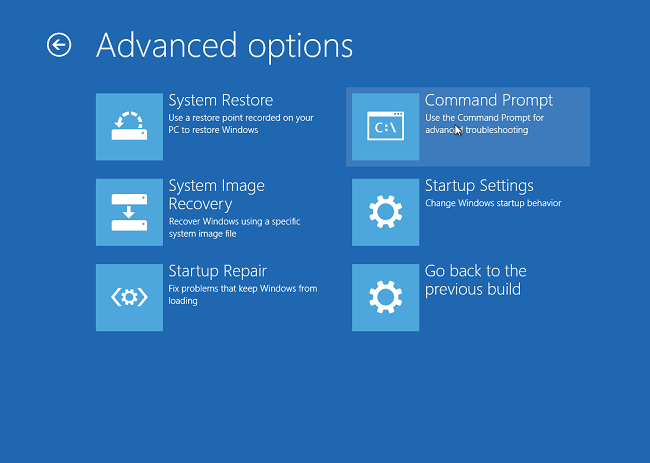
Şekil 2
- Sürücünün içindekileri görüntülemek için "dir" komutunu kullanarak gerekli sürücüyü içeren sürücüye gidin (Şekil 3, Yalnızca İngilizce).
Genellikle D:, E:, veya F: sürücüsü.
Windows 10 Komut Satırı
Şekil 3
- Klasörler arasında *.inf sürücü konumuna gitmek için "cd" komutunu kullanın. Gerekirse her bir klasörün içeriğini görmek için "dir" komutunu kullanın (Şekil 4, Yalnızca İngilizce).
Komut Satırında Windows 10 CD Komutu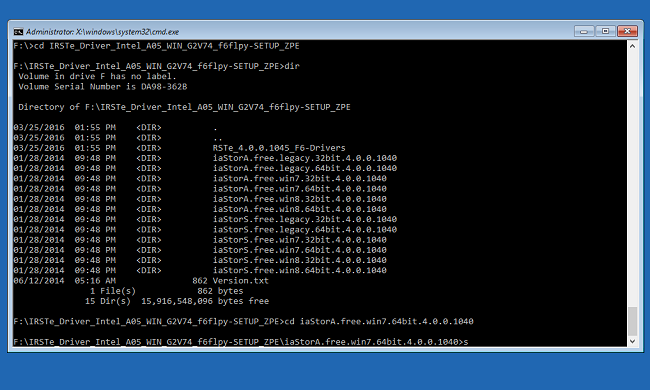
Şekil 4
- Windows'u yüklemek üzere yüklenmekte olan aygıt için gerekli .inf dosyasını bulun (Şekil 5, Yalnızca İngilizce).
Windows 10 Komut Satırı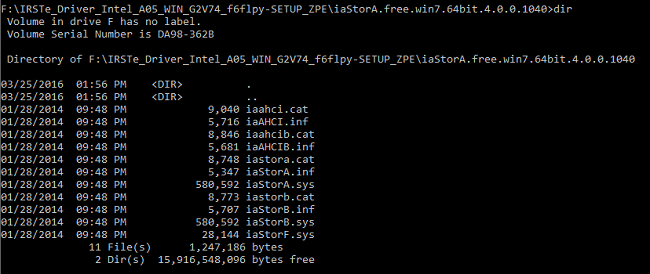
Şekil 5
- Sistem için gerekli olan uygun sürücüyü yüklemek üzere aşağıdaki komutu kullanın ve Enter tuşuna basın:
- Drvload.exe [.inf yolu/dosya adı] (Şekil 6, Yalnızca İngilizce)
Windows 10 Komut Satırı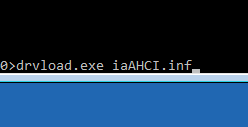
Şekil 6
- Sürücü sisteme başarıyla yüklendiğinde Komut Satırı bunu bildirecektir (Şekil 7, Yalnızca İngilizce).
Windows 10 Komut Satırı
Şekil 7
- Komut Satırından çıkın ve Windows 10'u Dell ISO'dan Yükleme başlıklı makalede belirtilen adımları kullanarak Windows 10'u yükleyin.
Bu çözüm hakkında daha fazla sorunuz varsa lütfen Dell Teknik Destek ile iletişime geçin.