Instalacja sterownika przy użyciu wiersza polecenia systemu Windows 10 — brak sterownika NVMe na nośniku firmy Dell
摘要: Instrukcje dotyczące korzystania z wiersza poleceń w celu zainstalowania sterowników systemu Windows 10.
症状
Instalacja sterownika przy użyciu wiersza polecenia systemu Windows 10
Firma Dell obecnie pracuje nad problemem związanym z naszym nośnikiem instalacyjnym dla systemu Windows 10, ponieważ nasze nośniki nie zawierają sterowników dla dysków NVMe. Wynika to z nowego układu nośnika instalacyjnego dla systemu Windows 10, który nie zawiera ekranu wyboru dysku, na którym można ładować sterowniki przed zainicjowaniem dysków przez system operacyjny.
Objawem tego jest fakt, że podczas procesu instalacji system może zawieszać się na poziomie 16% lub 17%, niezależnie od tego, czy wybrano opcję „Kopia zapasowa plików”, czy „Usuń wszystko”. Można to naprawić, ładując sterowniki NVMe.
Nośniki firmy Dell zawierają podstawowe sterowniki kontrolerów RAID, dlatego po usunięciu macierzy RAID i usunięciu partycji na nośniku instalacyjnym zostaną odtworzone partycje i zostanie zainstalowany system Windows 10 bez konieczności instalowania dodatkowych sterowników.
Może wystąpić niejasność związana z układem nośnika firmy Dell, ponieważ jedynymi opcjami dostępnymi podczas rozruchu z nośnika systemu Windows 10 są „Resetowanie komputera” i „Odzyskiwanie danych z dysku”. Instrukcje dotyczące korzystania z nośnika systemu Windows 10 można znaleźć w artykule Jak zainstalować system Windows 10 z pliku ISO firmy Dell, ponieważ opcja odzyskiwania zastępuje starsze opcje instalacji. Dokładnie tak samo jest w przypadku korzystania z nośnika USB utworzonego na podstawie obrazu ISO dostępnego na naszej witrynie internetowej.
Przydatny artykuł, gdy dyski NVMe znajdują się w macierzy RAID:
- Instalacja systemu Windows 10 za pomocą nośnika firmy Dell, gdy używane są dyski NVMe i SATA: Instalacja systemu Windows 10 z dyskami SSD NVMe i SATA
Ręczne ładowanie sterowników z wiersza poleceń PE
 Uwaga: przed rozpoczęciem instalacji sterownika, użyj narzędzia takiego jak 7zip, aby rozpakować pliki instalacyjne pobrane z pliku sterownika z rozszerzeniem .exe pobranego z witryny pomocy technicznej firmy Dell. Wypakuj do folderu na karcie pamięci USB oddzielnej od nośnika instalacyjnego systemu Windows 10 i sprawdź, czy port USB jest podłączony do systemu wymagającego sterowników.
Uwaga: przed rozpoczęciem instalacji sterownika, użyj narzędzia takiego jak 7zip, aby rozpakować pliki instalacyjne pobrane z pliku sterownika z rozszerzeniem .exe pobranego z witryny pomocy technicznej firmy Dell. Wypakuj do folderu na karcie pamięci USB oddzielnej od nośnika instalacyjnego systemu Windows 10 i sprawdź, czy port USB jest podłączony do systemu wymagającego sterowników.
W poniższych przykładach przedstawiono instalację sterownika IRST.
- Uruchom komputer z nośnika Dell Windows 10 i wybierz języki, aby przejść do ekranu głównego (rysunek 1, tylko w języku angielskim).
Ekran opcji nośnika z systemem Windows 10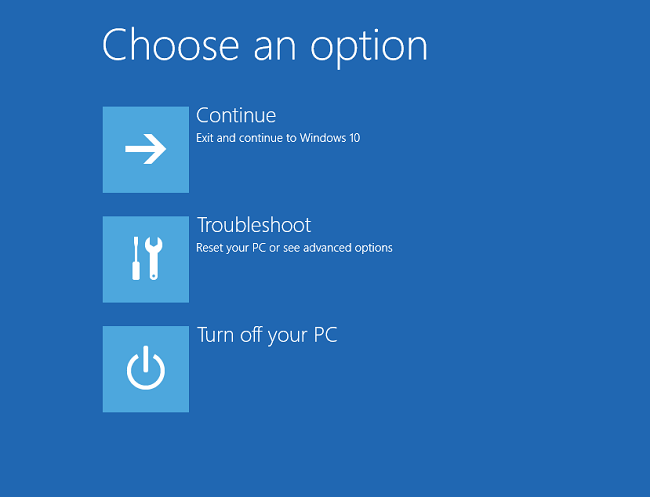
Rysunek 1
- Wybierz opcje Troubleshoot > Advanced Options > Command Prompt (Rozwiązywanie problemów > Opcje zaawansowane > Wiersz poleceń) (rysunek 2, tylko w języku angielskim).
Opcje zaawansowane systemu Windows 10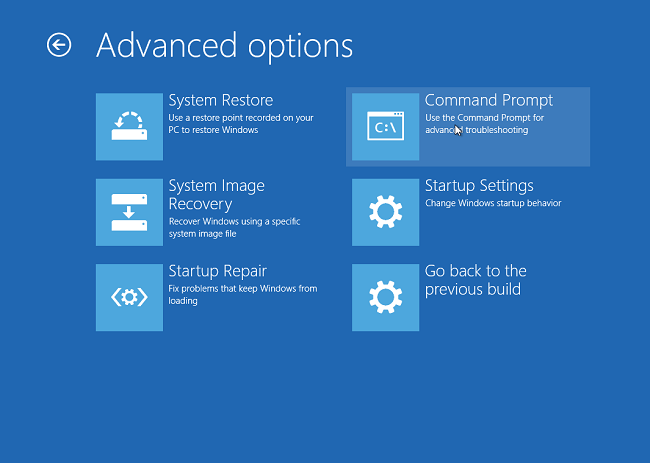
Rysunek 2
- Przejdź do napędu, który zawiera wymagany sterownik, używając polecenia „dir”, aby wyświetlić zawartość napędu (rysunek 3, tylko w języku angielskim).
Zazwyczaj jest to napęd D:, E:, lub F:.
Wiersz poleceń systemu Windows 10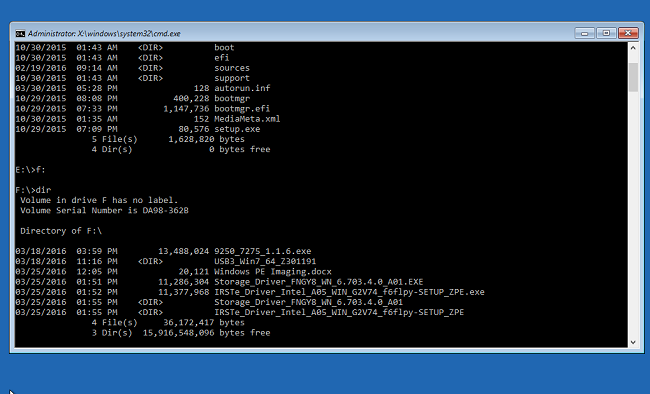
Rysunek 3
- Użyj polecenia „cd”, aby przejść do folderu zawierającego sterownik w formacie *.inf. W razie potrzeby użyj polecenia „dir”, aby wyświetlić zawartość każdego folderu (rysunek 4, tylko w języku angielskim).
Polecenie CD systemu Windows 10 w wierszu poleceń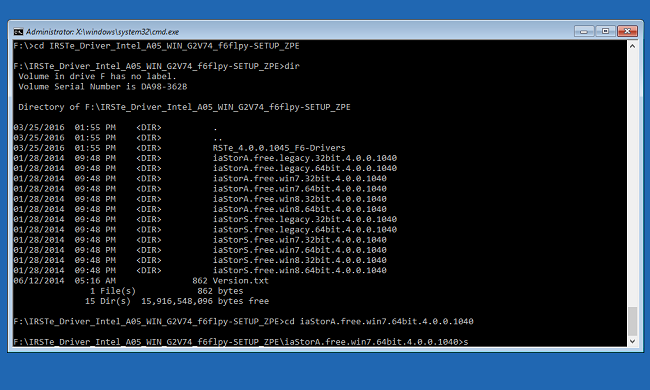
Rysunek 4
- Znajdź plik .inf potrzebny do instalowanego urządzenia w celu wczytania go w systemie Windows (rysunek 5, tylko w języku angielskim).
Wiersz poleceń systemu Windows 10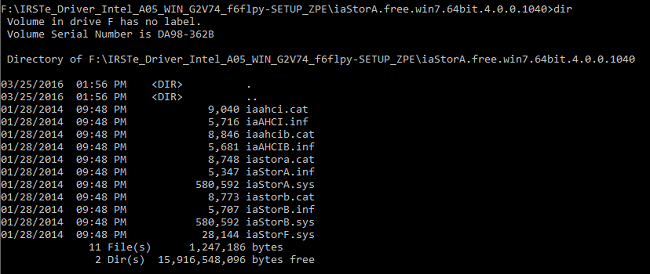
Rysunek 5
- Użyj następującego polecenia w celu wczytania w systemie odpowiedniego wymaganego sterownika i naciśnij klawisz Enter:
- Drvload.exe [ścieżka/nazwa pliku .inf] (rysunek 6, tylko w języku angielskim)
Wiersz poleceń systemu Windows 10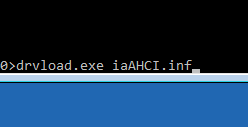
Rysunek 6
- Gdy sterownik zostanie pomyślnie wczytany w systemie, w wierszu poleceń powinno zostać wyświetlone potwierdzenie (rysunek 7, tylko w języku angielskim).
Wiersz poleceń systemu Windows 10
Rysunek 7
- Zamknij wiersz poleceń i zainstaluj system Windows 10, wykonując czynności opisane w artykule Jak zainstalować system Windows 10 z obrazu ISO firmy Dell.
Jeśli masz pytania na temat tego rozwiązania, skontaktuj się z działem pomocy technicznej firmy Dell.