Criar USB de Arranque para Windows utilizando o Dell Diagnostic Deployment Package
摘要: Como criar um disco flash USB de arranque para atualizações do BIOS, instalações de SO e computadores que não arranque utilizando o Dell Diagnostic Deployment Package (DDDP).
说明
Produtos afetados:
- Pacote de Implementação de Diagnóstico Dell
Plataformas afetadas:
- OptiPlex
- Latitude
- Precision Workstations
- Série G
- Inspiron
- Alienware
- Vostro
- XPS
Há ocasiões em que você deve criar uma unidade flash USB inicializável. Os cenários que requerem uma unidade USB incluem uma atualização do BIOS fora do sistema operativo, quando não está instalado nenhum sistema operativo ou quando o computador não consegue arrancar o sistema operativo. Pode haver dificuldade para fazer com que as atualizações do BIOS funcionem no sistema operacional devido a permissões, restrições, software antivírus ou à compatibilidade com o agendamento da atualização.
Por predefinição, a maioria das unidades flash USB não são inicializáveis e os computadores não as reconhecem durante o processo de arranque.
Há várias maneiras de criar uma unidade flash USB inicializável. Uma maneira é usar o DDDP.
Você pode criar uma unidade flash USB inicializável seguindo as seguintes instruções:
- Para fazer download do Dell Diagnostic Distribution Package (DDDP), acesse https://downloads.dell.com/diags/CW1322A1.exe.
- A janela Download de arquivos será exibida. Selecione Executar para fazer download do software.
- Uma janela de diálogo do Controle de conta de usuário (UAC) pode ser exibida. Selecione Sim para prosseguir com o processo de download.
- A janela de diagnóstico Dell 32 bits é exibida. Selecione Continuar para prosseguir.
- A janela de criação de pasta é exibida. Selecione OK para usar a pasta padrão.
- É apresentada uma janela de diálogo de Diagnóstico Dell, que indica que todos os ficheiros foram extraídos com êxito. Selecione OK para continuar. O menu principal do DDDP é exibido. Feche a janela clicando no X no canto superior direito.
- Navegue até à pasta para onde o DDDP foi extraído (a localização predefinida é C:\Dell\Drivers\R174621) e selecione a pasta DIAGS .
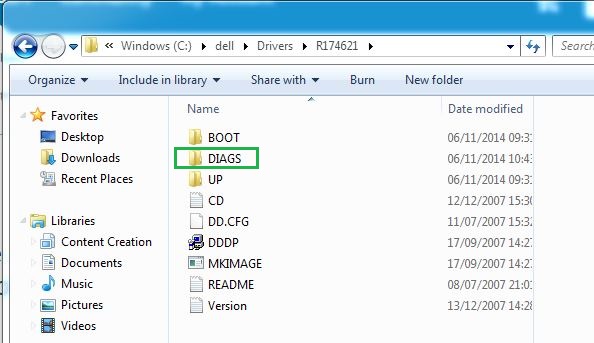
Figura 1: Pasta DIAGS (somente em inglês)
- Abra o diretório DIAGS e remova tudo, EXCETO os seguintes:
- COMMAND.com
- DELLBIO.bin
- DELLRMK.bin
- AUTOEXEC.bat
- CONFIG.sys
- Insira uma unidade flash USB.
- Vá até C:\Dell\Drivers\R174621\ e clique duas vezes no aplicativo DDDP.
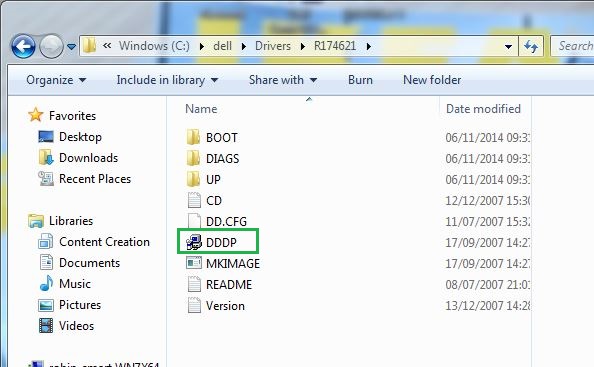
Figura 2: Localização do arquivo DDDP.exe (somente em inglês)
- Execute o utilitário DDDP e selecione Instalar em uma unidade flash USB. Isso prepara uma unidade flash USB inicializável.
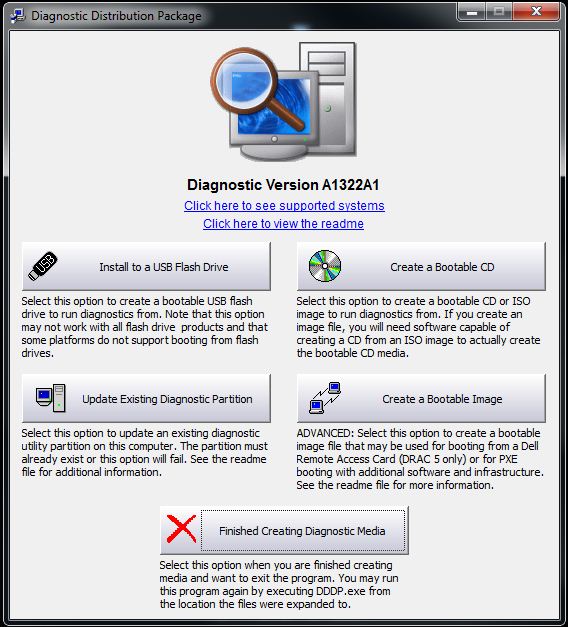
Figura 3: Instalar em uma unidade flash USB (somente em inglês)
- Reinicie o computador e, no logotipo da Dell, pressione F12 para acessar o menu de inicialização única.
- Selecione o dispositivo de armazenamento USB para inicializar a partir da unidade flash USB.
- O computador arranca a partir de uma linha de comandos e apresenta C:\>.
- Agora você tem uma unidade USB inicializável. Se você usar esta para atualizar o BIOS do sistema, consulte a nota abaixo para obter mais informações.
其他信息
Artigos recomendados
Aqui estão alguns artigos recomendados relacionados a este tópico que podem ser de seu interesse.
- Como tornar uma unidade flash USB inicializável usando o DiskPart
- Como atualizar o BIOS em um desktop ou notebook Dell com uma unidade flash USB ou um pen drive
- Como criar uma unidade USB de boot para implementação de sistema operacional em sistemas baseados em BIOS
- Como fazer download e usar a imagem de recuperação do sistema operacional da Dell
- Como atualizar o BIOS pelo menu de boot único da tecla F12