Vytvoření spouštěcího zařízení USB pro systém Windows pomocí aplikace Dell Diagnostic Deployment Package
摘要: Vytvoření spustitelného USB flash disku pro aktualizace systému BIOS, instalace operačního systému a počítače, které nelze spustit, pomocí nástroje Dell Diagnostic Deployment Package (DDDP). ...
说明
Dotčené produkty:
- Dell Diagnostic Deployment Package
Dotčené platformy:
- OptiPlex
- Latitude
- Pracovní stanice Precision
- Řada G
- Inspiron
- Alienware
- Vostro
- XPS
Existují situace, kdy musíte vytvořit spouštěcí jednotku USB flash. Scénáře, které vyžadují jednotku USB, zahrnují aktualizaci systému BIOS mimo operační systém, když není nainstalován žádný operační systém nebo když jej počítač nemůže spustit. Potíže s aktualizací systému BIOS z operačního systému z důvodu oprávnění, omezení, antivirové ochrany nebo kompatibility s plánem aktualizací.
USB flash disky nelze ve výchozím nastavení ve většině případů použít jako spouštěcí a počítače je během procesu spouštění nerozpoznají.
Spouštěcí USB flash disk lze vytvořit několika různými způsoby. Jedním ze způsobů je použití DDDP.
Spouštěcí USB flash disk vytvoříte následovně:
- Stáhněte si nástroj Dell Diagnostic Distribution Package (DDDP) z adresy https://downloads.dell.com/diags/CW1322A1.exe.
- Zobrazí se okno stažení souboru. Výběrem možnosti Run software stáhněte.
- Může se zobrazit okno Řízení uživatelských účtů (UAC). Zvolením možnosti Ano pokračujte v procesu stahování.
- Zobrazí se okno 32bitové diagnostiky Dell. Pokračujte zvolením možnosti Continue.
- Zobrazí se okno vytvoření složky. Výběrem možnosti Ok se použije výchozí složka.
- Zobrazí se dialogové okno diagnostiky Dell se zprávou, že všechny soubory byly úspěšně extrahovány. Pokračujte výběrem možnosti Ok. Zobrazí se hlavní nabídka aplikace DDDP. Zavřete okno kliknutím na symbol X v pravém horním rohu.
- Přejděte do složky s extrahovaným souborem DDDP (výchozí umístění je C:\Dell\Drivers\R174621) a vyberte složku DIAGS .
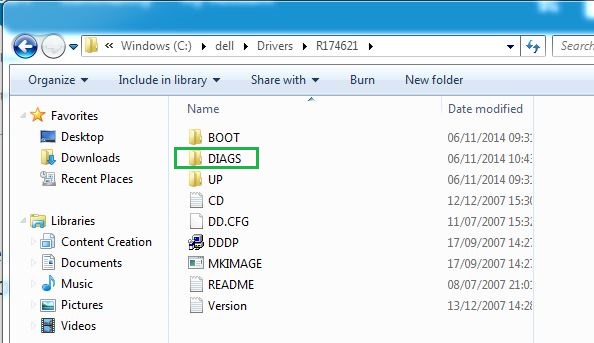
Obrázek 1: (Pouze v angličtině) Složka DIAGS
- Otevřete složku DIAGS a odstraňte z ní vše KROMĚ následujících položek:
- COMMAND.com
- DELLBIO.bin
- DELLRMK.bin
- AUTOEXEC.bat
- CONFIG.sys
- Vložte USB flash disk.
- Přejděte do umístění C:\Dell\Drivers\R174621\ a dvakrát klikněte na aplikaci DDDP.
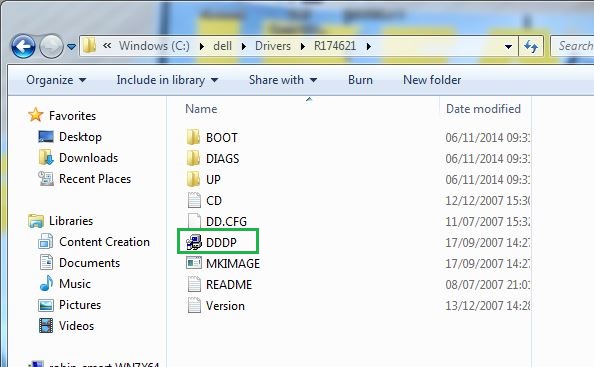
Obrázek 2: (Pouze v angličtině) Umístění souboru DDDP.exe
- Spusťte nástroj DDDP a vyberte možnost Install to a USB flash drive. Tak připravíte spouštěcí USB flash disk.
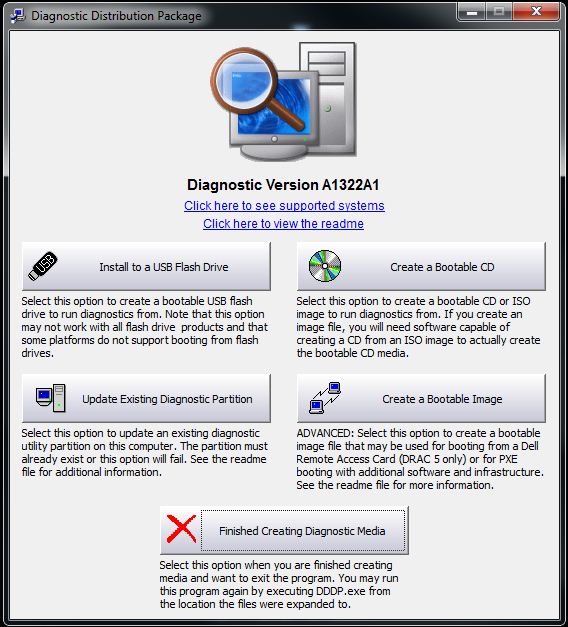
Obrázek 3: (Pouze v angličtině) Instalace na USB flash disk
- Restartujte počítač a po zobrazení loga Dell stisknutím klávesy F12 otevřete jednorázovou spouštěcí nabídku.
- Zvolením úložiště USB spustíte systém z USB flash disku.
- Počítač se spustí do příkazového řádku a zobrazí se sloupec C:\>.
- Nyní máte spouštěcí jednotku USB. Pokud ji budete používat k aktualizace systému BIOS, přečtěte si podrobnější informace v níže uvedené poznámce.
其他信息
Doporučené články
Zde je několik doporučených článků týkajících se tohoto tématu, které by vás mohly zajímat.
- Jak vytvořit spouštěcí jednotku USB flash pomocí nástroje Diskpart
- Jak aktualizovat systém BIOS ve stolním počítači nebo notebooku Dell pomocí USB flash disku
- Vytvoření spouštěcího disku USB pro implementaci operačního systému v systémech na bázi BIOS
- Jak stáhnout a používat bitovou kopii Dell pro obnovení operačního systému
- Aktualizace systému BIOS z jednorázové spouštěcí nabídky F12