Windows 10:无法添加或使用 hello PIN 登录选项
摘要: 对 Windows 10 上的 Windows Hello PIN 问题进行故障处理。了解如何更改、重置或设置 Microsoft PIN 以解决登录问题和错误消息。
本文适用于
本文不适用于
本文并非针对某种特定的产品。
本文并非包含所有产品版本。
说明
受影响的操作系统:
- Windows 10
Windows 10 Hello PIN选项不起作用或显示错误消息?
Windows 10作系统允许您使用个人识别码 (PIN) 代码作为备选登录选项。您可以设置 PIN 并使用它来代替密码。使用 PIN 可以更轻松地登录到 Windows 设备并连接到应用和其他在线服务,例如社交网络。
尝试更改或添加 Windows 10 的 PIN 登录时,您可能会遇到以下问题:
- 错误消息 Something went wrong (code:0x8009002d)。重新启动设备,看看这是否解决了问题。尝试使用 PIN 登录时。
- 尝试添加/修改 PIN 码时,显示错误消息出现错误。请稍后 尝试添加或修改 PIN 时重试。
- 由于 PIN 相关问题,无法配置 Windows Hello。
- 在单击添加 PIN 码选项后,系统不执行任何操作。
- 即使在您确认输入了正确的 PIN 码时,PIN 码不正确错误仍然显示。
- 登录选项下未显示“添加 PIN 码”选项。
故障处理指南
请按照以下指南解决计算机上的这些问题:
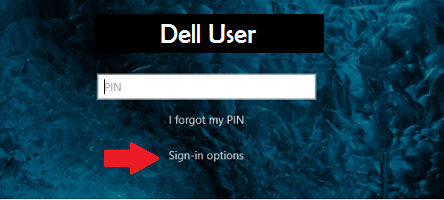
图 1:(仅限英文)Windows 登录屏幕
PIN 设置,但不起作用:
-
如果由于错误消息而无法使用 PIN 登录 Windows,则单击 Windows 登录屏幕上的 登录选项 链接,然后选择 Microsoft 帐户密码 选项以登录到计算机以进行进一步的故障处理。
- 您可以删除现有的 PIN 码,并从操作系统内部添加新的 PIN 码。
- 打开“开始”菜单,然后选择设置
- 单击Accounts(帐户)
- 从左侧菜单中选择登录选项
- 然后单击屏幕右侧 PIN 选项下的 Add 按钮
提醒:如果在设置中再次删除和配置 PIN 后问题仍然存在,则从 NGC 文件夹中删除所有内容应该可以解决它 - 但是这通常需要您计算机上的管理员权限,并且风险由您自行承担,就像您删除某些内容时一样 - 如果执行不正确,则存在风险。
登录选项和设置不起作用:
- 删除 NGC 文件夹的内容:
- 打开文件资源管理器,并输入 URL C:\Windows\ServiceProfiles\LocalService\AppData\Local\Microsoft
- 右键单击 NGC 文件夹,然后从显示的菜单中选择属性
- 转至 “安全 ”选项卡,然后单击 “高级 ”按钮
- 找到窗口顶部的 所有者 部分,然后单击 更改 链接
- 在 输入要选择的对象名称字段中 ,您必须键入该设备上帐户的用户名(应为管理员级别的帐户),然后单击 检查名称
- 找到你的帐户后,选择“确定”
- 您的帐户现在应该显示在所有者部分中
- 选中 更换子容器和对象的所有者 旁边的复选框,然后单击 应用 和 确定
- 现在您可以进入 NGC 文件夹
- 打开 NGC 文件夹后,选择其中 的所有文件和文件夹 并将其删除
- 从 NGC 文件夹中删除文件和文件夹后,返回到步骤 1 以添加新的 PIN 码
受影响的产品
Alienware, Inspiron, OptiPlex, Vostro, XPS, G Series, G Series, Alienware, Inspiron, Latitude, Vostro, XPS, Fixed Workstations, Mobile Workstations文章属性
文章编号: 000143725
文章类型: How To
上次修改时间: 24 2月 2025
版本: 5
从其他戴尔用户那里查找问题的答案
支持服务
检查您的设备是否在支持服务涵盖的范围内。