Як використовувати та усувати неполадки бездротового приймача Dell WR517?
摘要: Дізнайтеся, як налаштувати та використовувати безпроводовий приймач Dell WR517. Дізнайтеся, як вирішити поширені проблеми.
症状
Ця стаття містить інформацію про бездротовий приймач Dell WR517, як налаштувати ресивер з дисплеєм, підключитися до бездротового ресивера в Windows 10, Windows 8.1, Windows 7 і пристроях Google Android з можливістю Miracast, усунути поширені проблеми з ресивером і відповісти на деякі поширені запитання.
Зміст:
- Особливості бездротового ресивера Dell WR517
- Вимоги до апаратного та програмного забезпечення
- Налаштування бездротового приймача з дисплеєм
- Налаштування бездротового з'єднання з ПК, смартфона або планшета
- Оновлення мікропрограми бездротового приймача
- Підключення клавіатури та миші до бездротового приймача
- Виправлення неполадок
- Поширені запитання
Особливості бездротового ресивера Dell WR517
Бездротовий приймач Dell WR517 дозволяє вашому портативному комп'ютеру з Windows, смартфону або планшету Android з можливістю Miracast відображати зображення екрана на монітор конференц-залу Dell (наприклад, монітор Dell C7016H) за допомогою інтерфейсу Wi-Fi Direct.
Особливості бездротового приймача Dell WR517 включають:
- Бездротове підключення через IEEE 802.11 ac (Wi-Fi), Bluetooth і Screencast.
- Можливість підключення спрощує та легко підключається до застарілих та нових систем.
- Драйвери/програми Screenovate для підтримки додаткових/покращених функцій спільного доступу HID будуть включені для Windows 10, Windows 8.x та Windows 7.
Вимоги до апаратного та програмного забезпечення
Щоб бездротовий приймач Dell WR517 працював оптимально, настійно рекомендується, щоб пристрій відповідав мінімальним вимогам до апаратного та програмного забезпечення.
| Вимоги до обладнання |
|
|---|---|
| Вимоги до програмного забезпечення |
|
| Вимоги до операційної системи |
|
 Примітка: Apple iPhone, iPad і Macbook не підтримуються. Смартфони Sony не підтримуються як додатковий пристрій для подвійного лиття.
Примітка: Apple iPhone, iPad і Macbook не підтримуються. Смартфони Sony не підтримуються як додатковий пристрій для подвійного лиття.
Налаштування бездротового приймача з дисплеєм
Підключення бездротового приймача Dell WR517 до монітора конференц-залу Dell C7016H:
- За допомогою хрестоподібної викрутки закріпіть два гвинти (постачаються разом із приймачем) до монтажної стійки на задній панелі дисплея.
- Вирівняйте кріпильні отвори бездротового приймача Dell WR517 з двома гвинтами, які були закріплені на задній стороні дисплея, а потім натисніть на приймач вниз, доки він не зафіксується на місці.
- Підключіть кабель micro USB (постачається в комплекті з ресивером) від бездротового приймача Dell WR517 до USB-порту на дисплеї, щоб отримати живлення.
- Підключіть кабель HDMI (постачається в комплекті з ресивером) від бездротового приймача Dell WR517 до дисплея.
- Підключіть USB-кабель від бездротового приймача Dell WR517 до USB-клавіатури та миші.
- Увімкніть дисплей, і бездротовий приймач Dell WR517 буде активовано одночасно.

Малюнок 1: Налаштування бездротового приймача з дисплеєм. Кроки 1 і 2.

Малюнок 2: Налаштування бездротового приймача з дисплеєм. Кроки 3, 4 і 5.
Навігація на головному екрані
Коли джерело вхідного сигналу для монітора встановлено на HDMI, бездротовий головний екран Dell дозволяє налаштувати більш розширені параметри бездротового зв'язку бездротового приймача Dell WR517.
| Мітка | Пункт | Опис |
|---|---|---|
| 1 | SSID (ідентифікатор набору послуг) | Відображає ім'я мережі (SSID) бездротового приймача, що транслюється через Wi-Fi і ідентифікується вашими інтелектуальними пристроями. Ви можете змінити ім'я за допомогою меню «Налаштування» на головному екрані. |
| 2 | Піктограма налаштувань | Меню «Налаштування » є основним вузлом для вашого бездротового ресивера та загальних налаштувань. |
| 3 | Інформація та допомога | Для отримання додаткової інформації завантажте програму Dell Wireless Monitor із Google Play Store для свого смартфона або планшета Android. |

Малюнок 3: Головний екран.
Використання меню «Параметри»
Щоб переміщатися по головному екрану і отримувати доступ до меню налаштувань , потрібно підключити USB-клавіатуру і мишу до бездротового приймача Dell WR517. При натисканні на піктограму меню «Налаштування» відкриваються такі параметри меню:
| Опція меню | Опис |
|---|---|
| Підбір ремінця | Дозволяє перемикатися між діапазонами 2,4 ГГц і 5 ГГц. За замовчуванням встановлено значення Авто. Примітка: Рекомендується використовувати параметр за замовчуванням Auto (Авто), якщо ви не можете визначити найкращий діапазон Wi-Fi для свого пристрою. |
| Перейменувати | Натисніть, щоб відобразити діалогове вікно Перейменувати. Потім за допомогою клавіатури змініть ім'я мережі (SSID) бездротового приймача. |
| Передовий | За замовчуванням встановлено значення Увімкнено, що дозволяє дублювати екран пристроїв, сумісних з трансляцією екрана, у режимі реального часу. |
| Скидання до заводських налаштувань | Натисніть OK, щоб відновити заводські налаштування за замовчуванням. Якщо вибрати Скасувати, буде завершено роботу без збереження. Попередження: Скидання монітора до заводських налаштувань призведе до перейменування імені мережі (SSID) і роз'єднання пристроїв. Вам потрібно буде знову налаштувати скрінкаст своїх пристроїв. |
| Про | Цей пункт меню дозволить вам переглянути номер поточної версії прошивки бездротового приймача. |

Малюнок 4: Меню налаштувань.
Догори
Налаштування бездротового з'єднання з ПК, смартфона або планшета
Бездротовий ресивер Dell WR517 дозволяє бездротово відображати контент і керувати ним. Бездротовий дисплей підтримується операційними системами Microsoft Windows 10, Windows 8.1, Google Android 5.0 або новішими версіями через Screencast. Бездротовий дисплей підтримується Microsoft Windows 7 за допомогою програмного забезпечення Dell Wireless Monitor.
Натисніть на операційну систему нижче, щоб отримати додаткові інструкції.
Підключення до бездротового монітора Dell WR517 від Microsoft Windows 10
- Переконайтеся, що пристрій відповідає вимогам до апаратного та програмного забезпечення.
- Натисніть логотип Windows + клавішу K на клавіатурі.
Ви також можете натиснути на значок сповіщення та натиснути «Підключити » в меню «Центр підтримки».
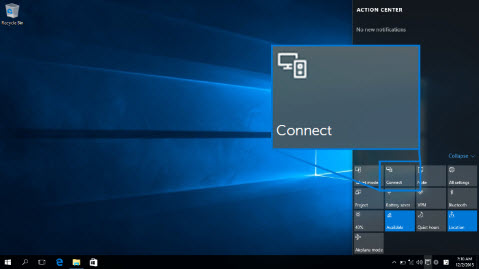
Малюнок 4: Центр дій
- Виберіть монітор зі списку.
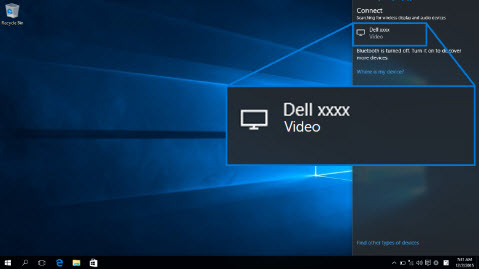
Малюнок 5: Виберіть монітор
- Дотримуйтесь інструкцій на екрані, що відображаються на моніторі. На моніторі відобразиться 8-значний PIN-код, введіть PIN-код на своєму пристрої Microsoft Windows 10, щоб завершити процес сполучення (Малюнок 6).
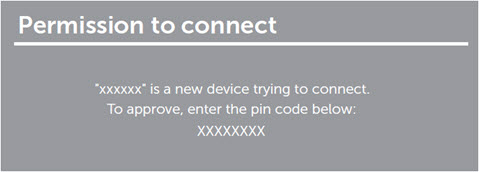
Малюнок 6: Введіть 8-значний PIN-код на своєму пристрої
Відключення від пристрою в Microsoft Windows 10
Зміна режиму проекції в Microsoft Windows 10
- Натисніть Дозволити введення з клавіатури або миші, підключеної до цього дисплея на комп'ютері, щоб завершити процес налаштування.
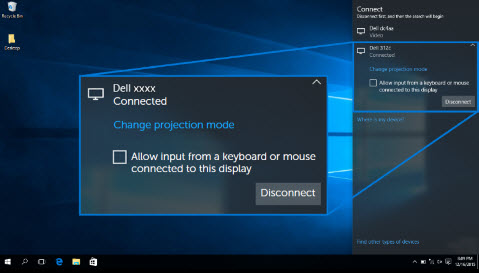
Малюнок 7: Дозволити введення з клавіатури або миші- Натисніть логотип Windows + клавішу K на клавіатурі.
- Натисніть «Відключити », і ваш пристрій припинить проектування на монітор.
- Натисніть клавішу Windows + P на клавіатурі.
- Виберіть режим проєкції на свій розсуд.
Підключення до бездротового монітора Dell WR517 від Microsoft Windows 8.1
- Переконайтеся, що пристрій відповідає вимогам до апаратного та програмного забезпечення.
- Натисніть клавішу Windows + C на клавіатурі, щоб відкрити меню ключових кнопок.
Ви також можете провести пальцем праворуч, щоб відкрити меню ключових кнопок.
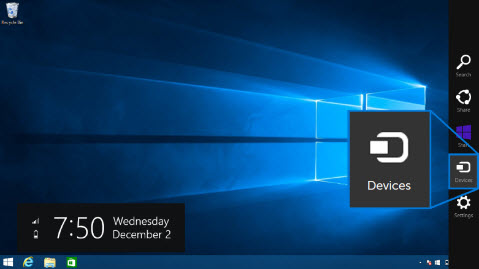
Малюнок 8: Бар брелоків
- Натисніть «Пристрої », а потім виберіть «Проект».
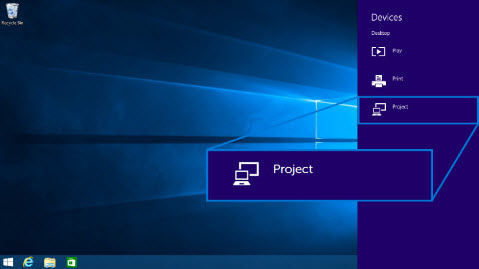
Малюнок 9: Меню пристроїв
- Натисніть Додати бездротовий дисплей і виберіть монітор
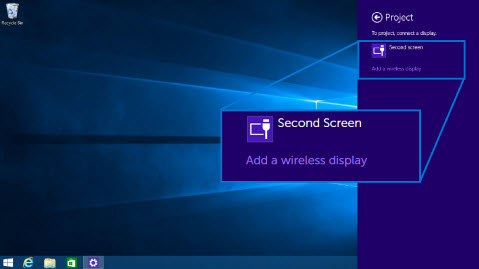
Малюнок 10: Додавання бездротового дисплея
- На моніторі відобразиться 8-значний PIN-код, введіть PIN-код на своєму пристрої Microsoft Windows 8.1, щоб завершити процес сполучення (Малюнок X).
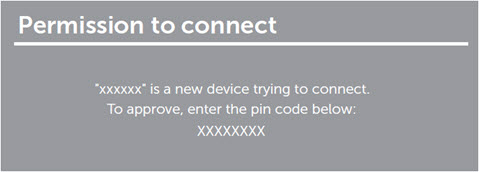
Малюнок 11: Введіть 8-значний PIN-код на пристрої Windows
Відключення від пристрою в Microsoft Windows 8.1
Зміна режиму проєкції в Microsoft Windows 8.1
- Натисніть Дозволити введення з клавіатури або миші, підключеної до цього дисплея на комп'ютері, щоб завершити процес налаштування.
- Натисніть клавішу Windows + P на клавіатурі.
- Натисніть Відключити.
- Натисніть клавішу Windows + P на клавіатурі.
- Виберіть режим проєкції на свій розсуд.
Підключення до бездротового монітора Dell WR517 від Microsoft Windows 7
Для підключення до безпроводового монітора Dell у Windows 7 потрібно інсталювати програмне забезпечення Dell Wireless Monitor. Ця програма допоможе підключити, відключити та змінити режим проєкції.
- Переконайтеся, що пристрій відповідає вимогам до апаратного та програмного забезпечення.
- Завантажте та встановіть програмне забезпечення Dell Wireless Monitor із веб-сайту підтримки Dell.
- Відкрийте програмне забезпечення Dell Wireless Monitor. Додаток автоматично виконає пошук доступних пристроїв.
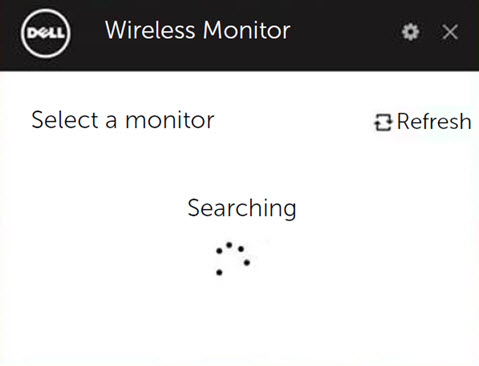
Малюнок 12: Програмне забезпечення Dell Wireless Monitor шукає бездротові приймачі поблизу
- Натисніть «Підключити», коли ім'я монітора відобразиться у списку.
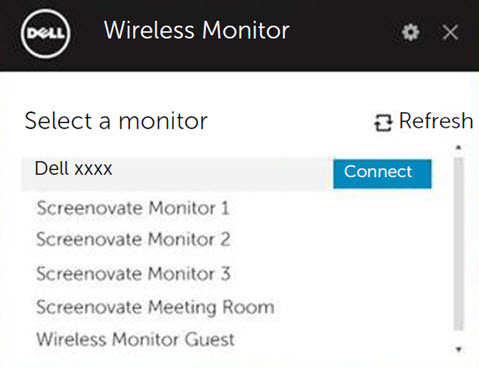
Малюнок 13: Підключення за допомогою програмного забезпечення Dell Wireless Monitor
- На моніторі відобразиться 8-значний PIN-код, введіть PIN-код на своєму пристрої Microsoft Windows 7, щоб завершити процес сполучення (Малюнок X).
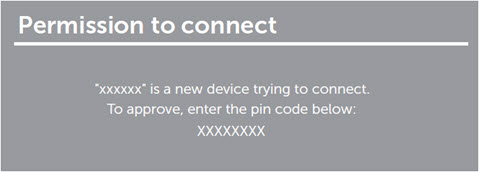
Малюнок 14: Введіть 8-значний PIN-код на пристрої Windows
Відключення від пристрою в Microsoft Windows 7
Зміна режиму проєкції в Microsoft Windows 7
- Якщо з'явиться запит оновити мікропрограму монітора, натисніть кнопку Так.
- Відкрийте програмне забезпечення Dell Wireless Monitor .
- Натисніть «Відключити », і ваш пристрій припинить проектування на монітор.
- Відкрийте програмне забезпечення Dell Wireless Monitor .
- Виберіть режим проєкції на свій розсуд.
Підключення до бездротового монітора Dell WR517 від Google Android
- Переконайтеся, що смартфон або планшет Android відповідає вимогам до апаратного та програмного забезпечення.
- Перейдіть на панель програм і відкрийте програму бездротового монітора Dell .
 Примітка: Завантажте програму Dell Wireless Monitor із магазину Google Play.
Примітка: Завантажте програму Dell Wireless Monitor із магазину Google Play.
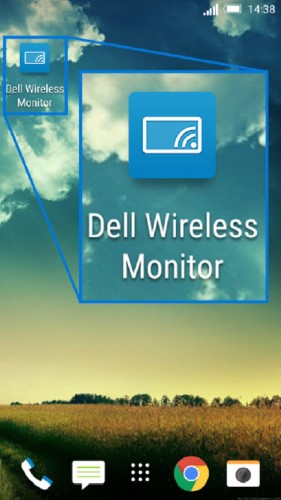
Малюнок 15: Додаток Dell Wireless Monitor
- Натисніть «Налаштування трансляції » в програмі Dell Wireless Monitor.
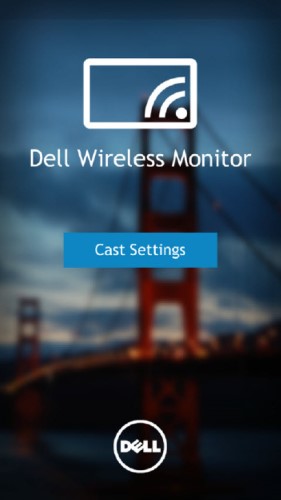
Малюнок 16: Налаштування трансляції
- Торкніться «Бездротовий монітор» у списку.
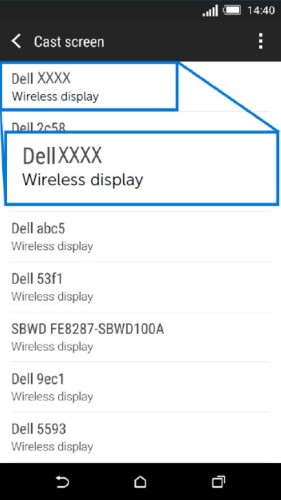
Малюнок 17: Виявлені безпроводові дисплеї
- На моніторі відобразиться 8-значний PIN-код, введіть PIN-код на своєму пристрої Microsoft Windows 7, щоб завершити процес сполучення (Малюнок X).
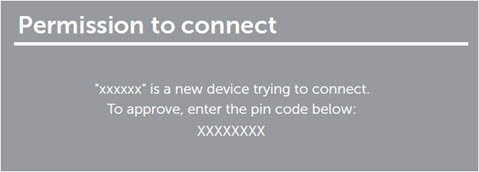
Малюнок 18: Введіть 8-значний PIN-код на пристрої Android
Відключення від пристрою в Google Android
Щоб припинити проектування екрана пристрою Android на монітор, проведіть двома пальцями вниз по сторінці сповіщення від верхнього краю екрана та виберіть Відключити.
- Дозвольте підключення входу Bluetooth на своєму пристрої.
 Примітка: Переконайтеся, що ви дозволили підключення входу Bluetooth для керування планшетом або смартфоном Android за допомогою клавіатури та миші, підключених до монітора.
Примітка: Переконайтеся, що ви дозволили підключення входу Bluetooth для керування планшетом або смартфоном Android за допомогою клавіатури та миші, підключених до монітора.
Оновлення прошивки бездротового ресивера Dell WR517
За допомогою функції оновлення OTA (по повітрю) бездротовий приймач Dell WR517 можна оновити до останньої версії.
Будь ласка, переконайтеся, що у вас встановлено та готово до успішного оновлення мікропрограми бездротового приймача:
- Встановіть програмне забезпечення Dell Wireless Monitor на свій ПК з Windows.
- Підключіть свій ПК з Windows до Інтернету.
- Підключіть ПК з Windows до бездротового приймача.
Програмне забезпечення Dell Wireless Monitor перевірить наявність останньої версії прошивки. Натисніть Прийняти , щоб завантажити та встановити останню версію прошивки. Оновлення відбувається у фоновому режимі.
ДогориПідключення клавіатури та миші до бездротового ресивера Dell WR517
Бездротовий приймач Dell дозволяє користувачеві керувати пристроєм з однієї клавіатури та миші, підключеної до приймача.
- Підключіть клавіатуру та/або мишу до нижнього порту USB бездротового приймача.
- Використовуйте клавіатуру та/або мишу для керування початковим екраном, ПК або пристроєм Android.
 Примітка: Підтримується тільки стандартна USB-клавіатура і миші.
Примітка: Підтримується тільки стандартна USB-клавіатура і миші.
Виправлення неполадок
| Проблема (симптом) | Можливе рішення |
|---|---|
| Портативний комп'ютер не може підключитися до бездротового приймача Dell WR517 |
 Примітка: Dell рекомендує Windows 10 і новіші версії для найкращої роботи з Miracast. Розширення Miracast постійно вдосконалюються для швидкості, продуктивності, стабільності та сумісності. Розгляньте можливість оновлення до Windows 10, щоб вирішити основні проблеми Miracast, оскільки старіші версії Windows можуть не мати потрібних драйверів пристроїв, які відповідають мінімальним вимогам для цієї нової технології. Бездротовий приймач Dell WR517 найкраще працює з пристроями з Windows 10 і Android (5.1 і вище). Примітка: Dell рекомендує Windows 10 і новіші версії для найкращої роботи з Miracast. Розширення Miracast постійно вдосконалюються для швидкості, продуктивності, стабільності та сумісності. Розгляньте можливість оновлення до Windows 10, щоб вирішити основні проблеми Miracast, оскільки старіші версії Windows можуть не мати потрібних драйверів пристроїв, які відповідають мінімальним вимогам для цієї нової технології. Бездротовий приймач Dell WR517 найкраще працює з пристроями з Windows 10 і Android (5.1 і вище).
|
| Клавіатура та миша, підключені до бездротового приймача, не працюють на портативному комп'ютері |
|
| Клавіатура та миша, підключені до бездротового приймача, не працюють на планшеті або смартфоні |
|
| Немає звуку з бездротового приймача |
|
| Планшет або смартфон Android не може підключитися до бездротового приймача |
|
| Якість відео не дуже хороша |
|
| Якість звуку погана |
|
| Відтворення дисків Blu-ray не працює з Cyberlink PowerDVD 1.3 | Відтворення Blu-ray підтримується через Miracast з Cyberlink PowerDVD версії 1.4 або вище. Переконайтеся, що Cyberlink PowerDVD оновлено до версії 1.4 або вище. |
| Не відображається ім'я безпроводового приймача на комп'ютері, планшеті або смартфоні |
|
| Тривалий час підключення під час перемикання між ПК з Windows 7 | Це обмеження конструкції, а не дефект. Нижче наведено очікуваний час підключення:
|
| Не вдається підключитися до безпроводового ресивера в мережі за брандмауером (корпоративна мережа) | Якщо у вас є права адміністратора на комп'ютері з Windows 10 або Windows 8.1, ви можете спробувати виконати такі дії:
Зверніться до свого ІТ-адміністратора, щоб переглянути наведені нижче налаштування та переконатися, що ці настройки не блокують Wi-Fi Direct, віртуальний порт Wi-Fi 7236, який використовується для трансляції екрана.
Для ПК з Windows 10 і Windows 8.1 попросіть адміністратора мережі додати правило вхідного сигналу до розширеної безпеки брандмауера Windows, щоб дозволити безпроводовому дисплею приймати підключення за будь-яким протоколом і в усіх мережевих профілях (доменних, приватних або загальнодоступних).
Застереження: Не намагайтеся зробити це самостійно, не проконсультувавшись із адміністраторами мережі. Будь ласка, завжди переконайтеся, що у вас є попереднє схвалення та вказівки адміністраторів мережі, перш ніж намагатися це зробити. Dell не несе жодної відповідальності за будь-які несанкціоновані, неналежні та/або неправильні дії з вашого боку.
|
Догори
Поширені повідомлення про помилки
| Повідомлення про помилку | Рішення |
| Оптимізація каналу Змінено канал W-Fi між вашим пристроєм Windows і бездротовим приймачем Dell WR517. Щоб оптимізувати продуктивність, рекомендується повторно підключитися до бездротового приймача. |
Повторно підключіть комп'ютер із Windows, смартфон або планшет Android до бездротового приймача. |
Догори
Поширені запитання
Ось деякі поширені запитання. Натисніть на запитання нижче, щоб знайти більше інформації.
Щоб бездротовий приймач Dell WR517 працював оптимально, настійно рекомендується, щоб пристрій відповідав мінімальним вимогам до апаратного та програмного забезпечення.
| Вимоги до обладнання |
|
|---|---|
| Вимоги до програмного забезпечення |
|
| Вимоги до операційної системи |
|
 Примітка: Apple iPhone, iPad і Macbook не підтримуються.
Примітка: Apple iPhone, iPad і Macbook не підтримуються.
Максимальна роздільна здатність, що підтримується бездротовим ресивером Dell WR517, становить 1920 x 1080.
У будь-який момент часу до бездротового ресивера Dell WR517 можна підключити один пристрій. Подвійне підключення не підтримується.
Переконайтеся, що клавіатура та миша підключені до бездротового приймача Dell WR517. Після підключення клавіатури та миші ви можете отримати доступ до налаштувань головного екрана, а також керувати пристроєм, який підключено до бездротового приймача.
Щоб змінити назву бездротового ресивера Dell WR517, виконайте такі дії:
- Переконайтеся, що клавіатуру та мишу підключено до безпроводового приймача.
- Увімкніть живлення монітора.
- Встановіть джерело монітора на HDMI. Тепер ви повинні побачити головний екран бездротового приймача Dell WR517.
- Натисніть на значок шестірні у верхньому правому куті.
- Натисніть Перейменувати та введіть ім'я на свій вибір.
- Натисніть OK , щоб зберегти налаштування.
Щоб перевірити поточний номер версії мікропрограми безпроводового приймача Dell WR517, виконайте такі дії:
- Переконайтеся, що клавіатуру та мишу підключено до безпроводового приймача.
- Увімкніть живлення монітора.
- Встановіть джерело монітора на HDMI. Тепер ви повинні побачити головний екран бездротового приймача Dell WR517.
- Натисніть на значок шестірні у верхньому правому куті.
- Натисніть на значок шестірні у верхньому правому куті.
- Натисни Про програму.
В даний час Apple iPhone або iPad несумісні з бездротовим приймачем Dell WR517.
В даний час Apple Macbook несумісні з бездротовим приймачем Dell WR517.
За допомогою функції оновлення OTA (over-the-air) прошивку бездротового ресивера Dell WR517 можна оновити до найновішої версії.
- Встановіть програмне забезпечення Dell Wireless Monitor на свій ПК з Windows.
- Підключіть свій ПК з Windows до Інтернету та перевірте, чи можете ви переглядати веб-сайти.
- Підключіть ПК з Windows до бездротового приймача Dell WR517. Зверніться до розділу Налаштування безпроводового з'єднання з ПК, смартфона або планшета цієї статті.
Програмне забезпечення Dell Wireless Monitor перевірить наявність останньої версії. Якщо виявлено новішу версію, натисніть Прийняти , щоб завантажити та встановити. Оновлення прошивки відбувається у фоновому режимі.