Konfigurieren von DHCP auf Windows Server 2012
摘要: Schritt-für-Schritt-Anleitung zur Konfiguration von DHCP auf Windows Server 2012
本文适用于
本文不适用于
本文并非针对某种特定的产品。
本文并非包含所有产品版本。
症状
1. Sie sollten die Rollen- und RSAT-Management-Funktionen für die Remote-Verwaltung wie in Punkt 1 bis Punkt 6 in diesem Artikel beschrieben installieren. Wählen Sie diesmal „DHCP-Server“.
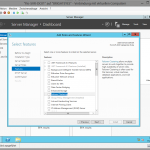 |
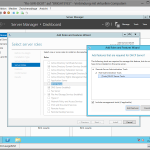 |
| Abbildung 1: DHCP-Server | Abbildung 2: DHCP-Server |
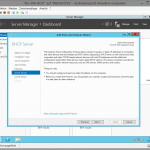 |
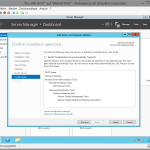 |
| Abbildung 3: DHCP-Server | Abbildung 4: DHCP-Server |
2. Nachdem Sie den DHCP-Server installiert haben, wird die Rolle im Server-Manager angezeigt. Außerdem sollte die Warnmeldung angezeigt werden, dass Sie die DHCP-Server-Konfiguration abschließen müssen. Klicken Sie auf More (Mehr), um die Detailinformationen zu öffnen.

Abbildung 5: DHCP
3. Klicken Sie im Detailfenster auf Configure DHCP Configuration (DHCP-Konfiguration konfigurieren), um den Assistenten zu starten.

Abbildung 6: Configure DHCP configuration (DHCP-Konfiguration konfigurieren)
4. Der Installationsassistent wird gestartet.

Abbildung 7: Der Installationsassistent wird gestartet
5. Im nächsten Schritt können Sie den DHCP-Server in Active Directory autorisieren. Sie sollten dies tun, da DHCP die DNS und den AD DS-Eintrag direkt nach der Zuweisung der IP zum DHCP-Client aktualisiert. Die von Ihnen ausgewählten Anmeldedaten müssen über Domänenadministratorrechte verfügen.

Abbildung 8: Domänenadministratorrechte
6. Danach wird der DHCP für AD DS autorisiert. Bei meinem Notebook dauerte es 5 Minuten.

Abbildung 9: DHCP wird autorisiert
7. Bitte beachten Sie, dass unter Windows Server 2012 Closed (Geschlossen) nicht bedeutet, dass die Konfiguration abgeschlossen ist. Dies bedeutet nur, dass die Konfiguration im Hintergrund durchgeführt wird. Sie können den Status anzeigen, indem Sie oben im Server-Manager auf die Markierung klicken.

Abbildung 10: Closed (Geschlossen)
8. Um den DHCP-Bereich konfigurieren zu können, müssen Sie den DHCP-MMC öffnen. Klicken Sie auf Tool und dann auf DHCP.

Abbildung 11: DHCP Scope (DHCP-Bereich)
9. Im DHCP-MMC klicken wir auf den DHCP-Server und dann auf Add/Remove Bindings... (Bindungen hinzufügen/entfernen ...).

Abbildung 12: Add/Remove Bindings (Bindungen hinzufügen/entfernen)
10. Bitte überprüfen Sie, ob Ihre Bindung auf die richtige Netzwerkschnittstelle festgelegt ist. Falls nicht, ändern Sie dies, bevor Sie fortfahren.

Abbildung 13: Network Interface (Netzwerkschnittstelle)
11. Nachdem Sie die Einstellungen überprüft und geändert haben, klicken Sie auf „OK“ und gehen Sie im DHCP-MMC zurück. Klicken Sie direkt auf den DHCP IPv4-Stapel und wählen Sie New Scope (Neuer Bereich).

Abbildung 14: New Scope (Neuer Bereich)
12. Der Assistent wird gestartet. Klicken Sie auf Next (Weiter).

Abbildung 15: Assistent wird gestartet
13. Wählen Sie den Namen ihres Bereichs und eine Beschreibung aus.

Abbildung 16: Name des Bereichs
14. Sie müssen jetzt den IP-Bereich und das Subnetz auswählen, die von Ihrem Server verwaltet werden. Zur Berechnung des benötigten Bereichs können Sie dieses Online-Tool verwenden: Link.

Abbildung 17: IP-Adresse
15. Sie können jetzt auswählen, was vom DHCP ausgeschlossen wird, z. B. statische IPs oder Reservierungen und Verzögerungen.

Abbildung 18: IP-Adresse

Abbildung 19: Adressbereich
16. Jetzt müssen Sie die Leasingzeit festlegen. „Lease“ bezeichnet die Zeit, die ein DHCP-Client seine IP-Adresse behält, bevor er den DHCP-Server erneut um eine Verlängerung bittet. Wenn Sie über einen großen IP-Bereich, ausreichend IPs und keine speziellen Sicherheitsaudits in Ihrem Unternehmen verfügen, können Sie 8 Tage beibehalten. Wenn Sie DHCP für WLAN-Verbindungen verwenden oder nur noch wenige IP-Adressen haben, sollten Sie den Lease auf maximal 2 Tage festlegen.

Abbildung 20: DHCP
17. Hier können Sie auswählen, ob Sie DNS, das Standardgateway und WINS über den Assistenten oder später manuell konfigurieren möchten. In diesem Handbuch werden die Optionen mit dem Assistenten konfiguriert. Später erfahren Sie, wie Sie sie manuell konfigurieren.

Abbildung 21: WINS über Assistent
18. Zunächst wird das Standardgateway konfiguriert. Normalerweise ist dies ein Router oder routingfähiger Switch (Layer 3-Switch).

Abbildung 22: Router

Abbildung 23: Router-Switch
19. Danach konfigurieren wir die DNS-Optionen, die über DHCP bereitgestellt werden. Zuerst den Domänennamen. Dies sollte der Name Ihrer DNS-Zone sein, die mit diesen IPs und den DNS-Servern verwaltet wird. Sie können so viele DNS-Server wie nötig haben, aber meistens verfügen Administratoren über 2 oder 3 redundante DNS-Server.

Abbildung 24: DNS-Server
Jede von Ihnen vorgenommene Eingabe wird geprüft. Wenn ein DNS-Server nicht erreichbar ist, erhalten Sie eine Warnmeldung, aber Sie können trotzdem die IP-Adresse eingeben.

Abbildung 25: DNS-Server

Abbildung 26: DNS-Server
20. Unter „configuring DNS“ (Konfigurieren von DNS) können Sie WINS konfigurieren. In meinem Fall lasse ich das, wie es ist, denn ich habe keine Anwendung oder kein Betriebssystem geplant, das WINS benötigt. Sie können das zu einem späteren Zeitpunkt jederzeit manuell konfigurieren, also keine Sorge.

Abbildung 27: Konfigurieren von WINS
21. Wir sind fast fertig; jetzt können Sie entscheiden, ob Sie den Bereich jetzt oder später starten möchten. Bitte wählen Sie jetzt aus.

Abbildung 28: Starten des Bereichs
22. Klicken Sie nun auf Finish (Fertig stellen) und der Bereich wird installiert und aktiviert.

Abbildung 29: Bereich wird installiert und aktiviert.
23. Der DHCP-MMC sollte nun nahezu wie folgt aussehen.

Abbildung 30: Ansicht des DHCP-MMC
24. Zum Überprüfen schalten Sie einen Ihrer Clients in diesem Netzwerk ein und geben Sie „IPconfig /all“ ein. Wenn Sie eine IP-Adresse und die Einstellungen erhalten, die Sie auf dem DHCP-Server eingegeben haben, funktioniert alles.
受影响的产品
Servers, Microsoft Windows 2012 Server, Microsoft Windows 2012 Server R2文章属性
文章编号: 000136459
文章类型: Solution
上次修改时间: 21 2月 2021
版本: 3
从其他戴尔用户那里查找问题的答案
支持服务
检查您的设备是否在支持服务涵盖的范围内。