文章编号: 000136459
DHCP configureren op Windows Server 2012
摘要: Stapsgewijze visuele handleiding voor het configureren van DHCP op Windows Server 2012
文章内容
症状
1. U moet de rol- en RSAT-beheerfuncties installeren, zoals beschreven in de punten 1 tot en met 6 in dit artikel. Selecteer de DHCP- server.
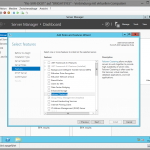 |
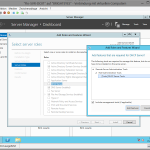 |
| Afbeelding 1: DHCP-server | Afbeelding 2: DHCP-server |
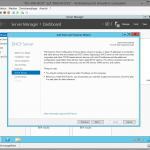 |
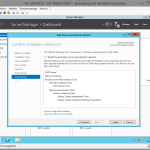 |
| Afbeelding 3: DHCP-server | Afbeelding 4: DHCP-server |
2. Nadat u de DHCP-server hebt geïnstalleerd, ziet u de rol in Serve. U moet ook de waarschuwing zien dat u de DHCP-serverconfiguratie moet voltooien. Klik op "More" om de detailinformatie te openen.

Afbeelding 5: DHCP
3. Klik in het venster Details op "Configure DHCP configuration" om de wizard te starten.

Afbeelding 6: DHCP-configuratie configureren
4. De installatie-wizard start.

Afbeelding 7: Installatie-wizard start
5. In de volgende stap kunt u de DHCP server autoriseren voor uw Active Directory. U moet dit doen omdat DHCP de DNS- en AD DS-vermeldingen zal bijwerken direct na het toewijzen van IP aan de DHCP-client. De referenties die u kiest, moeten domeinbeheerdersrechten hebben.

Afbeelding 8: Domeinbeheerdersrechten
6. Hierna wordt de DHCP-server geautoriseerd voor AD DS. In mijn computer duurde dit 5 minuten.

Afbeelding 9: DHCP wordt geautoriseerd
7. Let op: In Windows Server 2012 betekent "gesloten" niet dat de configuratie is voltooid. Het betekent alleen dat de configuratie op de achtergrond wordt uitgevoerd. U kunt de status zien door te klikken op de vlag bovenin Serverbeheer.

Afbeelding 10: Gesloten
8. Als u een DHCP-bereik wilt configureren, moet u de DHCP MMC openen. Klik op "Tool" en vervolgens op "DHCP".

Afbeelding 11: DHCP-bereik
9. Klik in de DHCP MMC rechts op de DHCP server en dan eerst op "Bindingen toevoegen/verwijderen...".

Afbeelding 12: Bindingen toevoegen/verwijderen
10. Controleer of uw binding is ingesteld op de juiste netwerkinterface; doe dit anders eerst voordat u verdergaat.

Afbeelding 13: Netwerkinterface
11. Nadat u de instellingen hebt gecontroleerd en gewijzigd, klikt u op OK en gaat u terug naar de DHCP MMC. Klik rechts op de DHCP IPv4 stack en selecteer "New Scope".

Afbeelding 14: Nieuw bereik
12. De wizard start. Klik op "Next".

Afbeelding 15: Wizard start
13. Selecteer de naam van uw bereik en een beschrijving.

Afbeelding 16: Naam bereik
14. Nu moet u het IP-bereik en het subnet selecteren dat wordt beheerd door uw server. U kunt deze online tool gebruiken om het bereik te berekenen dat u nodig hebt LINK.

Afbeelding 17: IP-adres
15. U kunt nu uitsluiting van DHCP selecteren, bijvoorbeeld statische IP's of reserveringen en de vertraging.

Afbeelding 18: IP-adres

Afbeelding 19: Adresbereik
16. Nu moet u de leasetime instellen. Lease staat voor de tijd dat een DHCP client zijn IP behoudt voordat hij de DHCP server opnieuw om een verlenging vraagt. Wanneer u een groot IP-bereik, voldoende IP's en geen speciale beveiligingscontroles in uw bedrijf hebt, kunt u de leasetime instellen op 8 dagen. Wanneer u DHCP voor Wi-Fi-verbindingen gebruikt of nog maar een paar IP-adressen over hebt, moet u de leasetime instellen op maximaal 2 dagen.

Afbeelding 20: DHCP
17. Hier kunt u selecteren of u de DNS, de standaardgateway en de WINS wilt configureren via de wizard of later handmatig. In deze handleiding configureren we de opties met de wizard. Later laat ik u zien hoe u het handmatig kunt doen.

Afbeelding 21: WINS via wizard
18. Eerst configureren we de standaardgateway. Normaal gesproken is dit een router of routerswitch (Laag 3-switch).

Afbeelding 22: Router

Afbeelding 23: Routerswitch
19. Hierna configureren we de DNS opties die via DHCP worden geboden. Eerst de domeinnaam. Dit moet de naam zijn van de DNS-zone die wordt gebruikt door deze IP's en de DNS-servers. U kunt zoveel DNS-servers hebben als gewenst, maar beheerders hebben meestal 2 of 3 redundante DNS-servers.

Afbeelding 24: DNS-server
Elke vermelding die u maakt, wordt gecontroleerd. Als een DNS-server niet bereikbaar is, krijgt u een waarschuwing, maar u kunt het IP-adres toch invoeren.

Afbeelding 25: DNS- Server

Afbeelding 26: DNS-server
20. Nadat DNS is geconfigureerd, kunt u WINS configureren. Ik sla dit over omdat ik geen applicatie of besturingssysteem heb gepland die WINS vereist. U kunt WINS later op elk gewenst moment configureren, geen probleem.

Afbeelding 27: WINS configureren
21. We zijn bijna klaar. U kunt nu besluiten of u het bereik nu of later wilt starten. Selecteer nu.

Afbeelding 28: Start het bereik
22. Klik nu op Voltooien en het bereik wordt geïnstalleerd en geactiveerd.

Afbeelding 29: Bereik wordt geïnstalleerd en geactiveerd
23. De DHCP MMC moet er nu ongeveer zo uitzien.

Afbeelding 30: DHCP MMC voorbeeld
24. Schakel een van uw clients in dit netwerk in en controleer met IPconfig/all of u een IP-adres en de instellingen krijgt die u hebt ingevoerd in de DHCP-server.
文章属性
受影响的产品
Servers, Microsoft Windows 2012 Server, Microsoft Windows 2012 Server R2
上次发布日期
21 2月 2021
版本
3
文章类型
Solution