Windows Server 2012에서 DHCP를 구성하는 방법
摘要: Windows Server 2012에서 DHCP를 구성하는 단계별 비주얼 가이드
本文适用于
本文不适用于
本文并非针对某种特定的产品。
本文并非包含所有产品版本。
症状
1. 이 문서의 1번 지점에서 6번 지점까지 설명된 대로 역할 및 RSAT 관리 기능을 설치해야 합니다. 이번에는 DHCP 서버를 선택하십시오.
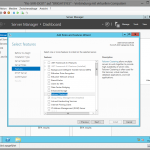 |
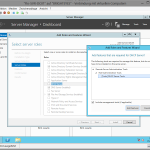 |
| 그림 1: DHCP 서버 | 그림 2: DHCP 서버 |
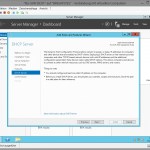 |
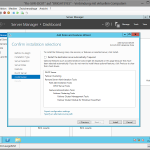 |
| 그림 3: DHCP 서버 | 그림 4: DHCP 서버 |
2. DHCP 서버를 설치한 후 서버 관리자에서 역할을 확인할 수 있습니다. 또한 DHCP 서버 구성을 완료해야 한다는 경고도 확인해야 합니다. 세부 정보를 열려면 "자세히"를 클릭하십시오.

그림 5: DHCP
3. 세부 정보 창에서 "Configure DHCP configuration"을 클릭하여 마법사를 시작합니다.

그림 6: Configure DHCP configuration
4. 설치 마법사가 시작됩니다.

그림 7: 설치 마법사 시작
5. 다음 단계에서는 Active Directory에 대한 권한을 DHCP 서버에 부여할 수 있습니다. DHCP 클라이언트에 IP를 할당한 후 DHCP가 DNS 및 AD DS 항목의 직접 업데이트를 수행하므로 이 작업을 수행해야 합니다. 선택한 자격 증명은 도메인 관리자 권한이 있어야 합니다.

그림 8: 도메인 관리자 권한
6. 이 작업이 완료되면 DHCP가 AD DS에 권한을 부여합니다. 노트북에서는 5분이 소요되었습니다.

그림 9: 권한 부여된 DHCP
7. Windows Server 2012에서 "종료됨"이 구성이 완료되었다는 의미는 아닙니다. 이는 구성이 백그라운드에서 수행됨을 의미합니다. 서버 관리자 상단에 있는 플래그를 클릭하여 상태를 확인할 수 있습니다.

그림 10: 종료됨
8. DHCP 범위를 구성하려면 DHCP MMC를 열어야 합니다. 따라서 "도구"를 클릭하고 "DHCP"를 클릭하십시오.

그림 11: DHCP 서버
9. DHCP MMC에서 "바인딩 추가/제거..."의 첫 번째가 아닌 DHCP 서버를 마우스 오른쪽 버튼으로 클릭합니다.

그림 12: 바인딩 추가/제거
10. 바인딩이 올바른 네트워크 인터페이스에 설정되어 있는지 확인하십시오. 그렇지 않으면 계속하기 전에 변경하십시오.

그림 13: 네트워크 인터페이스
11. 설정을 확인하고 변경한 후 확인을 클릭하고 DHCP MMC로 다시 돌아가십시오. DHCP IPv4 스택에서 마우스 오른쪽 버튼을 클릭하고 "새 범위"를 선택합니다.

그림 14: 새 범위
12. 마법사가 시작됩니다. "다음"을 클릭합니다.

그림 15: 마법사 시작
13. 범위 이름과 설명을 선택합니다.

그림 16: 범위 이름
14. 이제 서버가 관리할 IP 범위와 서브넷을 선택해야 합니다. 필요한 범위를 계산하기 위해 이 온라인 도구 링크를 사용할 수 있습니다.

그림 17: IP 주소
15. 이제 고정 IP, 예약 또는 지연 등 DHCP에서 제외를 선택할 수 있습니다.

그림 18: IP 주소

그림 19: 주소 범위
16. 이제 임대 시간을 설정해야 합니다. 임대는 DHCP 서버에 갱신을 다시 요청하기 전에 DHCP 클라이언트가 IP를 유지하는 시간을 의미합니다. 대규모 IP 범위와 충분한 IP를 보유하고 있고 회사에 특별 보안 감사가 없는 경우 8일을 유지할 수 있습니다. WiFi 연결에 DHCP를 사용하거나 IP가 몇 개만 남았을 때, 임대를 최대 2일로 설정해야 합니다.

그림 20: DHCP
17. 여기에서 마법사를 통해 또는 나중에 수동으로 DNS, 기본 게이트웨이 및 WINS를 구성할지 여부를 선택할 수 있습니다. 이 가이드에서는 마법사로 옵션을 구성합니다. 나중에 수동으로 구성하는 방법을 보여 드리겠습니다.

그림 21: 마법을 통한 WINS 구성
18. 먼저 기본 게이트웨이를 구성합니다. 일반적으로 이것은 라우터 또는 라우팅 가능 스위치(레이어 3 스위치)입니다.

그림 22: 라우터

그림 23: 라우터 스위치
19. 이 작업이 완료되면 DHCP를 통해 제공되는 DNS 옵션을 구성합니다. 첫 번째 옵션은 도메인 이름입니다. 이 IP 및 DNS 서버에서 처리되는 DNS 영역의 이름이어야 합니다. DNS 서버는 필요한 만큼 많을 수 있지만, 대부분의 경우 관리자에게는 2개 또는 3개의 중복 DNS 서버가 있습니다.

그림 24: DNS 서버
모든 항목을 확인합니다. DNS 서버에 연결할 수 없으면 경고가 표시되지만 IP도 입력할 수 있습니다.

그림 25: DNS 서버

그림 26: DNS 서버
20. DNS 구성 시 WINS를 구성할 수 있습니다. 이점을 지적하는 것은 WINS가 필요한 계획된 애플리케이션 또는 운영 체제가 없기 때문입니다. 나중에 언제든지 수동으로 구성할 수 있습니다.

그림 27: WINS 구성
21. 거의 완료되었습니다. 이제 지금 아니면 나중에 범위를 시작할지 여부를 결정할 수 있습니다. 이제 선택하십시오.

그림 28: 범위 시작
22. 이제 "마침"를 클릭하면 범위가 설치되고 활성화됩니다.

그림 29: 범위가 설치되고 활성화됨
23. 이제 DHCP MMC에서 이 작업이 거의 완료된 것으로 보입니다.

그림 30: DHCP MMC 위치
24. 이는 이 네트워크에서 클라이언트 중 하나를 켜고 IP 및 DHCP 서버에 입력한 설정이 있는 경우 IPconfig /all로 확인합니다.
受影响的产品
Servers, Microsoft Windows 2012 Server, Microsoft Windows 2012 Server R2文章属性
文章编号: 000136459
文章类型: Solution
上次修改时间: 21 2月 2021
版本: 3
从其他戴尔用户那里查找问题的答案
支持服务
检查您的设备是否在支持服务涵盖的范围内。