Generación de imágenes fantasma en sistemas Skylake Thunderbolt
摘要: Conozca los pasos para la creación de imágenes con computadoras Ghost Skylake/Thunderbolt.
本文适用于
本文不适用于
本文并非针对某种特定的产品。
本文并非包含所有产品版本。
症状
No corresponde
原因
No corresponde
解决方案
Nota: Este proceso requiere tener un buen dominio del proceso de generación de imágenes de Ghost. Si necesita información sobre cómo utilizar los productos Ghost, póngase en contacto con el servicio de asistencia de
 Symantec para obtener más información. Esta información se proporciona para su conveniencia y no implica que Dell proporcione soporte para este proceso de creación de imágenes.
Symantec para obtener más información. Esta información se proporciona para su conveniencia y no implica que Dell proporcione soporte para este proceso de creación de imágenes.
 Symantec para obtener más información. Esta información se proporciona para su conveniencia y no implica que Dell proporcione soporte para este proceso de creación de imágenes.
Symantec para obtener más información. Esta información se proporciona para su conveniencia y no implica que Dell proporcione soporte para este proceso de creación de imágenes.
Preparar el Windows 10 Ghost PE
- Descargue el Kit de evaluación e implementación de Windows 10 (ADK) 1511
y elija la ruta de instalación para la instalación:
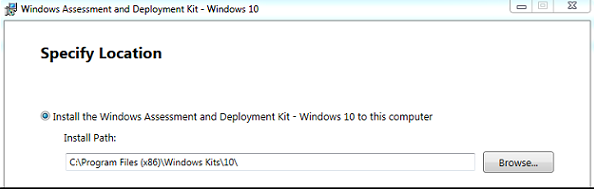
- Seleccione Herramientas de implementación y Windows PE en la lista de características que desea instalar:
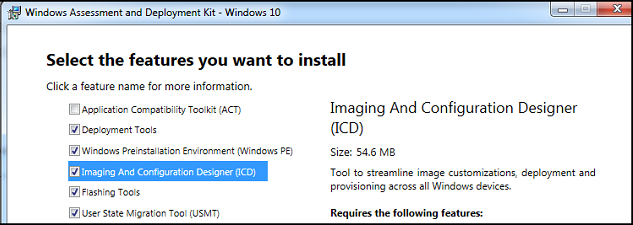
- Descargue e instale la utilidad 7-Zip desde la siguiente ubicación: Utilidad
7-Zip.
- Descargue el archivo Windows 10 PE CAB desde la siguiente ubicación en Dell Techcenter: Windows 10 PE CAB.
- Extraiga el archivo CAB de Windows 10 PE en un directorio temporal, como
C:\DC\temp\Win10PECAB. - Descargue ASBmedia USB 3.0 Drivers.
- Extract to
c:\dc\temp\pws5510\usba - Descargue Thunderbolt Controller Drivers.
- Extract to
c:\dc\temp\pws5510\TBT - Descargue Realtek USB Thunderbolt Ethernet Driver.
- Extract to
c:\dc\temp\pws5510\RTLUSB. - Crear un nuevo directorio
c:\dc\temp - Crear un nuevo directorio
c:\dc\temp\pe10 - Crear un nuevo directorio
c:\dc\temp\mount - Abra el entorno de herramientas de implementación e imágenes como administrador.
 Nota: Utilice una versión limpia de Windows 10 PE x86 que se encuentra aquí:
Nota: Utilice una versión limpia de Windows 10 PE x86 que se encuentra aquí:
C:\Program Files (x86)\Windows Kits\10\Assessment and Deployment Kit\Windows Preinstallation Environment\x86\en-us - Copie el archivo
winpe.wima un directorio temporal comoc:\dc\temp - Uso
dismPara montar elwinpe.wimEn un directorio temporal:dism /mount-wim /wimfile:c:\dc\temp\pe10\winpe.wim /index:1 /mountdir:c:\dc\temp\mountdism /image:c:\dc\temp\mount /add-driver:c:\dc\temp\win10pecab\x86 /recurse /forceunsigneddism /image:c:\dc\temp\mount /add-driver:c:\dc\temp\pws5510\usba\Driver_Win10 /recurse /forceunsigneddism /image: c:\dc\temp\mount /add-driver:c:\dc\temp\pws5510\TBT /recurse /forceunsigneddism /image: c:\dc\temp\mount /add-driver:c:\dc\temp\pws5510\RTLUSB\Windows\WIN10\32 /recurse /forceunsigned- Copiar
Ghost32.exe 11.5.1(compilación 2269 o posterior) ac:\dc\temp\mount\GHOST dism /unmount-image /mountdir:c:\dc\temp\mount /commit
- Importe el archivo
winpe.wimArchivo enc:\dc\temp\pe10a WDS o a su llave USB comosources\boot.wim.
Prepare el sistema operativo para emplear imágenes fantasma
En la máquina de destino:
- Instale el sistema operativo Windows y todas las actualizaciones y los controladores.
- Reduzca la partición de la unidad de Windows, pero deje 2048 MB para el proceso Sysprep OOBE cuando restaure la imagen:

- Haga clic con el botón secundario en el icono C: partición C:
- Seleccione Reducir volumen.

- Resta 2048 de la cantidad de espacio que se va a reducir:
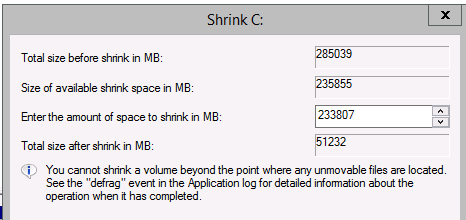
- Resta 2048 de la cantidad de espacio que se va a reducir:
- Ejecute Sysprep con Generalize, OOBE y Quit.
 Nota: Es posible que algunos controladores no usen Sysprep correctamente y se deben desinstalar antes de ejecutar Sysprep.Si recibe errores en el proceso de Sysprep, se mostrará un
Nota: Es posible que algunos controladores no usen Sysprep correctamente y se deben desinstalar antes de ejecutar Sysprep.Si recibe errores en el proceso de Sysprep, se mostrará unsetuperr.logestá enWindows\System32\Sysprep\Panther - Reinicie la computadora e inicie el proceso de PXE/USB .
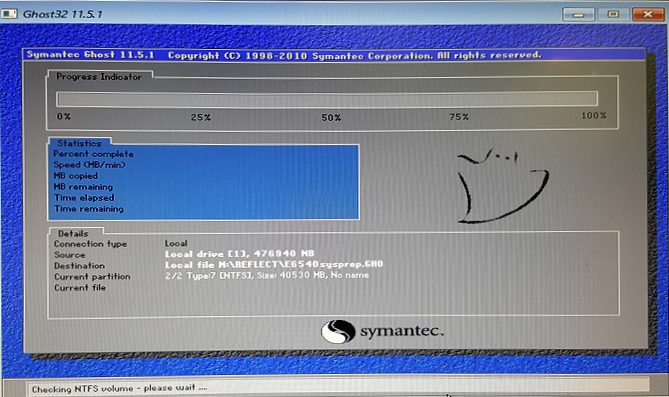
Nota: Si no ve que Ghost32 se inicia cuando emite el comando  .
.
X:\ghost\Ghost32.exe comando en PE: Ghost32.exe deja de responder en un SO previo a WinPE en máquinas con dispositivos de almacenamiento masivo Intel AHCI https://techdocs.broadcom.com/
 .
.
文章属性
文章编号: 000134910
文章类型: Solution
上次修改时间: 29 10月 2024
版本: 7
从其他戴尔用户那里查找问题的答案
支持服务
检查您的设备是否在支持服务涵盖的范围内。