Dell Latitude 노트북에서 PXE 부팅을 허용하는 BIOS 설정
摘要: 이 문서는 Dell Latitude 노트북에서 PXE 부팅을 허용하도록 BIOS 설정을 구성하는 방법에 대한 가이드로 제공됩니다.
本文适用于
本文不适用于
本文并非针对某种特定的产品。
本文并非包含所有产品版本。
症状
BIOS 또는 UEFI(시스템 설정이라고도 함)에 액세스하는 방법은 무엇입니까?
Dell 컴퓨터에서 BIOS 또는 UEFI에 액세스하려면 시작하는 동안 Dell 로고 화면에서 F2> 키를 여러 번 누릅니다.
또는 시작하는 동안 Dell 로고 화면에서 F12> 키를 여러 번 누른 다음 메뉴에서 BIOS Setup 또는 System Setup을 선택할 수 있습니다.
BIOS 화면에 표시되면 Latitude 노트북에서 PXE 부팅을 위해 다음 BIOS 설정이 있어야 합니다. 사용하는 모델에 따라 Latitude 노트북에 다른 BIOS 사용자 인터페이스가 있습니다.
참고: Dell 지원 | 드라이버 및 다운로드 웹사이트의 BIOS 범주 아래에서 Latitude 노트북에 사용할 수 있는 최신 BIOS 업데이트를 다운로드하여 설치했는지 확인합니다.
原因
원인 정보가 없습니다.
解决方案
Latitude 7x10 및 7x00의 BIOS에서 PXE 부팅 활성화
- 일반 > 부팅 순서로 이동한 다음 Windows Boot Manager를 활성화하려면 선택합니다(그림 1).

그림 1: Windows Boot Manager 활성화 - 일반 > 고급 부팅 옵션으로 이동한 다음 아래의 Enable UEFI Network Stack을 선택합니다(그림 2).

그림 2: UEFI 네트워크 스택 활성화 - 이러한 최신 Latitude 노트북 모델에는 NIC 연결이 없으므로 시스템 구성 >USB 구성에서 USB 부팅 지원 활성화를 확인합니다(그림 3).

그림 3: Enable USB Boot Support - Thunderbolt 도크에 연결하지 않은 경우에도 Thunderbolt 활성화, Thunderbolt 부팅 지원 활성화 및 시스템 구성->Thunderbolt 어댑터 구성에서 TBT(및 TBT 뒤에 있는 PCIE) 사전 부팅 모듈을 활성화하는지 확인합니다(그림 4).

그림 4: Thunderbolt 부팅 지원 활성화 - PXE 서버가 구성된 방식에 따라 이미지 배포가 완료될 때까지 일반 보안 부팅->>보안 부팅 활성화에서 보안 부팅 활성화를 일시적으로 비활성화해야 할 수 있습니다(그림 5).

그림 5: 보안 부팅 비활성화 - Post Behavior에서 Fastboot를 Thorough로 설정해야 합니다(그림 6).
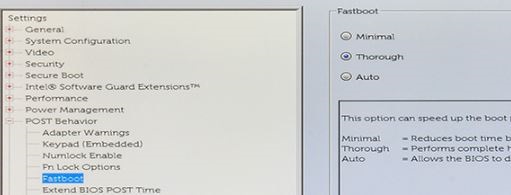
그림 6: Fastboot를 Thorough로 설정
참고: Display-Link 드라이버(예: D6000 Series 및 D3100)를 사용하는 Dell 도크는 PXE 부팅을 허용하지 않습니다. 이러한 도크 드라이버는 Windows 이전 환경에서 로드되지 않습니다. Dell은 도크 연결을 통해 PXE 부팅을 권장하지 않지만 USB Type-C-이더넷 동글(예: Dell SKU# 470-Abnd)을 사용하여 PXE 부팅을 완료할 수 있습니다.
Latitude 7x20 및 7x30용 BIOS에서 PXE 부팅 활성화
- Connection을 선택한 다음 Enable UEFI Network Stack이 Enabled로 설정되어 있는지 확인합니다.
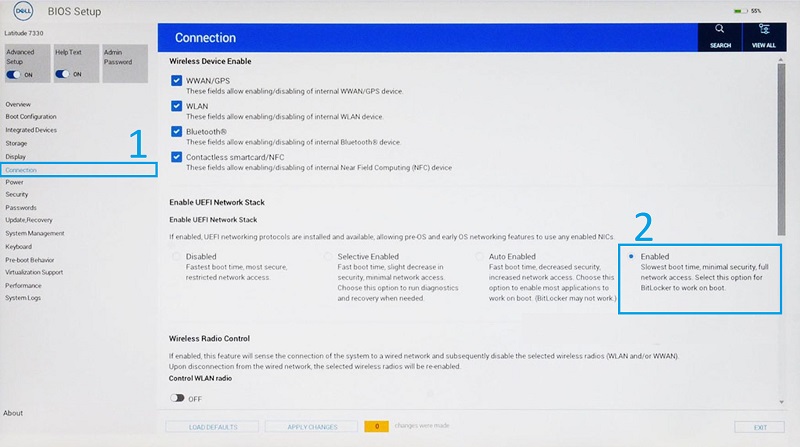
그림 7: BIOS에서 UEFI 네트워크 스택 활성화 - Integrated Devices를 선택합니다.
- 아래로 스크롤하여 USB/Thunderbolt Configuration을 확인한 다음 Enable USB Boot Support를 선택합니다.
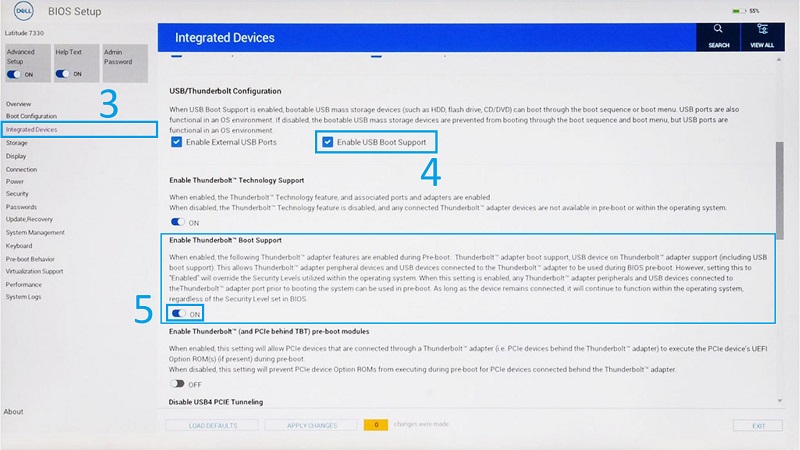
그림 8: USB 및 Thunderbolt 부팅 지원 활성화 - Enable Thunderbolt Boot Support가 ON으로 설정되어 있는지 확인합니다.
- Apply Changes를 클릭하여 변경 사항을 저장합니다.
其他信息
권장 문서
다음은 사용자가 관심 있을 만한, 이 주제와 관련된 몇 가지 권장 문서입니다.
受影响的产品
7000 Series, Latitude 5300 2-in-1, Latitude 5300, Latitude 7300, Latitude 7400 2-in-1, Latitude 7400文章属性
文章编号: 000131551
文章类型: Solution
上次修改时间: 16 5月 2023
版本: 5
从其他戴尔用户那里查找问题的答案
支持服务
检查您的设备是否在支持服务涵盖的范围内。