Slik oppretter du en oppstartbar WinPE USB for Dell Encryption Enterprise eller Dell Encryption Personal
摘要: Finn ut hvordan du oppretter en oppstartbar USB for Dell Data Security WinPE for Dell Encryption Enterprise eller Dell Encryption Personal ved å følge disse instruksjonene.
说明
Denne artikkelen forklarer hvordan du oppretter et oppstartbart Windows Pre-Installation Environment (WinPE) for Dell Encryption Enterprise (tidligere kalt Dell Data Protection | Enterprise Edition) eller Dell Encryption Personal (tidligere kalt Dell Data Protection | Personal Edition) ved hjelp av en USB-lagringsenhet.
Berørte produkter:
- Dell Encryption Enterprise
- Dell Data Protection | Enterprise Edition
- Dell Encryption Personal
- Dell Data Protection | Personal Edition
- Dell Data Protection | Server Edition
Berørte operativsystemer:
- Windows
En oppstartbar WinPE USB krever:
- A Dell Data Security WinPE image
- Hvis du vil ha mer informasjon, kan du se Slik laster du ned WinPE for Dell Encryption Enterprise eller Dell Encryption Personal.
- En USB-lagringsenhet
- Et tredjeparts filkomprimeringsverktøy
- Eksempler på et tredjeparts filkomprimeringsverktøy inkluderer (men er ikke begrenset til):
- 7-Zip
- Universal Extractor
- WinRAR
- Eksempler på et tredjeparts filkomprimeringsverktøy inkluderer (men er ikke begrenset til):
Prosessen varierer avhengig av om det aktuelle endepunktet bruker UEFI eller Legacy BIOS-oppstartsmodus.
Klikk på den aktuelle oppstartsmodusen for å få mer informasjon.
UEFI
- Koble USB-lagringsenheten til datamaskinen.
- Høyreklikk på Start-menyen i Windows, og klikk deretter på Kjør.
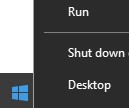
- I Run UI skriver du inn
cmd, og trykk deretter OK.
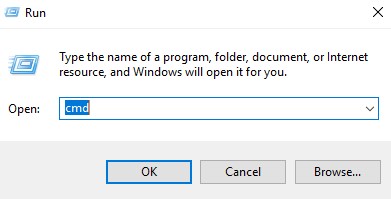
- Skriv inn
diskpart, og trykk deretter Enter.
 Merk: Datamaskinen som er oppført, vil være annerledes i miljøet ditt.
Merk: Datamaskinen som er oppført, vil være annerledes i miljøet ditt. - Skriv inn
list disk, og trykk deretter Enter.
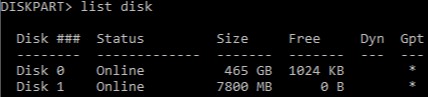
- Identifiser disknummeret som er tilordnet USB-lagringsenheten.
 Merk:
Merk:- I eksempelet er disknummer 1 tilordnet USB-lagringsenheten.
- DiskPart-resultatene vil variere i miljøet ditt.
- Skriv inn
select disk [NUMBER], og trykk deretter Enter.
 Merk: [NUMBER] representerer disknummeret som er tildelt USB-lagringsenheten i trinn 6.Advarsel: Før du går videre, må du sikkerhetskopiere data på USB-lagringsenheten til en annen plassering, slik at du unngår datatap.
Merk: [NUMBER] representerer disknummeret som er tildelt USB-lagringsenheten i trinn 6.Advarsel: Før du går videre, må du sikkerhetskopiere data på USB-lagringsenheten til en annen plassering, slik at du unngår datatap. - Skriv inn
clean, og trykk deretter Enter.

- Skriv inn
create partition primary, og trykk deretter Enter.

- Skriv inn
select partition 1, og trykk deretter Enter.

- Skriv inn
format fs=fat32rask, og trykk deretter Enter.
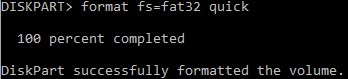
- Skriv inn
active, og trykk deretter Enter.

- Skriv inn
assign letter=[LETTER], og trykk deretter Enter.
 Merk:
Merk:[LETTER]representerer en ubrukt stasjonsbokstav som er tilordnet USB-lagringsenheten. I eksempelbildet, bokstavenFer tilordnet USB-lagringsenheten. Dette kan være noe annet i miljøet ditt. - Fra det nedlastede WinPE-imaget bruker du et tredjeparts filkomprimeringsverktøy til å pakke det ut.
 Merk:
Merk:- UEFI-oppstartbare miljøer og Non-Volatile Memory Express-stasjoner (NVMe) krever et x64 WinPE-image.
- Ditt tredjeparts filkomprimeringsverktøy kan avvike fra skjermbildeeksemplet.
- Kopier innholdet som er pakket ut, til roten på USB-lagringsenheten.
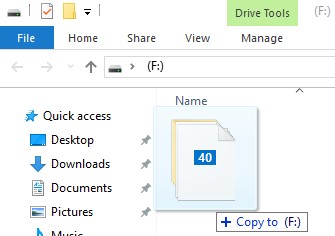
Eldre BIOS
- Koble USB-lagringsenheten til datamaskinen.
- Høyreklikk på Start-menyen i Windows, og klikk deretter på Kjør.
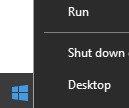
- I Run UI skriver du inn
cmd, og trykk deretter OK.
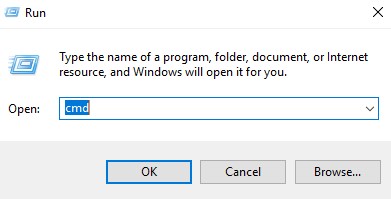
- Skriv inn
diskpart, og trykk deretter Enter.
 Merk: Datamaskinen som er oppført, vil være annerledes i miljøet ditt.
Merk: Datamaskinen som er oppført, vil være annerledes i miljøet ditt. - Skriv inn
list disk, og trykk deretter Enter.
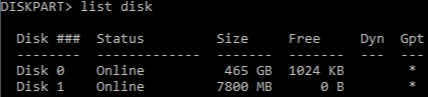
- Identifiser disknummeret som er tilordnet USB-lagringsenheten.
 Merk:
Merk:- I eksempelet er disknummer 1 tilordnet USB-lagringsenheten.
- DiskPart-resultatene vil variere i miljøet ditt.
- Skriv inn
select disk [NUMBER], og trykk deretter Enter.
 Merk: [NUMBER] representerer disknummeret som er tildelt USB-lagringsenheten i trinn 6.Advarsel: Før du går videre, må du sikkerhetskopiere data på USB-lagringsenheten til en annen plassering, slik at du unngår datatap.
Merk: [NUMBER] representerer disknummeret som er tildelt USB-lagringsenheten i trinn 6.Advarsel: Før du går videre, må du sikkerhetskopiere data på USB-lagringsenheten til en annen plassering, slik at du unngår datatap. - Skriv inn
clean, og trykk deretter Enter.

- Skriv inn
create partition primary, og trykk deretter Enter.

- Skriv inn
select partition 1, og trykk deretter Enter.

- Skriv inn
format fs=ntfs quick, og trykk deretter Enter.
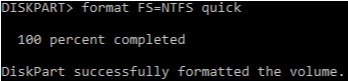
- Skriv inn
active, og trykk deretter Enter.

- Skriv inn
assign letter=[LETTER], og trykk deretter Enter.
 Merk:
Merk:[LETTER]representerer en ubrukt stasjonsbokstav som er tilordnet USB-lagringsenheten. I eksemplet er bokstaven F tilordnet USB-lagringsenheten. Dette kan være noe annet i miljøet ditt. - Fra det nedlastede WinPE-imaget bruker du et tredjeparts filkomprimeringsverktøy til å pakke det ut .
 Merk:
Merk:- Non-Volatile Memory Express-stasjoner (NVMe) krever et x64 WinPE-bilde.
- Ditt tredjeparts filkomprimeringsverktøy kan avvike fra skjermbildeeksemplet.
- Kopier innholdet som er pakket ut, til roten på USB-lagringsenheten.
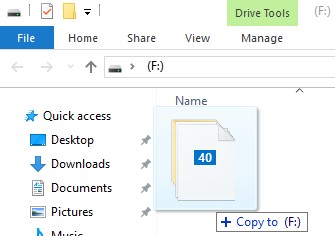
Når du skal kontakte kundestøtte, kan du se Dell Data Security internasjonale telefonnumre for støtte..
Gå til TechDirect for å generere en forespørsel om teknisk støtte på Internett.
Hvis du vil ha mer innsikt og flere ressurser, kan du bli med i fellesskapsforumet for Dell Security.