Comment installer Netskope Client
摘要: Pour installer Netskope Client, suivez les instructions ci-dessous pour Windows, Mac ou ChromeOS.
本文适用于
本文不适用于
本文并非针对某种特定的产品。
本文并非包含所有产品版本。
症状
Cet article présente les étapes d’installation de Netskope Client.
Produits concernés :
- Client Netskope
Systèmes d’exploitation concernés :
- Windows
- Mac
- ChromeOS
原因
Sans objet
解决方案
Remarque : avant l’installation, assurez-vous que la configuration matérielle a été validée. Pour plus d’informations, consultez l’article Configuration matérielle requise pour le client Netskope.
Pour connaître la procédure à suivre pour l’installation de Netskope Client, cliquez sur l’onglet correspondant à la plate-forme du système d’exploitation appropriée.
Pour installer Netskope Client, procédez comme suit :
- Double-cliquez sur
NSClient_addon-[TENANT]_[VERSION]_ [LICENSE].msi.

Remarque :
[TENANT]= Nom du tenant de votre environnement[VERSION]= version du client Netskope[LICENSE]= clé de licence unique pour l’utilisateur- Pour obtenir le programme d’installation, consultez l’article Comment télécharger le client Netskope.
- Le programme d’installation du client Netskope s’exécute.
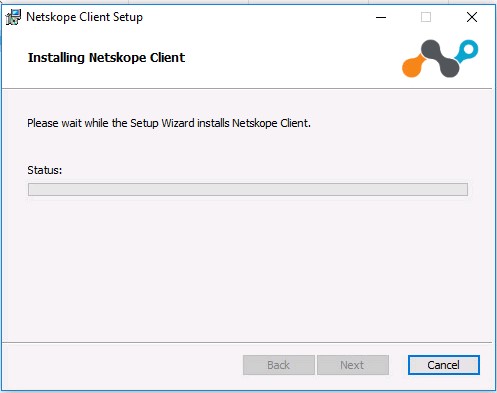
- Cliquez sur Terminer.
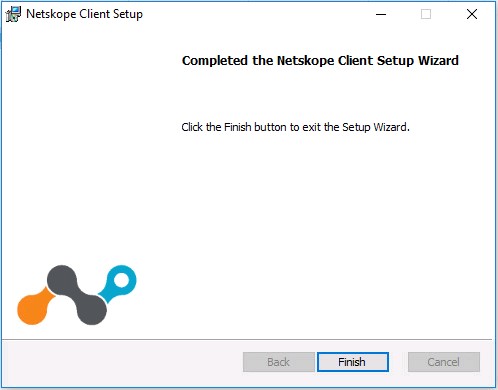
Pour installer le produit :
- Double-cliquez sur
NSClient_addon-[TENANT]_[VERSION]_ [LICENSE].pkg.
Remarque :
[TENANT]= Nom du tenant de votre environnement[VERSION]= version du client Netskope[LICENSE]= clé de licence unique pour l’utilisateur- Pour obtenir le programme d’installation, consultez l’article Comment télécharger le client Netskope.
- Cliquez sur Continue (Continuer).
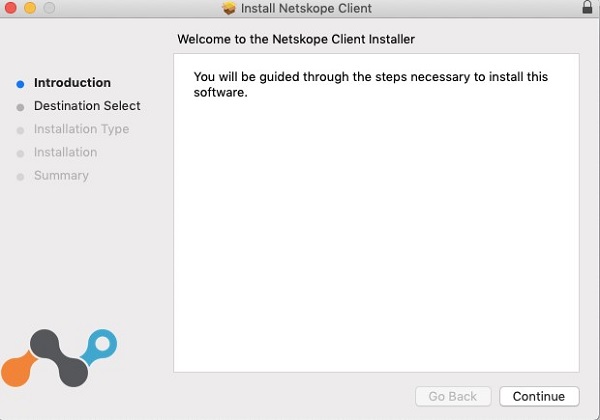
- Sélectionnez un disque d’installation, puis cliquez sur Continue.
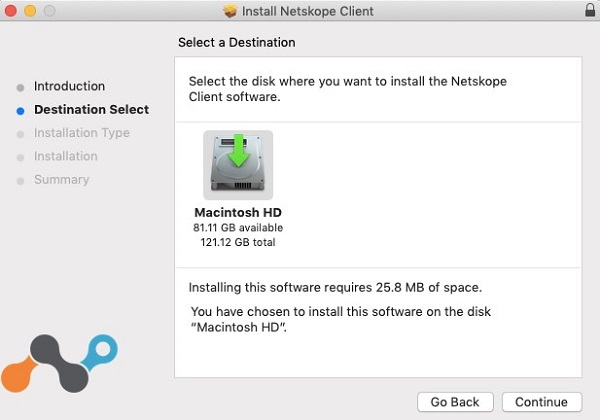
- Vous pouvez également modifier l’emplacement d’installation. Cliquez ensuite sur Installer.
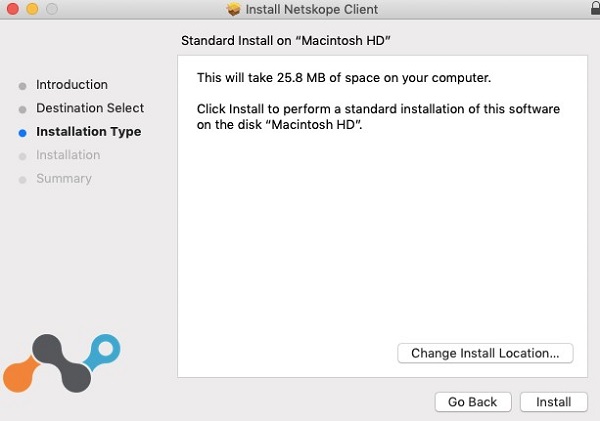
- Si vous y êtes invité lorsque l’extension du système est bloquée, cliquez sur Ouvrir les préférences de sécurité, puis passez à l’étape 6. Sinon, passez à l’étape 7.
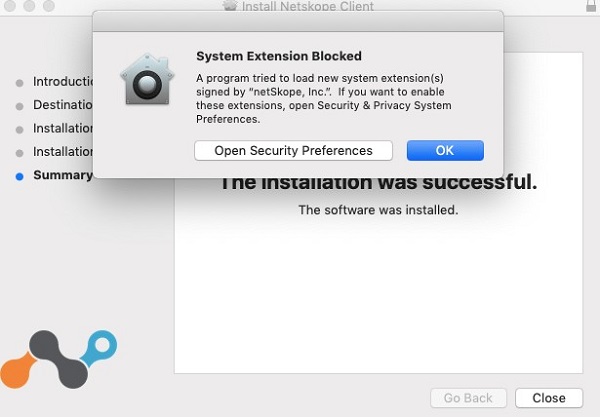
- Cliquez sur Allow.
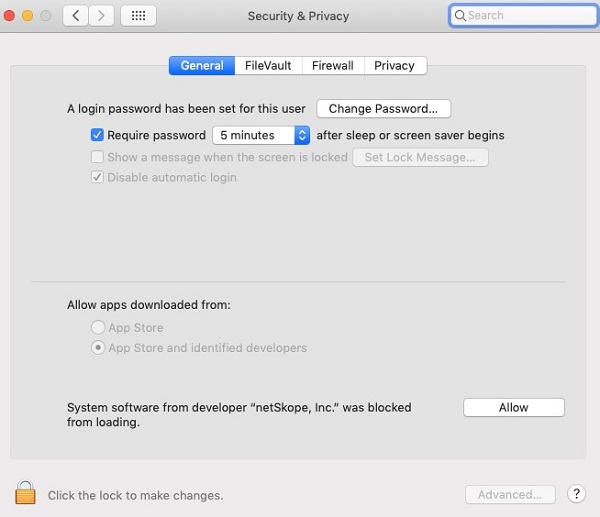
- Cliquez sur Fermer.
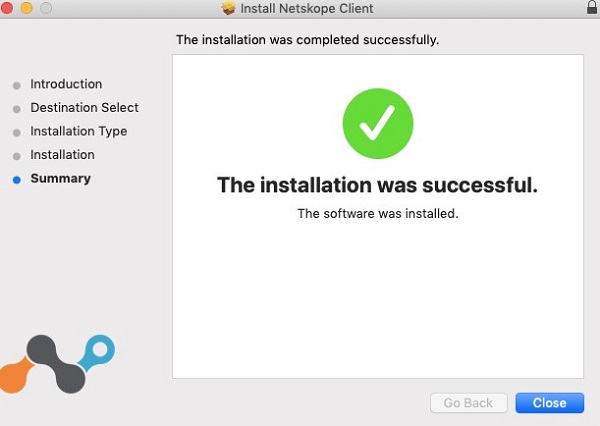
Remarque : ChromeOS nécessite l’envoi d’un e-mail d’invitation avant de pouvoir être entièrement configuré. Pour plus d’informations sur l’envoi d’un e-mail d’invitation, consultez l’article Comment télécharger le client Netskope.
Pour installer le produit :
- Ouvrez l’e-mail d’invitation, puis cliquez sur le lien de téléchargement du client ChromeOS.
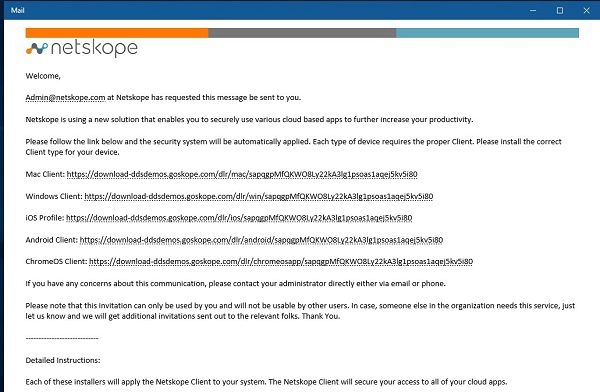
Remarque : les liens de téléchargement sont uniques. L’installation est liée à l’utilisateur auquel le lien est associé.
- Le navigateur installé sur votre appareil ChromeOS démarre. Cliquez sur Install.
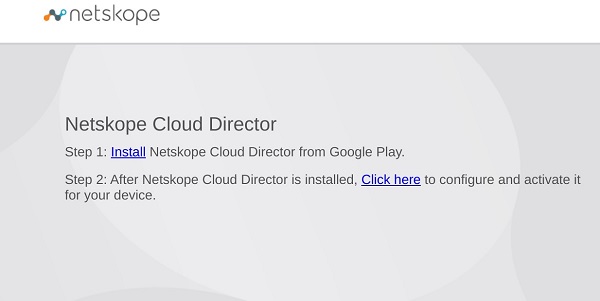
- Vous êtes redirigé vers la page Google Play Store de l’application Netskope Cloud Director. Cliquez sur Install.
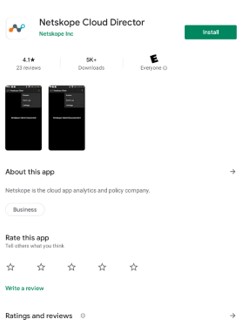
- Une fois l’application installée, cliquez sur Open.
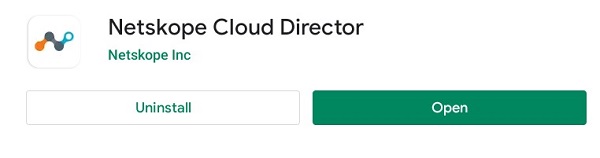
- Revenez à la page Web de l’étape 2, puis sélectionnez Click Here.
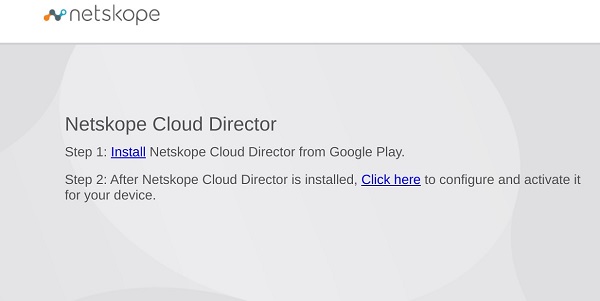
- La boîte de dialogue Ouvrir avec s’affiche. Assurez-vous que Netskope Client est bien sélectionné, puis cliquez sur Open.
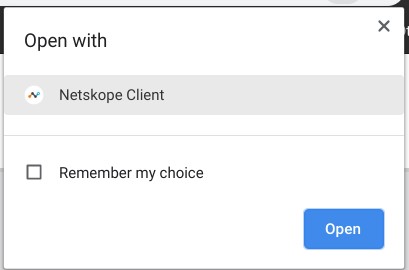
- L’application Netskope Client se lance et une boîte de dialogue De demande de connexion s’affiche. Cliquez sur OK.
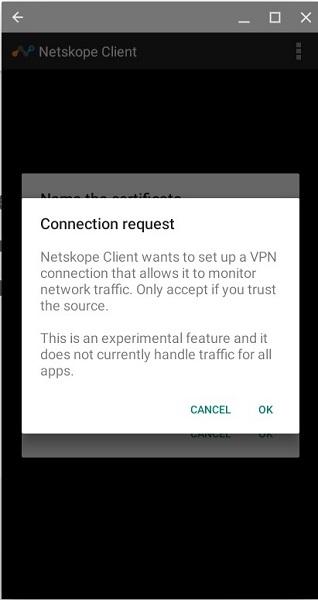
- Si le certificat Netskope n’a pas été approuvé par votre appareil ou votre organisation, vous recevez une invite pour nommer le certificat. Cliquez sur OK.
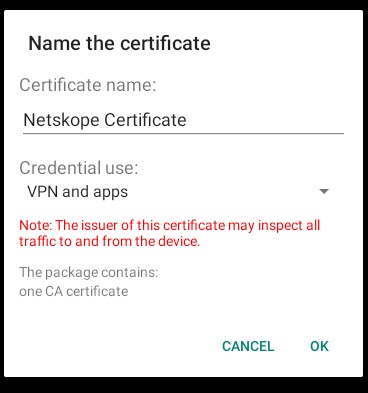
- Une fois l’opération réussie, « Netskope Client Connected » s’affiche.
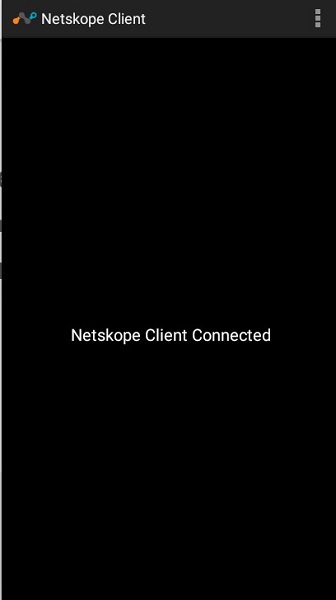
Pour contacter le support technique, consultez l’article Numéros de téléphone du support international Dell Data Security.
Accédez à TechDirect pour générer une demande de support technique en ligne.
Pour plus d’informations et de ressources, rejoignez le Forum de la communauté Dell Security.
其他信息
视频
受影响的产品
Netskope文章属性
文章编号: 000130554
文章类型: Solution
上次修改时间: 09 3月 2023
版本: 9
从其他戴尔用户那里查找问题的答案
支持服务
检查您的设备是否在支持服务涵盖的范围内。