如何安裝 Netskope 用戶端
摘要: 您可以按照下列說明,在 Windows、Mac 或 ChromeOS 上安裝 Netskope 用戶端。
本文适用于
本文不适用于
本文并非针对某种特定的产品。
本文并非包含所有产品版本。
症状
本文提供安裝 Netskope 用戶端的步驟。
受影響的產品:
- Netskope 用戶端
受影響的作業系統:
- Windows
- Mac
- ChromeOS
原因
不適用
解决方案
注意:在安裝前,請確定已驗證系統需求。如需詳細資訊,請參閱 Netskope 用戶端系統需求。
如需安裝 Netskope 用戶端的步驟,請按一下適當的作業系統平台標籤。
若要安裝 Netskope 用戶端:
- 按兩下
NSClient_addon-[TENANT]_[VERSION]_ [LICENSE].msi。

注意:
[TENANT]= 您環境的租使用者名稱[VERSION]= Netskope 用戶端版本[LICENSE]= 使用者專用的唯一授權金鑰- 若要取得安裝程式,請參閱如何下載 Netskope 用戶端。
- Netskope 用戶端設定即會執行。
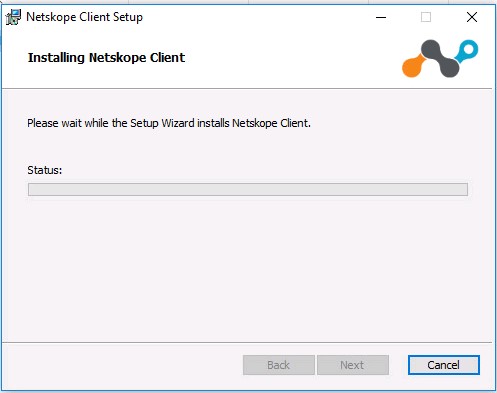
- 按一下完成。
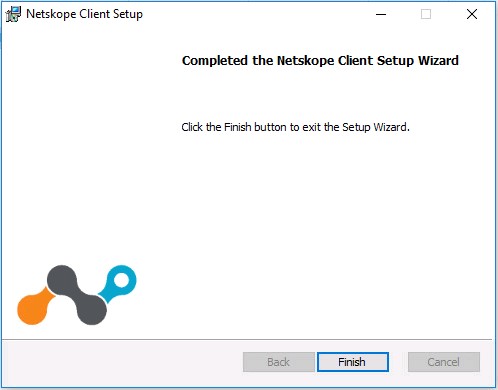
若要安裝產品:
- 按兩下
NSClient_addon-[TENANT]_[VERSION]_ [LICENSE].pkg。
注意:
[TENANT]= 您環境的租使用者名稱[VERSION]= Netskope 用戶端版本[LICENSE]= 使用者專用的唯一授權金鑰- 若要取得安裝程式,請參閱如何下載 Netskope 用戶端。
- 按一下繼續。
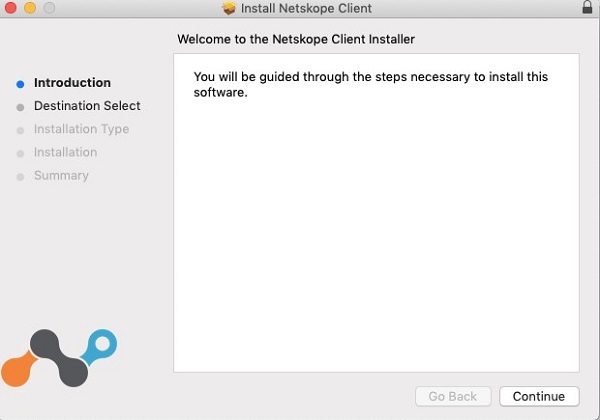
- 選取要安裝的磁碟,然後按一下繼續。
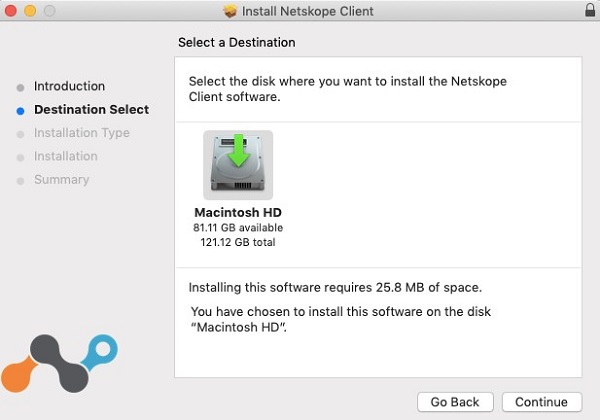
- 或者,變更安裝位置,然後按一下安裝。
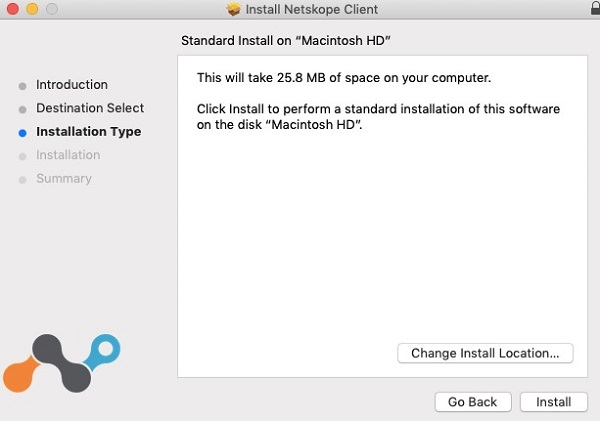
- 如果出現系統延伸封鎖的提示,請按一下 [Open Security Preferences] (開啟安全性偏好設定),然後前往步驟 6。否則,請前往步驟 7。
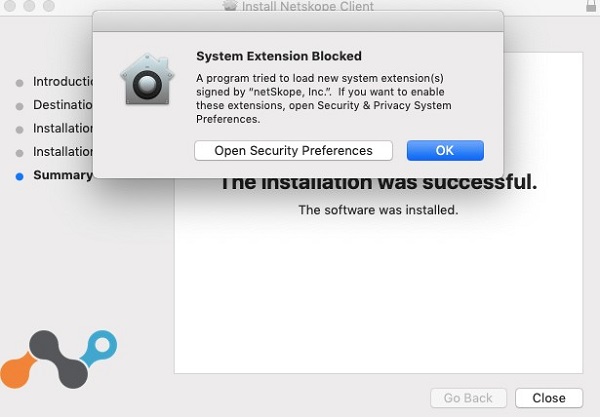
- 按一下允許。
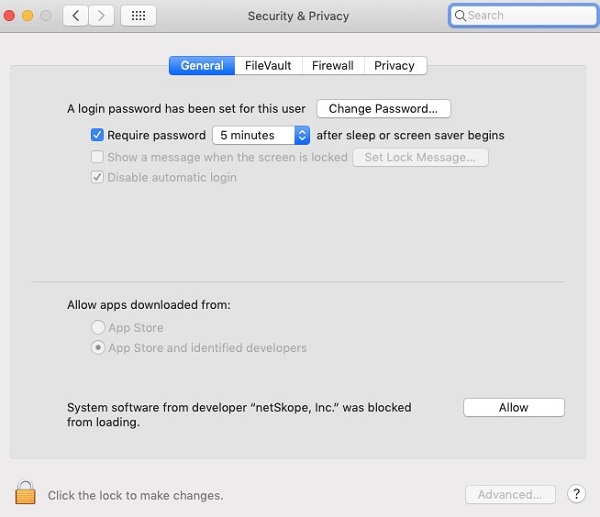
- 按一下關閉。
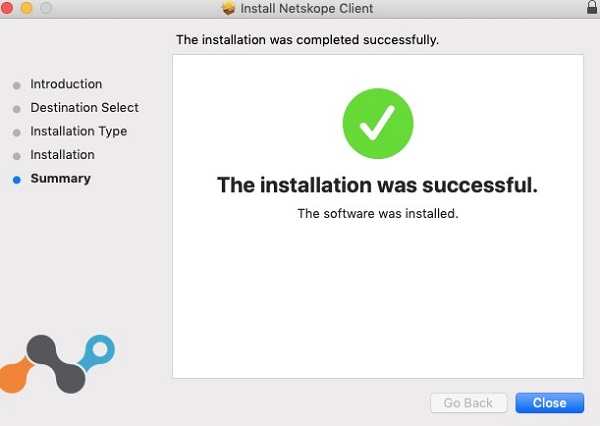
注意:ChromeOS 需要寄送邀請電子郵件,才能完整設定。如需有關如何傳送邀請電子郵件的詳細資訊,請參閱如何下載 Netskope 用戶端。
若要安裝產品:
- 開啟邀請電子郵件,然後按一下 ChromeOS 用戶端下載連結。
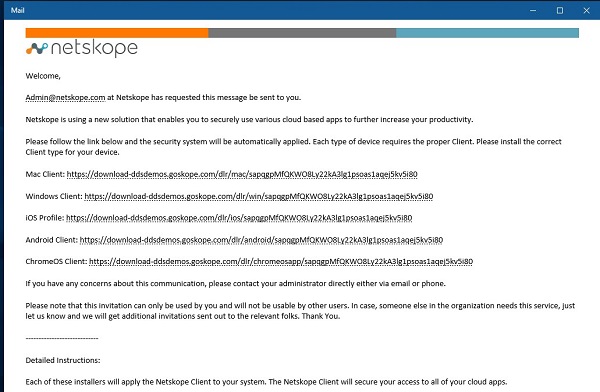
注意:下載連結是唯一的。安裝會與連結相關聯的使用者綁定。
- 安裝在 ChromeOS 裝置上的瀏覽器隨即啟動。按一下安裝。
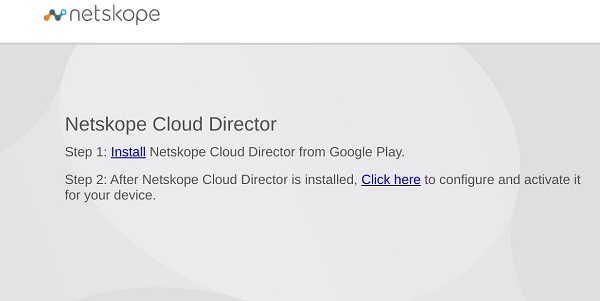
- 系統會將您導向 Netskope Cloud Director 應用程式的 Google Play Store 頁面。按一下安裝。
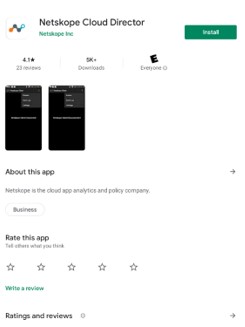
- 安裝應用程式後,按一下開啟。
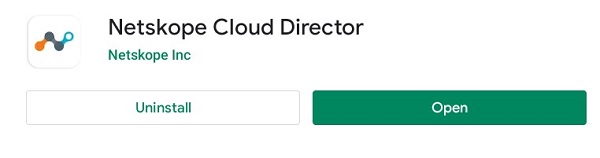
- 從步驟 2 返回網頁,然後選取按一下這裡。
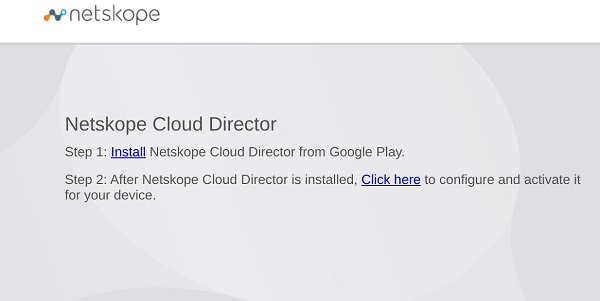
- 隨即開啟對話方塊的顯示器。確定已選取 Netskope 用戶端,然後按一下開啟。
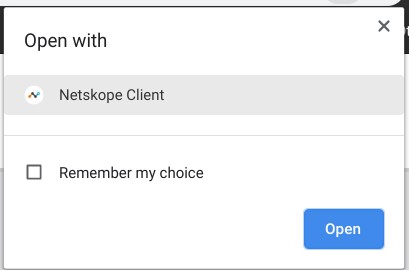
- Netskope 用戶端應用程式隨即啟動,並顯示連線要求對話方塊。按一下確定。
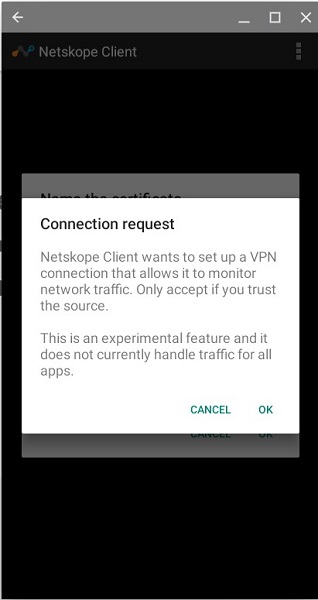
- 如果您的裝置或組織未信任 Netskope 憑證,您會收到提示以命名憑證。按一下確定。
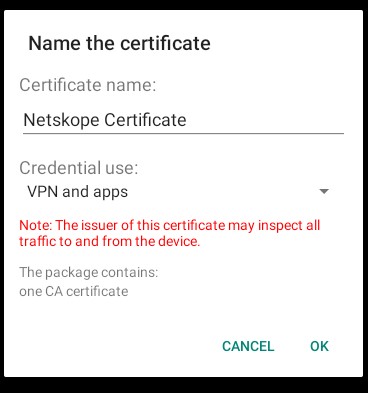
- 成功後,會顯示「Netskope Client Connected」。
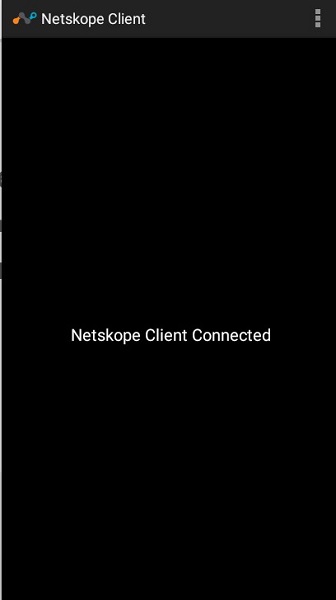
如要聯絡支援部門,請參閱 Dell Data Security 國際支援電話號碼。
請前往 TechDirect,以線上產生技術支援要求。
如需更多深入見解與資源,請加入 Dell 安全性社群論壇。
其他信息
视频
受影响的产品
Netskope文章属性
文章编号: 000130554
文章类型: Solution
上次修改时间: 09 3月 2023
版本: 9
从其他戴尔用户那里查找问题的答案
支持服务
检查您的设备是否在支持服务涵盖的范围内。