文章编号: 000130117
POWERCFGコマンドを使用してバッテリー レポートを生成する方法
摘要: Windows POWERCFGコマンドを使用したバッテリー レポートの作成に関する情報。
文章内容
说明
以下の手順で、バッテリーのレポートを生成することができ、次のような問題のトラブルシューティングに役立てられます。
- ノートパソコンのバッテリーが以前のように充電がもたない。
- ノートパソコンのバッテリーが1時間以下しか持続しない。
POWERCFGコマンドを使用したバッテリー レポート
- コマンド(CMD)プロンプトを開きます。(「コマンド プロンプト: デル製システムでの動作と使用方法」)
- 次のコマンドを入力します(図1)。
powercfg /batteryreport
を押します。
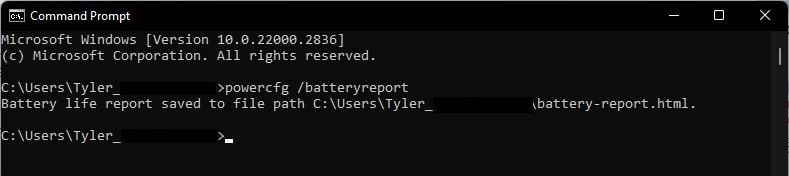
図1 - エクスプローラーでC:\Users\"user_name"に移動し、battery_report.htmlファイルを探して(図2)、ダブルクリックします。デフォルトのインターネット ブラウザーで開きます。
![Windowsの[エクスプローラー]のバッテリー レポート ファイル](https://supportkb.dell.com/img/ka06P000000U749QAC/ka06P000000U749QAC_ja_2.jpeg)
図2
次に、レポートに記載されている情報のスクリーンショットの例を示します。バッテリーの交換が必要な場合に役立つ場合があります。
- バッテリー レポート(図3):

図3 - 最近の使用状況(図4):

図4 - バッテリー使用状況(図5)

図5 - バッテリー使用履歴(図6):

図6 - バッテリー容量履歴(図7):
注:バッテリー容量は、バッテリーを交換する必要があるかどうかを判断する主な方法です。

図7 - バッテリー持続時間の推定値(図8):

図8
「フル充電容量」(図7)が設計容量の25%未満で、バッテリーが1年以上経過している場合、これは正常な状態です。バッテリーが1年未満の場合は、バッテリーの交換が必要になる場合があります。システムBIOSをチェックして、バッテリーの正常性を確認することもできます。
其他信息
文章属性
受影响的产品
Alienware, Inspiron, Latitude, Vostro, XPS
上次发布日期
17 4月 2024
版本
6
文章类型
How To