KM717, WK717 및 WM527 키보드와 마우스의 듀얼 무선 기능
摘要: WK717 및 WM527은 듀얼 무선 연결을 지원하며 WK717 및 WM527에서 선택할 수 있는 여러 장치에 연결할 수 있습니다.
本文适用于
本文不适用于
本文并非针对某种特定的产品。
本文并非包含所有产品版本。
说明
WK717 및 WM527은 듀얼 무선 연결과 함께 제공되며, 이는 각 키보드와 마우스가 WK717 및 WM527에서 선택할 수 있는 단일 RF 2.4Ghz 연결과 2개의 Bluetooth 4.0/BLE 연결을 갖는다는 것을 의미합니다.
- KM717 - WK717(무선 키보드) 및 WM527(무선 마우스)의 조합
- WK717 - 무선 키보드
- WM527 - 무선 마우스
Dell 범용 무선 주파수(RF) 2.4Ghz 및 Bluetooth 4.0/BLE(Bluetooth Low Energy) 기능
- 키보드 또는 마우스에 기본 제공된 배터리를 삽입합니다. 배터리 설치 방법에 대한 자세한 내용은 디바이스와 함께 제공된 문서를 참조하거나 Dell Premier 무선 키보드 및 마우스 KM717 빠른 시작 가이드 또는 Dell Premier 무선 마우스 WM527 빠른 시작 가이드 에서 배터리 설치 방법을 참조하십시오.
- 키보드 또는 마우스와 함께 제공된 무선 USB 수신기를 찾습니다.
참고:
컴퓨터와 함께 키보드 또는 마우스를 구매할 때:
- 하나 이상의 디바이스가 들어 있던 상자의 모든 칸을 살펴봅니다. 무선 USB 수신기는 크기가 작아 훑어볼 수 있습니다. 수신기에는 수신기를 찾는 데 도움이 되는 정보 태그가 부착되어 있습니다. 수신기의 크기와 모양을 확인하려면 그림 1을 참조하십시오.
컴퓨터와 별도로 키보드 또는 마우스를 구매할 때:
- 무선 USB 수신기는 키보드 또는 키보드 마우스 조합을 구매할 경우 키보드 아래에 있고 별도로 구매할 경우 마우스 아래에 있습니다. 수신기에는 수신기를 찾는 데 도움이 되는 정보 태그가 부착되어 있습니다. 수신기의 일반적인 위치, 크기 및 모양을 확인하려면 그림 2를 참조하십시오.
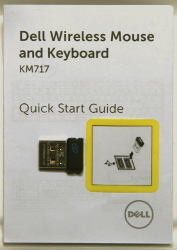
그림 1: 무선 수신기
그림 2: 패키지 내 무선 수신기 위치디바이스 패키지를 열어 확인해도 무선 수신기를 찾을 수 없는 경우 마우스와 키보드에 무선 수신기가 부착되어 있을 수 있습니다. 배터리가 있는 마우스 단추 아래나 키보드의 배터리 칸을 찾아 보십시오. 단, 배터리는 함께 배송되지 않습니다.
- 그림 2와 같이 무선 USB 수신기를 삽입합니다.

그림 2: 무선 USB 수신기 삽입참고: 수신기는 한 방향으로만 전달됩니다. 커넥터가 잘 맞지 않으면 각도를 조정하거나 커넥터를 반대 방향으로 끼워 보십시오.
- 마우스가 켜져 있는지 확인합니다(그림 3).
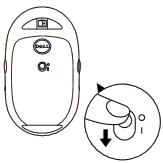
그림 3: 무선 마우스 켜짐 스위치 위치
- 키보드가 켜져 있는지 확인합니다(그림 4).
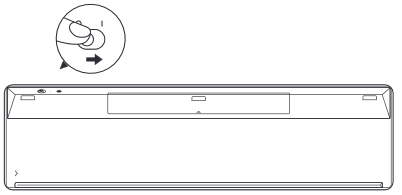
그림 4: 무선 키보드 켜짐 스위치 위치
- 마우스에서 무선 모드를 선택하려면 마우스 맨 위에 있는 선택 아이콘을 누릅니다(그림 5).
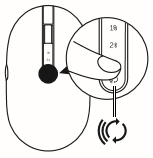
그림 5: 무선 마우스 선택 스위치 위치
- 키보드에서 무선 모드를 선택하려면 키보드 전면에 있는 마우스 모드 선택기를 밉니다(그림 6).
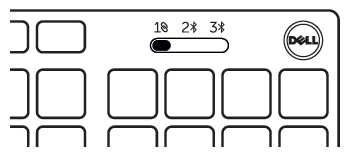
그림 6: 무선 키보드 선택 스위치 위치
- RF 2.4Ghz 연결을 사용할 경우 키보드 또는 마우스와 함께 제공된 동글을 사용해야 합니다.
참고:
- 수신기에 Dell 범용 기호
 가 있는지 확인합니다.
가 있는지 확인합니다. - 수신기는 Bluetooth
 또는 Logitech의 Unifying
또는 Logitech의 Unifying  장치와 호환되지 않습니다.
장치와 호환되지 않습니다. - 키보드와 마우스의 Bluetooth는 BLE(Low Energy) (컴퓨터에서 칩셋/모듈 4.0 이상을 사용하는 Bluetooth 장치에서만 작동)를 사용하며 Windows 운영 체제 8.0 이상에서 최적으로 작동합니다.
- 무선 키보드 및 마우스 범위는 최대 10m(30ft)입니다. 그러나 약한 배터리, 근처에 있는 다른 무선 디바이스, 컴퓨터에 동글을 놓는 것 등에 따라 무선 강도가 영향을 받을 수 있습니다.
- 수신기에 Dell 범용 기호
일반적 무선 장애 및 권장 사항
마우스 또는 키보드가 응답하지 않습니다.
Dell WK717 및 WM527은 RF 2.4Ghz 연결로 설정된 경우 컴퓨터에서 자동으로 작동해야 합니다  . 마우스나 키보드가 작동하지 않는 경우 다음 이유 중 하나 때문일 수 있습니다.
. 마우스나 키보드가 작동하지 않는 경우 다음 이유 중 하나 때문일 수 있습니다.
- 배터리
- 약한 배터리
권장 해결 방법: 새 배터리를 설치하십시오.
- 약한 배터리
- 배터리 방향이 잘못됨
권장 해결책: 배터리 방향을 확인하십시오.
- 키보드 또는 마우스 전원 단추가 ON으로 설정되어 있는지 확인합니다.
- 키보드 또는 마우스에서 무선 모드를 잘못 선택했습니다.
권장 해결책: 키보드 또는 마우스에서 올바른 무선 연결 모드를 확인하고 선택합니다.참고:- 동글을 사용하는 경우 키보드/마우스에서 선택합니다
 . 필요할 경우 Dell 범용 페어링을 다시 동기화합니다. 자세한 내용은 Dell 기술 자료 문서 Dell 범용 페어링을 사용하는 방법을 참조하십시오.
. 필요할 경우 Dell 범용 페어링을 다시 동기화합니다. 자세한 내용은 Dell 기술 자료 문서 Dell 범용 페어링을 사용하는 방법을 참조하십시오. - Bluetooth 페어링을 위해 또는
 를 선택합니다
를 선택합니다 . 시스템과 페어링된 Bluetooth를 기억합니다. 잘못된 Bluetooth를 선택하면 키보드 또는 마우스가 작동하지 않습니다. 필요에 따라 장치를 다시 페어링하십시오. 자세한 내용은 Dell 기술 자료 문서 Bluetooth 문제 해결, 연결 및 자세한 정보를 참조하십시오.
. 시스템과 페어링된 Bluetooth를 기억합니다. 잘못된 Bluetooth를 선택하면 키보드 또는 마우스가 작동하지 않습니다. 필요에 따라 장치를 다시 페어링하십시오. 자세한 내용은 Dell 기술 자료 문서 Bluetooth 문제 해결, 연결 및 자세한 정보를 참조하십시오.
- 동글을 사용하는 경우 키보드/마우스에서 선택합니다
- 무선
- 동글 배치
권장 해결 방법: 시스템 전면 또는 측면에 동글을 다시 삽입합니다. 이와 같이 하는 이유는 시스템이 차폐되어 무선 강도가 감소되기 때문입니다. - Bluetooth 호환성
권장 해결 방법: 시스템 Bluetooth 버전 및 OS 버전을 확인하십시오. 키보드와 마우스에 시스템/컴퓨터의 Bluetooth 칩셋 또는 모듈 4.0 이하에서 작동하지 않는 BLE(Bluetooth Low Energy)가 있습니다. Bluetooth 목록의 호환성은 개별 제품(KM717, WK717 또는 WM527)을 참조하십시오. 또한 Windows OS 8.0 이상에서도 최적으로 작동합니다.
- 동글 배치
참고: 때때로 작동하지 않는 마우스 또는 키보드는 잘못된 USB 포트나 잘못된 시스템 Bluetooth 칩셋 또는 시스템이 응답을 멈추고 키보드와 마우스를 멈추게 할 수 있는 프로그램 충돌과 같은 다른 요인으로 인해 발생할 수 있습니다. USB 포트 문제 해결에 대한 자세한 내용은 Dell 기술 자료 문서를 참조하십시오. USB 포트 문제를 해결하는 방법
Bluetooth 키보드와 마우스가 유휴 상태 이후 컴퓨터에 다시 연결되지 않습니다. 키보드와 마우스를 어떻게 다시 연결할 수 있습니까?
컴퓨터에 설치된 운영 체제에 맞는 탭을 선택하여 절차를 따르십시오.
Windows 10
- 컴퓨터를 재부팅하거나 Bluetooth 라디오를 껐다가 켜고 키보드와 마우스를 다시 연결합니다.
참고: 컴퓨터를 재부팅하려면 다른 마우스를 사용해야 할 수 있습니다. 재부팅하기 전에 데이터를 저장하십시오. 다른 마우스가 없는 경우 전원 버튼을 15초 이상 눌러 컴퓨터를 끌 수 있지만 아직 저장하지 않은 데이터는 손실됩니다.
컴퓨터의 Bluetooth 라디오가 "전원을 절약하기 위해 컴퓨터가 이 장치를 끌 수 있음"으로 설정되어 있으면 키보드와 마우스가 유휴 상태가 된 후 다시 연결되지 않을 수도 있습니다.
이 문제를 방지하려면 아래 단계를 수행하여 컴퓨터의 Bluetooth 라디오 속성에서 "전원을 절약하기 위해 컴퓨터가 이 장치를 끌 수 있음" 옵션을 비활성화합니다.
- 검색 상자에 장치 관리자를 입력합니다.
- 검색 결과 목록에서 장치 관리자(제어판)를 터치하거나 클릭합니다.
- 장치 관리자에서 Bluetooth 왼쪽의 화살표를 터치하거나 클릭합니다.
- Bluetooth 어댑터를 길게 누르거나 마우스 오른쪽 단추로 클릭합니다.
참고: Bluetooth 어댑터는 Microsoft Bluetooth Enumerator 또는 Microsoft Bluetooth LE Enumerator를 읽는 어댑터가 아닙니다.
- 속성을 선택합니다.
- 전원 관리 탭을 선택합니다.
- 전원 관리 탭에서 전원을 절약하기 위해 컴퓨터가 이 장치를 끌 수 있음 왼쪽에 있는 확인란의 선택을 취소합니다.
- OK를 클릭합니다.
受影响的产品
Dell Premier Wireless Keyboard and Mouse KM717, Dell Premier Wireless Keyboard WK717, Dell Premier Wireless Mouse WM527文章属性
文章编号: 000129420
文章类型: How To
上次修改时间: 26 7月 2024
版本: 5
从其他戴尔用户那里查找问题的答案
支持服务
检查您的设备是否在支持服务涵盖的范围内。