文章编号: 000127788
Langattoman verkon vianmääritys
摘要: Artikkelissa on hyödyllisiä tietoja ja linkkejä langattoman verkon perusvianmäärityksestä. Tässä artikkelissa keskitytään tarkemmin sanottuna 802.11a-, b-, g-, n- tai ac-verkkoihin Artikkeli ei kata mobiililaajakaistaa (matkapuhelinverkkopohjainen langaton verkko) eikä Bluetoothia (tunnetaan myös nimellä WPAN). ...
文章内容
说明
Sisällysluettelo
Taustatiedot
Seuraavassa on lueteltu tärkeimpiä langattoman verkon vianmääritykseen tarvittavia tietoja.
- SSID
- Suojauksen tyyppi
- Suojausavain tai tunnuslause
- Etäisyys tukiasemasta tai reitittimestä
- Näköyhteys
- Kanavien signaalien päällekkäisyys
SSID: Palvelujoukon tunnus Tämä on sen verkon nimi, johon olet kiinnostunut liittymään. Langattomat verkot voidaan määrittää lähettämään tätä SSID:tä tai piilottamaan SSID. Jos SSID lähetetään, se näkyy Käytettävissä olevat langattomat verkot -luettelossa. Jos SSID-tunnusta EI lähetetä, sinun on tiedettävä tarkalleen, miten se kirjoitetaan ja kirjoitetaan isoilla kirjaimilla, jotta voit liittyä verkkoon.
Suojaustyyppi: Tätä salaustyyppiä käytetään verkossa tietojen suojaamiseksi. Windows saattaa selvittää tämän puolestasi. Tämä määrittää myös, minkä tyyppistä suojausavainta ja tunnuslausetta voit käyttää. Seuraavassa on lueteltu yleiset suojaustyypit suojaustason mukaisessa järjestyksessä. Mikään suojaus ei ole vähiten turvallinen, ja WPA2 on turvallisin.
-
Ei suojausta (tunnetaan myös nimellä avoin)
-
WEP (Wired Equivalent Privacy), 64-bittinen
-
WEP (Wired Equivalent Privacy) 128-bittinen
-
WPA (Wi-Fi Protected Access) -vaihtoehdot, kuten AES ja TKIP
-
Wi-Fi Protected Access -versio 2 (WPA2) sisältää myös AES:n ja TKIP:n
Suojausavain tai tunnuslause: Tätä avainta käytetään tietojen salaamiseen. Jos avain tai lause ei ole oikea, verkon läpi kulkevaa tietoa ei voida käsitellä. Tämä on kuin salainen koputus tai "avoin seesami" salainen lause.
Etäisyys tukiasemasta tai reitittimestä: Hyväksyttävän signaalin voimakkuusalue vaihtelee Wi-Fi-tyyppien välillä, mutta yleinen ohje on 120 jalkaa sisätiloissa ja 300 jalkaa ulkona.
Toimipaikka: Kaikki tukiaseman ja laitteen välillä heikentää signaalin voimakkuutta ja kantamaa. Jotkin materiaalit vaikuttavat niihin enemmän kuin toiset. Tiivis puu (kuten tammi) ja metalli vaikuttavat signaaliin eniten. Kalliolla ja kankaalla on minimaalinen vaikutus. Tukiaseman ja laitteen väliset kaapit, puukaapit, metalliputket ja wc-tilat heikentävät signaalin voimakkuutta.
Kanavasignaalin päällekkäisyys: Wi-Fi-signaali vie viisi kanavaa 2, 4 GHz: n kaistalla; Kaksi kanavaa, joiden kanavanumerot eroavat vähintään viidellä, kuten 2 ja 7, eivät mene päällekkäin. Usein toistettu sanonta, jonka mukaan kanavat 1, 6 ja 11 ovat ainoat ei-päällekkäiset kanavat, ei pidä paikkaansa; kanavat 1, 6 ja 11 ovat ainoa kolmen ei-päällekkäisen kanavan ryhmä Yhdysvalloissa. Muut päällekkäisten verkkojen Wi-Fi-verkot saattavat häiritä.
Langattomat standardit
IEEE 802.11 a/b/g/n/ac ovat alan hyväksyttyjä standardeja. Näiden standardien ominaisuudet ja vahvuudet verrattuna heikkouksiin on esitetty tässä.
| Vakio | Nimi | Julkaisupäivä | Taajuusalue | Enimmäisnopeus | Tavallinen nopeus | Kantoalue sisällä | Kantoalue ulkona |
|---|---|---|---|---|---|---|---|
| 802.11a | Wi-Fi 1 | 1999 | 5 GHz | 54 Mb/s | 23–28 Mb/s | 20 metriä | 120 metriä |
| 802.11b | Wi-Fi 2 | 1999 | 2,4 GHz | 11 Mb/s | 5,9 Mb/s | 35 metriä | 120 metriä |
| 802,11 g | Wi-Fi 3 | 2003 | 2,4 GHz | 54 Mb/s | 22 Mb/s | 38 metriä | 140 metriä |
| 802.11n | Wi-Fi 4 | 2009 | 2,4 GHz ja 5 GHz | 300 Mb/s | 130–150 Mb/s | 70 metriä | 250 metriä |
| 802.11ac | Wi-Fi 5 | 2013 | 2,4 GHz ja 5 GHz | 1 300 Mb/s | 35 metriä | ||
| 802.11ax | Wi-Fi 6 | 2019 | 2,4 GHz ja 5 GHz | 10,53 Gb/s |
Tehollinen kantama vaihtelee dramaattisesti näköyhteyden ja materiaalien mukaan, joiden läpi materiaalin on kuljettava.
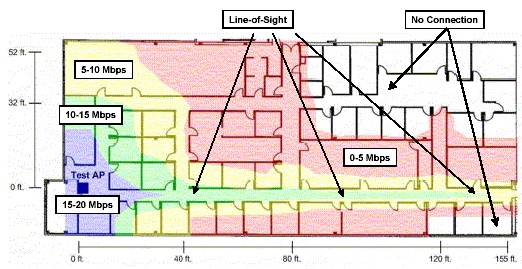
(Kuva 1 - 802.11a-signaalialue)
Esimerkki 802.11a-signaalialueesta Huomaa, kuinka jopa muutama seinä absorboi signaalin.
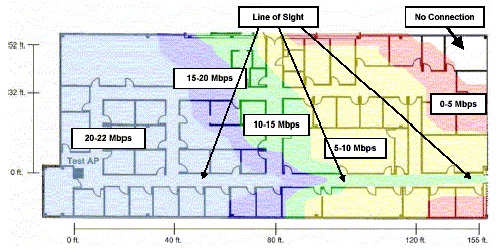
(Kuva 2 - 802,11 g:n signaalialue)
Esimerkki 802,11 g:n signaalialueesta Huomaa, kuinka seinillä on huomattavasti vähemmän vaikutusta kantamaan.
Vianmääritys
Seuraavassa on joitakin vianmääritysvaiheita seuraaviin tilanteisiin:
| Tilanne | Vianmäärityksen vaiheet |
|---|---|
| SSID on näkyvissä, mutta siihen ei voi muodostaa yhteyttä. |
|
| SSID-tunnuksia ei näy. |
|
| Jotkin SSID:t ovat näkyvissä, mutta tarvitsemasi SSID:t. |
|
| Pystyy muodostamaan yhteyden oikeaan SSID:hen, mutta ei saa IP-osoitetta. |
|
Voi muodostaa yhteyden verkkoon, mutta ei voi noutaa tietoja.
- Tarkista SSID, suojaustyyppi ja salausavain tai tunnuslause
- Poista verkkoprofiili ja muodosta yhteys verkkoon uudelleen.
- Varmista, että tukiasema tai reititin on sen käyttämän langattoman standardin realistisella sisätilaalueella ja että asiakas tukee kyseistä langattoman yhteyden standardia. Varmista esimerkiksi, että molemmat laitteet tukevat 802.11n-standardia.
- Jos mahdollista, päivitä tukiasema tai reititin uusimpaan laiteohjelmistoversioon
- Asiakaslaitteen laiteohjelmiston tai ohjainten päivittäminen
- Käynnistä uudelleen sekä asiakaslaite että tukiasema tai reititin
- Tarkista, voiko asiakaslaite yhdistää ja siirtää liikennettä muihin verkkoihin.
- Poista palomuurit käytöstä vianmääritystä varten, jos mahdollista.
Laite kadottaa ajoittain verkkoyhteyden
- Sekä asiakaslaitteen että tukiaseman tai reitittimen laiteohjelmiston ja ohjainten päivittäminen
- Siirrä laite ja tukiasema tai reititin lähemmäs toisiaan
- Muuta reitittimen kanava-asetusta, jos mahdollista. Kanavat 1, 6 ja 11 ovat yleensä parhaita vaihtoehtoja.
- Varmista, että jokin toissijainen ohjelma ei yritä hallita langatonta sovitinta.
- Säädä tukiaseman tai reitittimen antennit kohtisuoraan asiakkaan suuntaan nähden (eivät osoita asiakasta kohti tai siitä poispäin)
- Tarkista, ilmeneekö tämä ongelma muissa langattomissa verkoissa.
- Kirjaudu reitittimeen ja tarkista "Käyttöaika". Jos käyttöaika on aina lyhyt, reititin saattaa käynnistyä uudelleen ja pudottaa kaikki asiakkaat.
- Irrota langaton sovitin verkkoa käyttävästä laitteesta ja liitä se uudelleen paikalleen.
Varmista, että katkaisut eivät osu samaan aikaan muiden samalla taajuuskaistalla olevien laitteiden käytön kanssa. joita voivat olla esimerkiksi:
- mikroaaltouunit
- Bluetooth-laitteet
- itkuhälyttimet
- langattomat puhelimet.
Hidas yhteysnopeus
- Yritä siirtää asiakkaan laite toiseen sijaintiin. Tavoitteena on muuttaa näköyhteyden esteitä reitittimen ja asiakkaan välillä.
- Kokeile siirtää reititin johonkin toiseen paikkaan. Tavoitteena on muuttaa näköyhteyden esteitä reitittimen ja asiakkaan välillä.
- Muuta reitittimen kanava-asetusta, jos mahdollista. Kanavat 1, 6 ja 11 ovat yleensä parhaita vaihtoehtoja.
- Sekä asiakaslaitteen että tukiaseman tai reitittimen laiteohjelmiston ja ohjainten päivittäminen
- Säädä tukiaseman tai reitittimen antennit kohtisuoraan asiakkaan suuntaan nähden (eivät osoita asiakasta kohti tai siitä poispäin)
Poista käytöstä alueen muut laitteet, jotka käyttävät samaa taajuuskaistaa, joita voivat olla esimerkiksi:
- mikroaaltouunit
- Bluetooth-laitteet
- itkuhälyttimet
- langattomat puhelimet.
Dellin kannettavissa tietokoneissa saattaa ilmetä langattoman yhteyden suorituskykyongelmia ja joitakin paketin katoamisia, kun järjestelmää käytetään LCD-näytön ollessa suljettuna. Useimmissa kannettavissa tietokoneissa Wi-Fi-antennit sijaitsevat kannen yläosassa kulmia kohti, ja ne on suunniteltu toimimaan pystysuunnassa (LCD-kansi auki). LCD-näytön sulkeminen saattaa heikentää signaalia ja mahdollisesti menettää verkkopaketin.
Jos Dell-kannettavan LCD-näyttö on suljettu langattoman yhteyden kanssa, suosittelemme käyttämään langallista yhteyttä (joko suoran yhteyden tai liitetyn telakointiaseman kautta), jos kannettava tarvitsee verkkoyhteyden LCD-näyttö suljettuna.
Ulkoiset artikkelit
Lisätietoja langattomista verkoista ja protokollista on seuraavissa linkeissä:
- Wikipedia: Langattomat verkot

- Wikipedia: IEEE 802.11

- Wikipedia: IEEE 802.11a

- Wikipedia: IEEE 802.11b

- Wikipedia: IEEE 802,11 g

- Wikipedia: IEEE 802.11n

- Microsoft: Langattoman käyttöönoton suositukset ja parhaat käytännöt

- BrightHub: Miksi et poista SSID-lähetystä käytöstä

- Intel: Langattomien verkkoratkaisujen resurssit

- Broadcom: Langattomien lähiverkkojen resurssit

其他信息
Suositellut artikkelit
Seuraavassa on aiheeseen liittyviä suositeltuja artikkeleita, jotka saattavat kiinnostaa sinua.
- Dell-tietokoneen Internet-yhteysongelmien vianmääritys
- Langattoman signaalin häiriöiden tunnistaminen ja vähentäminen
- Mistä tiedän, onko Dell-kannettavassa langaton verkko-ominaisuus?
- Kannettavan tai pöytäkoneen yhdistäminen Wi-Fi-verkkoon ja yhteysongelmien vianmääritys
- Verkko-ohjaimen (verkkosovittimen) vianmääritys ja käyttö
文章属性
受影响的产品
Desktops & All-in-Ones, Laptops
上次发布日期
31 7月 2024
版本
8
文章类型
How To