文章编号: 000127788
Solución de problemas de red inalámbrica
摘要: En este artículo, se proporciona información útil y enlaces para la solución de problemas básicos de redes inalámbricas. Más específicamente, este artículo se centra en las redes 802.11a, b, g, n o ac. Este artículo no cubre la banda ancha móvil (inalámbrica basada en celulares) ni Bluetooth (también conocido como WPAN). ...
文章内容
说明
Tabla de contenido
Información de referencia
A continuación, se muestra la información principal necesaria para la solución de problemas de red inalámbrica.
- SSID
- Tipo de seguridad
- Clave de seguridad o frase de contraseña
- Distancia del punto de acceso o enrutador
- Línea del sitio
- Superposición de señal de canal
SSID: El identificador del conjunto de servicios Este es el nombre de la red a la que está interesado en unirse. Las redes inalámbricas se pueden configurar para transmitir este SSID o para ocultarlo. Si el SSID se transmite, aparece en "Redes inalámbricas disponibles". Si el SSID NO se transmite, debe saber exactamente cómo se escribe y se escribe en mayúsculas para unirse a la red.
Tipo de seguridad: Este es el tipo de cifrado que se utiliza en la red para mantener los datos seguros. Windows puede resolver esto por usted. Esto también controla qué tipo de clave de seguridad y frase de contraseña puede usar. Las opciones comunes de seguridad se enumeran a continuación en orden de su nivel de seguridad. Ningún tipo de seguridad es lo menos seguro, y WPA2 es el más seguro.
-
Sin seguridad (también conocido como abierto)
-
Privacidad equivalente por cable (WEP) de 64 bits
-
Privacidad equivalente por cable (WEP) de 128 bits
-
Las opciones de Wi-Fi Protected Access (WPA) incluyen AES y TKIP
-
Wi-Fi Protected Access versión 2 (WPA2) también incluye AES y TKIP
Clave de seguridad o frase de contraseña: Esta es la clave que se utiliza para cifrar los datos. Si esta clave o frase no es correcta, no es posible comprender los datos que fluyen a través de la red. Esto es como la llamada secreta o la frase secreta de "ábrete sésamo".
Distancia desde el punto de acceso o enrutador: El rango de intensidad de señal aceptable varía entre los tipos de Wi-Fi, pero una regla general es 120 pies en interiores y 300 pies en exteriores.
Línea del sitio: Cualquier cosa entre el punto de acceso y el dispositivo reduce la intensidad y el alcance de la señal. Algunos materiales tienen más impacto que otros. La madera densa (como el roble) y el metal tienen el mayor impacto. Las placas de yeso y las telas tienen un impacto mínimo. Los armarios de servicios públicos, los gabinetes de madera, las tuberías metálicas y los baños entre el punto de acceso y el dispositivo reducen la intensidad de la señal.
Superposición de señal de canal: Una señal Wi-Fi ocupa cinco canales en la banda de 2,4 GHz; Dos canales cualesquiera cuyos números de canal difieren en cinco o más, como 2 y 7, no se superponen. El adagio tan repetido de que los canales 1, 6 y 11 son los únicos canales que no se superponen no es exacto; Los canales 1, 6 y 11 son el único grupo de tres canales no superpuestos en los EE. UU. Es posible que otras redes Wi-Fi en el área en redes superpuestas estén interfiriendo.
Estándares inalámbricos
IEEE 802.11 a/b/g/n/ac son los estándares aceptados en la industria. A continuación se muestran las características y fortalezas comparadas con las debilidades de estas normas.
| Estándar | Nombre | Fecha de lanzamiento | Rango de frecuencia | Velocidad máxima | Velocidad realista | Gama interior | Gama para exteriores |
|---|---|---|---|---|---|---|---|
| 802.11a | Wi-Fi 1 | 1999 | 5 GHz | 54 Mbps | De 23 a 28 Mbps | 20 m | 120 m |
| 802.11b | Wi-Fi 2 | 1999 | 2.4 GHz | 11 Mbps | 5,9 Mbps | 35 m | 120 m |
| 802,11 g | Wi-Fi 3 | 2003 | 2.4 GHz | 54 Mbps | 22 Mbps | 38 m | 140 m |
| 802.11n | Wi-Fi 4 | 2009 | 2,4 GHz y 5 GHz | 300 Mbps | 130-150 Mbps | 70 m | 250 m |
| 802.11ac | Wi-Fi 5 | 2013 | 2,4 GHz y 5 GHz | 1300 Mbps | 35 m | ||
| 802.11ax | Wi-Fi 6 | 2019 | 2,4 GHz y 5 GHz | 10..53 Gbps |
El rango efectivo varía drásticamente según la línea de visión y los materiales a través de los cuales debe pasar el material.
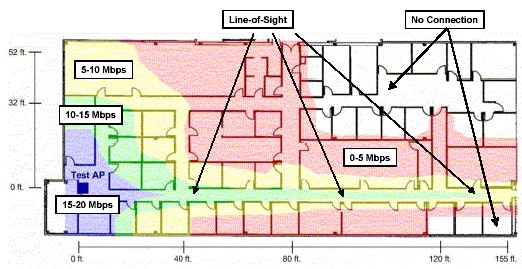
(Figura 1 - Rango de señal 802.11a)
802.11a Ejemplo de rango de señal Observe cómo incluso unas pocas paredes absorben la señal.
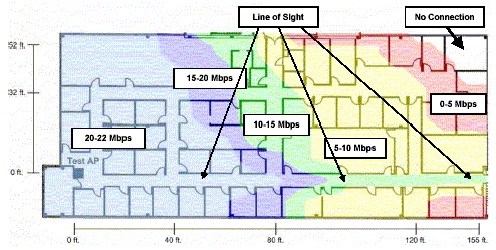
(Figura 2 - Rango de señal de 802.11 g)
802.11 g Ejemplo de rango de señal Observe cómo las paredes tienen un efecto drásticamente menor en el rango.
Solución de problemas
A continuación, encontrará algunos pasos de solución de problemas para los siguientes escenarios:
| Situación | Pasos para la solución de problemas |
|---|---|
| El SSID está visible, pero no se puede conectar a él. |
|
| No hay SSID visibles. |
|
| Algunos SSID son visibles, pero los específicos que necesita. |
|
| Puede conectarse al SSID correcto, pero no puede obtener una dirección IP. |
|
Puede conectarse a la red, pero no puede recuperar datos.
- Verifique el SSID, el tipo de seguridad y la clave de cifrado o la frase de contraseña
- Elimine el perfil de red y vuelva a conectarse
- Verifique que el punto de acceso o enrutador se encuentre dentro del rango interior realista para el estándar inalámbrico que utiliza y que el cliente admita ese estándar inalámbrico. Por ejemplo, verifique que ambos dispositivos soporten el estándar 802.11n.
- Si es posible, actualice el punto de acceso o enrutador a la versión de firmware actual
- Actualizar el firmware o los controladores del dispositivo cliente
- Reinicie el dispositivo cliente y el punto de acceso o enrutador
- Compruebe si el dispositivo cliente puede conectarse y transferir tráfico a otras redes.
- Si es posible, deshabilite los firewalls solo con fines de solución de problemas.
El dispositivo se desconecta de la red de forma intermitente
- Actualizar el firmware y los controladores tanto en el dispositivo cliente como en el punto de acceso o enrutador
- Acercar el cliente y el punto de acceso o enrutador
- Si es posible, cambie la configuración del canal en el enrutador. Los canales 1, 6 y 11 suelen ser las mejores opciones.
- Verifique que no haya ningún programa secundario que intente administrar el adaptador inalámbrico.
- Ajuste las antenas del punto de acceso o enrutador para que queden perpendiculares a la dirección del cliente (no apuntando hacia o lejos del cliente)
- Compruebe si este problema se produce en otras redes inalámbricas.
- Inicie sesión en el router y compruebe el "Uptime". Si el tiempo de actividad es siempre corto, es posible que el router se reinicie y deje de lado a todos los clientes.
- Vuelva a insertar el adaptador inalámbrico en el dispositivo cliente.
Asegúrese de que las desconexiones no coincidan con el uso de otros dispositivos en la misma banda de frecuencia. Los ejemplos incluyen:
- Hornos microondas
- Dispositivos Bluetooth
- Monitores para bebés
- Teléfonos inalámbricos
Velocidad de conexión lenta
- Intente mover el dispositivo del cliente a otra ubicación. El objetivo es cambiar los obstáculos de la línea de visión entre el router y el cliente.
- Intente mover el enrutador a otra ubicación. El objetivo es cambiar los obstáculos de la línea de visión entre el router y el cliente.
- Si es posible, cambie la configuración del canal en el enrutador. Los canales 1, 6 y 11 suelen ser las mejores opciones.
- Actualizar el firmware y los controladores tanto en el dispositivo cliente como en el punto de acceso o enrutador
- Ajuste las antenas del punto de acceso o enrutador para que queden perpendiculares a la dirección del cliente (no apuntando hacia o lejos del cliente)
Elimine otros dispositivos cercanos que utilicen la misma banda de frecuencia. Los ejemplos incluyen:
- Hornos microondas
- Dispositivos Bluetooth
- Monitores para bebés
- Teléfonos inalámbricos
Es posible que las laptops Dell experimenten problemas de rendimiento inalámbrico y algunas pérdidas de paquetes cuando se utiliza el sistema con la pantalla LCD cerrada. Para la mayoría de las laptops, las antenas Wi-Fi se encuentran en la parte superior de la tapa, hacia las esquinas, y están diseñadas para funcionar en orientación vertical (tapa de LCD abierta). El cierre de la pantalla LCD podría causar degradación de la señal y posible pérdida del paquete de red.
Si experimenta problemas de conexión inalámbrica con la pantalla LCD cerrada en la laptop Dell, se recomienda utilizar una conexión cableada (ya sea a través de una conexión directa o a través de una estación de acoplamiento conectada) si la laptop necesita una conexión de red con la pantalla LCD cerrada.
Artículos externos
Para obtener más información acerca de las redes inalámbricas y los protocolos, consulte los siguientes enlaces:
- Wikipedia: Redes inalámbricas

- Wikipedia: IEEE 802.11

- Wikipedia: IEEE 802.11a

- Wikipedia: IEEE 802.11b

- Wikipedia: IEEE 802.11 g

- Wikipedia: IEEE 802.11n

- Microsoft: Recomendaciones y prácticas recomendadas para la implementación inalámbrica

- BrightHub: ¿Por qué no debería deshabilitar la transmisión de SSID?

- Intel: Recursos de redes inalámbricas

- Broadcom: Recursos de LAN inalámbrica

其他信息
Artículos recomendados
Estos son algunos artículos recomendados relacionados con este tema que podrían ser de su interés.
- Solución de problemas de conexión a Internet de la computadora Dell
- Cómo identificar y reducir la interferencia de la señal inalámbrica
- Qué adaptador de red inalámbrico se encuentra instalado en la computadora Dell
- Conectar la laptop o la computadora de escritorio a la red Wi-Fi y solucionar problemas de conexión
- Uso y solución de problemas de la controladora de red (adaptador de red)
文章属性
受影响的产品
Desktops & All-in-Ones, Laptops
上次发布日期
31 7月 2024
版本
8
文章类型
How To