Dell Data Security Tarafından Yönetilen Harici Ortamın Şifresini Çözme
摘要: Harici ortam aygıtlarını yönetmek için kullanılan Dell Data Security ve Dell Data Protection yazılımının şifreleri, bu talimatları izleyerek çözülebilir.
症状
Yazılımı kaldırmadan önce, Dell Data Security (eski adıyla Dell Data Protection) tarafından yönetilen korumalı harici ortam aygıtlarının şifresini çözmek önemlidir.
Etkilenen Ürünler:
- Dell Encryption Enterprise
- Dell Encryption Enterprise for Mac
- Dell Encryption Personal
- Dell Encryption External Media
- Dell Data Protection | Enterprise Edition
- Dell Data Protection | Enterprise Edition for Mac
- Dell Data Protection | Personal Edition
- Dell Data Protection | External Media Edition
Etkilenen Sürümler:
- v8.0 ve Üzeri
Etkilenen İşletim Sistemleri:
- Windows
- Mac
原因
Geçerli değil
解决方案
Uygun adımlar için Merkezi OlarakYönetilen veya Yerel Olarak Yönetilen öğesine tıklayın.
Merkezi Olarak Yönetilen
Korumalı harici ortam aygıtlarının şifresini çözme adımları için ilgili Dell Data Security (eski adıyla Dell Data Protection) sunucu sürümünü seçin. Daha fazla bilgi için Dell Encryption Enterprise veya Dell Encryption Personal Sürümünü Belirleme (İngilizce) başlıklı makaleye başvurun.
Aygıtın şifresini çözmek için:
- Web tarayıcısından https://servername.company.com:8443/webui adresindeki Dell Data Security yönetim konsoluna gidin.
- Örnek olarak verilen servername.company.com adresi, ortamınızdaki sunucu DNS'sinden farklı olabilir.
- 8443 numaralı bağlantı noktası, ortamınızdaki yönetim konsolu bağlantı noktasından farklı olabilir.
- Dell Data Security yönetim konsolunda oturum açın.
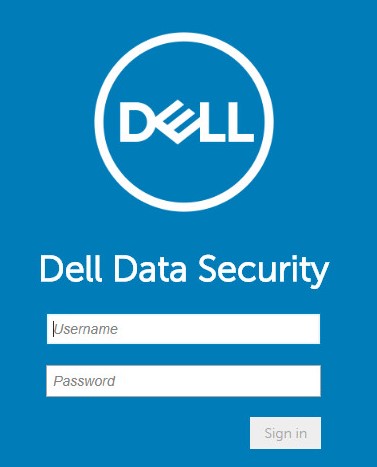
- Korumalı bir harici ortam aygıtının şifresini çözerken:
- Windows uç noktası kullanıyorsanız 4. adıma gidin.
- Mac uç noktası kullanıyorsanız 8. adıma gidin.
- Sol menü bölmesinde, Populations (Yerleştirmeler) sekmesini genişletin ve ardından Users (Kullanıcılar) öğesine tıklayın.
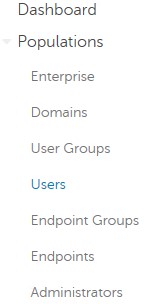
- Aygıtının şifresini çözmeye ihtiyaç duyan kullanıcının Kullanıcı Adına tıklayın.
- Windows Media Encryption (Windows Ortam Şifrelemesi) öğesine tıklayın.
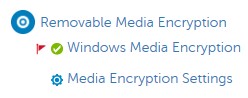
- Windows Media Encryption'ı Off (Kapalı) durumuna getirin ve ardından Save (Kaydet) seçeneğine tıklayın. 13. adıma gidin.
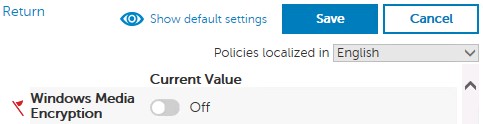
- Sol menü bölmesinde, Populations (Yerleştirmeler) sekmesini genişletin ve ardından Endpoints (Uç Noktalar) öğesine tıklayın.
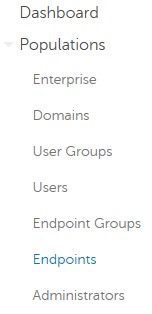
- Şifresi çözülecek uç noktaya tıklayın.
- Security Policies (Güvenlik İlkeleri) öğesine tıklayın.

- Mac Media Encryption (Mac Ortam Şifrelemesi) öğesine tıklayın.
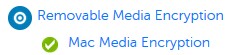
- Mac Media Encryption'ı Off (Kapalı) durumuna getirin ve ardından Save (Kaydet) seçeneğine tıklayın.
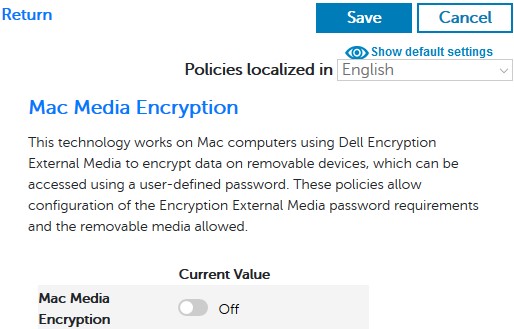
- Politika değişikliğini uygulayın.
- Politika güncelleştirmeleri olup olmadığını uç noktadan kontrol edin.
- Politika güncelleştirmesi alındıktan sonra korumalı harici ortam aygıtını takın ve şifre çözme taramasının tamamlanmasını bekleyin.
Aygıtın şifresini çözmek için:
- Windows Gezgini'nde C:\Program Files\Dell\Enterprise Edition\Console\ dizinine gidin ve ardından Credant.Console.exe dosyasına çift tıklayın.

- Yönetim konsolunda oturum açmak üzere kimlik bilgilerini göndermek için Submit (Gönder) öğesine tıklayın.
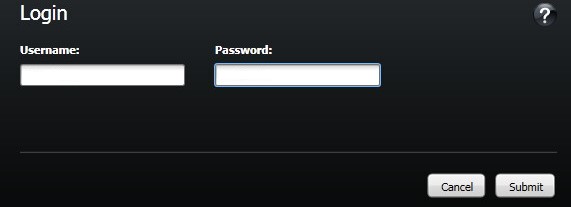
- Korumalı bir harici ortam aygıtının şifresini çözerken:
- Windows uç noktası kullanıyorsanız 4. adıma gidin.
- Mac uç noktası kullanıyorsanız 8. adıma gidin.
- Sol menü bölmesinde Users (Kullanıcılar) öğesine tıklayın.
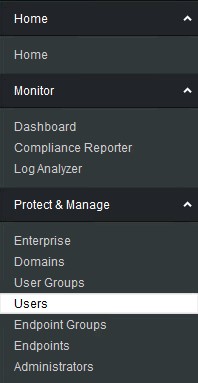
- Aygıtının şifresini çözmeye ihtiyaç duyan kullanıcıyı bulun ve ardından Policies (Politikalar) simgesine tıklayın.

- Removable Storage (Çıkarılabilir Depolama) öğesine tıklayın.
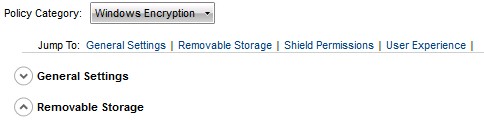
- EMS Encrypt External Media'yı false (yanlış) durumuna getirin ve ardından Save (Kaydet) seçeneğine tıklayın. 12. adıma gidin.
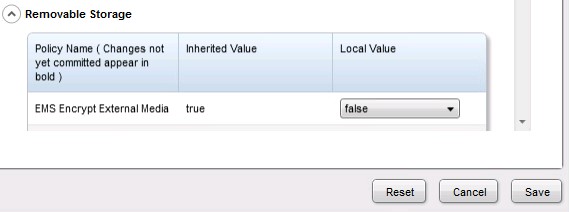
- Sol menü bölmesinde Endpoints (Uç Noktalar) öğesine tıklayın.
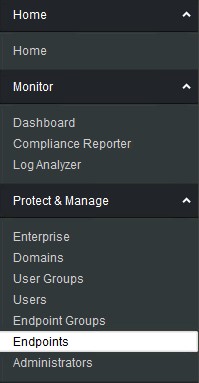
- Şifresi çözülecek uç noktayı bulun ve Details (Ayrıntılar) simgesine tıklayın.
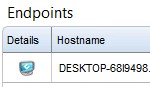
- Security Policies (Güvenlik İlkeleri) öğesine tıklayın.

- Security Policies (Güvenlik Politikaları) bölümünde:
- Policy Category (Politika Kategorisi) seçeneğini Mac Encryption (Mac Şifreleme) olarak ayarlayın.
- Removable Storage (Çıkarılabilir Depolama) öğesine tıklayarak bu bölümü genişletin.
- EMS Encrypt External Media politikasını false (yanlış) olarak ayarlamak için Local Value (Yerel Değer) sütununu kullanın.
- Save (Kaydet) öğesine tıklayın.
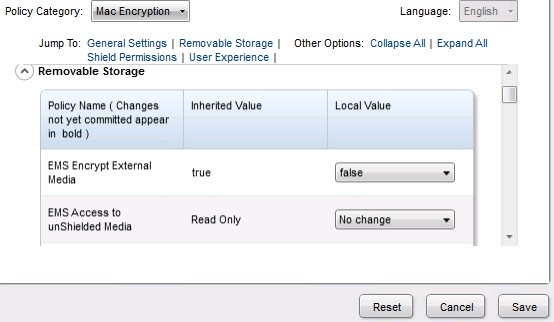
- Politika değişikliğini uygulayın.
- Politika güncelleştirmeleri olup olmadığını uç noktadan kontrol edin.
- Politika güncelleştirmesi alındıktan sonra korumalı harici ortam aygıtını takın ve şifre çözme taramasının tamamlanmasını bekleyin.
Yerel Olarak Yönetilen
Korumalı harici ortam aygıtlarının şifresini çözme adımları için ilgili Dell Encryption Personal (eski adıyla Dell Data Protection Personal Edition) sürümünü seçin. Daha fazla bilgi için Dell Encryption Enterprise veya Dell Encryption Personal Sürümünü Belirleme (İngilizce) başlıklı makaleye başvurun.
Aygıtın şifresini çözmek için:
- Windows bilgisayarda oturum açın.
- Windows sistem tepsisinde Dell Data Encryption simgesine sağ tıklayın ve ardından Open Dell Encryption (Dell Encryption'ı Aç) öğesini seçin.
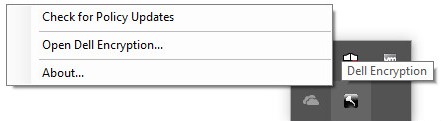
- Sağ alttaki Advanced (Gelişmiş) öğesine tıklayın.
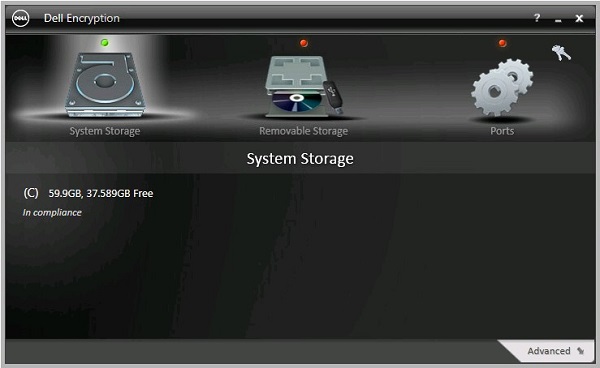
- Customize Settings (Ayarları Özelleştir) öğesine tıklayın.
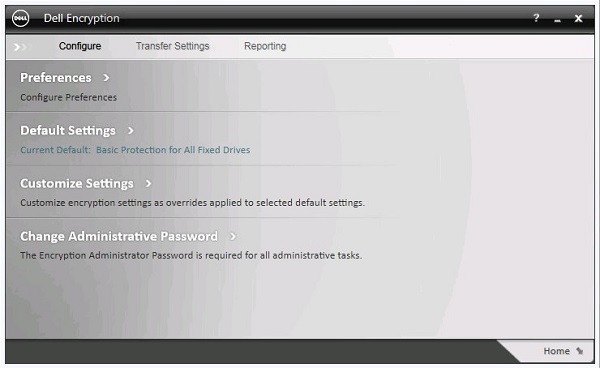
- Encryption Administrator Password (Şifreleme Yönetici Parolası) alanını doldurun ve ardından OK (Tamam) öğesine tıklayın.
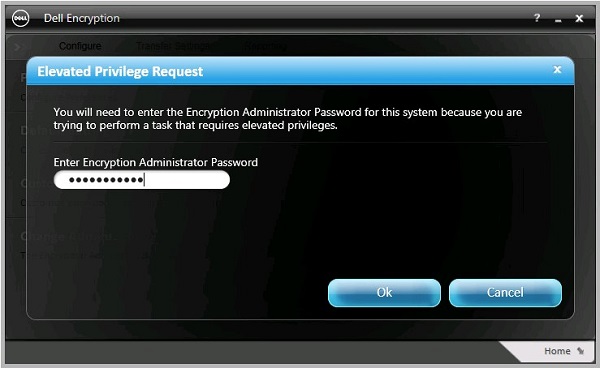
- Kullanıcı arayüzünün Customize (Özelleştirme) bölümünde:
- Removable Storage (Çıkarılabilir Depolama) öğesine tıklayarak bu bölümü genişletin.
- EMS Encrypt External Media politikasını False (Yanlış) olarak ayarlamak için Customization (Özelleştirme) sütununu kullanın.
- Save (Kaydet) öğesine tıklayın.
- Back to configure (Yapılandırmaya dön) öğesine tıklayın.
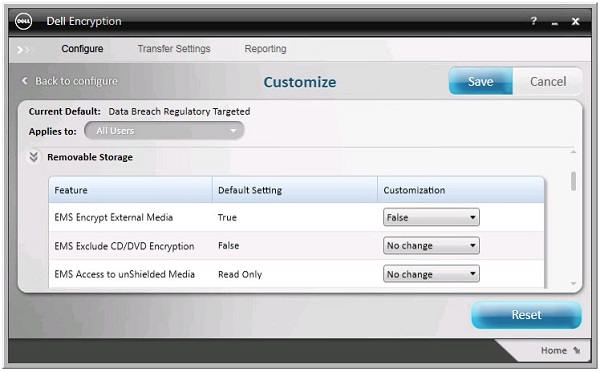
- Sağ alttaki Home (Ana Sayfa) öğesine tıklayın.
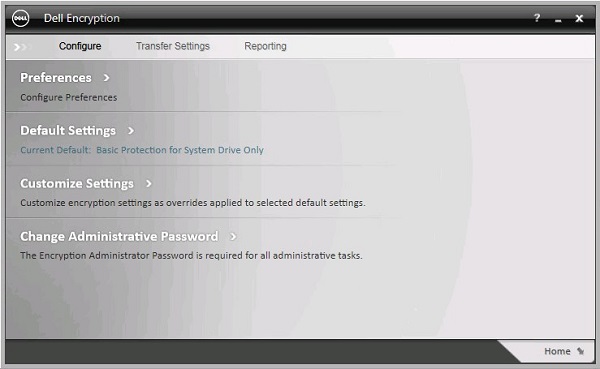
- Şifreleme anahtarlarını yedekleyin.

- Korumalı harici ortam aygıtını ekleyin ve şifre çözme taramasının tamamlanmasını bekleyin.
Aygıtın şifresini çözmek için:
- Windows bilgisayarda oturum açın.
- Windows Sistem Tepsisinde Dell Data Protection | Encryption simgesine sağ tıklayın ve ardından Open Dell Data Protection | Encryption (Dell Data Protection | Encryption'ı Aç) öğesini seçin.
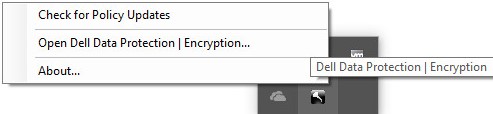
- Sağ alttaki Advanced (Gelişmiş) öğesine tıklayın.
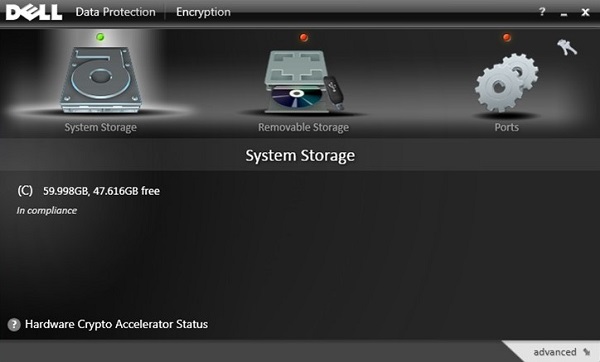
- Customize Settings (Ayarları Özelleştir) öğesine tıklayın.
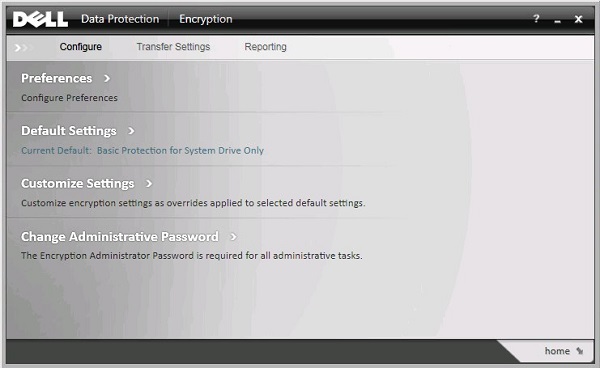
- Encryption Administrator Password (Şifreleme Yönetici Parolası) alanını doldurun ve ardından OK (Tamam) öğesine tıklayın.
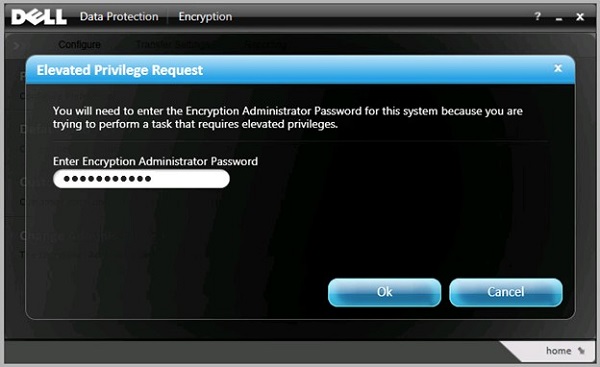
- Kullanıcı arayüzünün Customize (Özelleştirme) bölümünde:
- Removable Storage (Çıkarılabilir Depolama) öğesine tıklayarak bu bölümü genişletin.
- EMS Encrypt External Media politikasını False (Yanlış) olarak ayarlamak için Customization (Özelleştirme) sütununu kullanın.
- Save (Kaydet) öğesine tıklayın.
- Back to configure (Yapılandırmaya dön) öğesine tıklayın.
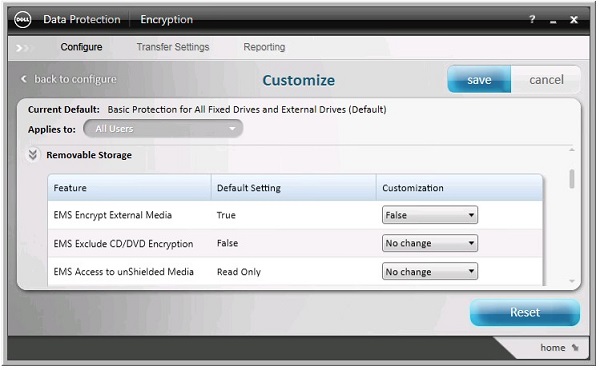
- Sağ alttaki Home (Ana Sayfa) öğesine tıklayın.
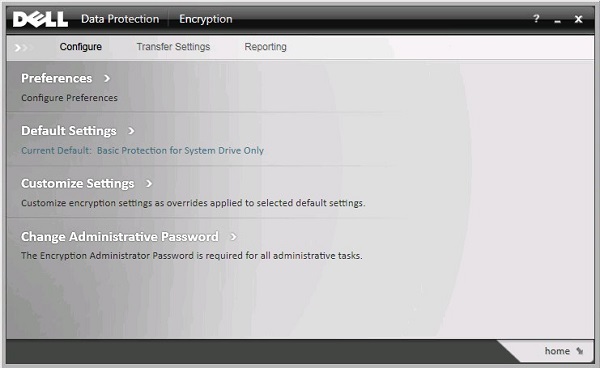
- Şifreleme anahtarlarını yedekleyin.

- Korumalı harici ortam aygıtını ekleyin ve şifre çözme taramasının tamamlanmasını bekleyin.
Destek ile iletişime geçmek için Dell Data Security Uluslararası Destek Telefon Numaraları başlıklı makaleye başvurun.
Çevrimiçi olarak teknik destek talebi oluşturmak için TechDirect adresine gidin.
Daha fazla faydalı bilgi ve kaynak için Dell Security Topluluk Forumu'na katılın.