Dell Data Security에서 관리하는 외부 미디어를 해독하는 방법
摘要: 외부 미디어 디바이스를 관리하는 데 사용되는 Dell Data Security 및 Dell Data Protection 소프트웨어는 이러한 지침에 따라 해독할 수 있습니다.
本文适用于
本文不适用于
本文并非针对某种特定的产品。
本文并非包含所有产品版本。
症状
소프트웨어를 제거하기 전에 Dell Data Security(이전 Dell Data Protection)에서 관리하는 보호된 외부 미디어 디바이스의 암호를 해독하는 것이 중요합니다.
영향을 받는 제품:
- Dell Encryption Enterprise
- Mac용 Dell Encryption Enterprise
- Dell Encryption Personal
- Dell Encryption External Media
- Dell Data Protection | Enterprise Edition
- Mac용 Dell Data Protection | Enterprise Edition
- Dell Data Protection | Personal Edition
- Dell Data Protection | External Media Edition
영향을 받는 버전:
- v8.0 이상
영향을 받는 운영 체제:
- Windows
- Mac
原因
해당 사항 없음
解决方案
적절한 단계를 보려면 Centrally Managed 또는 Locally Managed 를 클릭합니다.
Centrally Managed
보호된 외부 미디어 디바이스의 암호를 해독하는 단계에 적절한 Dell Data Security(이전 Dell Data Protection) 서버 버전을 선택합니다. 자세한 내용은 Dell Encryption Enterprise 또는 Dell Encryption Personal 버전을 식별하는 방법을 참조하십시오.
디바이스의 암호를 해독하려면 다음을 수행합니다.
- 웹 브라우저에서 https://servername.company.com:8443/webui에 있는 Dell Data Security 관리 콘솔로 이동합니다.
참고:
- 예를 들어, servername.company.com은 사용자 환경의 서버 DNS와 다를 수 있습니다.
- 포트 8443은 사용자 환경의 관리 콘솔 포트와 다를 수 있습니다.
- Dell Data Security 관리 콘솔에 로그인합니다.
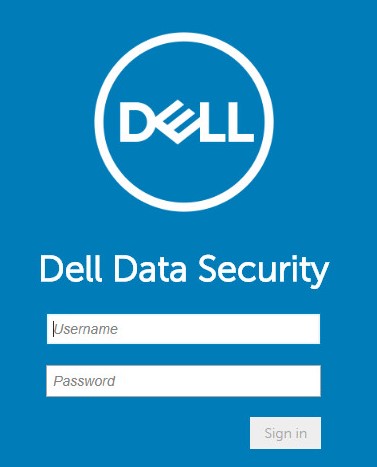
- 보호된 외부 미디어 디바이스의 암호를
- Windows 엔드포인트에서 해독하는 경우 4단계로 이동합니다.
- Mac 엔드포인트에서 해독하는 경우 8단계로 이동합니다.
- 왼쪽 메뉴 창에서 Populations 탭을 확장한 다음 Users를 클릭합니다.
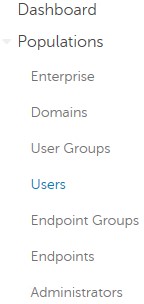
- 디바이스 암호를 해독해야 하는 사용자의 User Name을 클릭합니다.
- Windows Media Encryption을 클릭합니다.
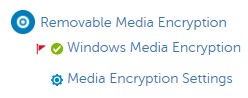
- Windows Media Encryption을 Off로 전환한 다음 Save를 클릭합니다. 13단계로 이동합니다.
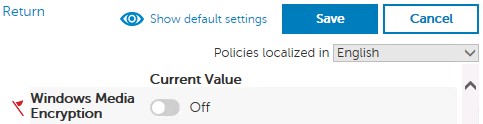
참고: 보호된 외부 미디어 디바이스가 허용 목록에 있는 경우 EMS 디바이스 허용 목록 정책에서도 제거해야 합니다.
- 왼쪽 메뉴 창에서 Populations 탭을 확장한 다음 Endpoints를 클릭합니다.
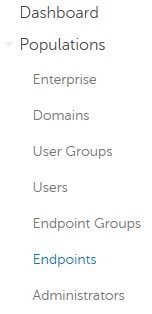
- 암호를 해독할 엔드포인트를 클릭합니다.
- Security Policies를 클릭합니다.

- Mac Media Encryption을 클릭합니다.
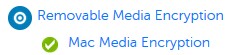
- Mac Media Encryption을 Off로 전환한 다음 Save를 클릭합니다.
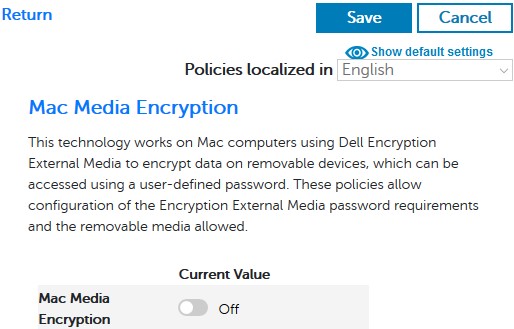
참고: 보호된 외부 미디어 디바이스가 허용 목록에 있는 경우 EMS 디바이스 허용 목록 정책에서도 제거해야 합니다.
- 정책 변경 사항을 커밋합니다.
참고: 정책 커밋에 대한 자세한 내용은 Dell Data Security Server에 대한 정책을 커밋하는 방법을 참조하십시오.
- 엔드포인트에서 정책 업데이트를 확인합니다.
참고: 정책 업데이트 확인에 대한 자세한 내용은 Dell Data Security/Dell Data Protection에 대한 정책 업데이트를 확인하는 방법(영문)을 참조하십시오.
- 정책 업데이트를 수신한 후 보호된 외부 미디어 디바이스를 삽입하고 암호 해독 스윕이 완료될 때까지 기다립니다.
참고: WSScan을 사용하여 암호 해독이 완료되었는지 확인할 수 있습니다. 자세한 내용은 Dell Data Security에 대한 WSScan 사용 방법을 참조하십시오.
디바이스의 암호를 해독하려면 다음을 수행합니다.
- Windows 탐색기에서 C:\Program Files\Dell\Enterprise Edition\Console\로 이동한 다음 Credant.Console.exe를 두 번 클릭합니다.

- 자격 증명을 제출하여 관리자 콘솔에 로그인합니다.
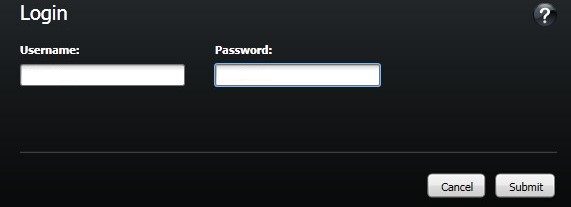
- 보호된 외부 미디어 디바이스의 암호를
- Windows 엔드포인트에서 해독하는 경우 4단계로 이동합니다.
- Mac 엔드포인트에서 해독하는 경우 8단계로 이동합니다.
- 왼쪽 메뉴 창에서 Users를 클릭합니다.
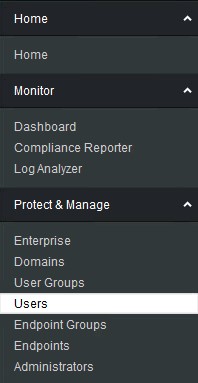
- 디바이스 암호를 해독해야 하는 사용자를 찾은 다음 Policies 아이콘을 클릭합니다.

- Removable Storage를 클릭합니다.
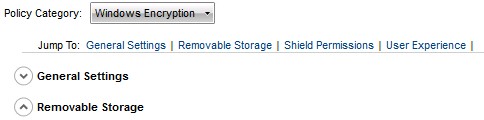
- EMS Encrypt External Media를 false로 전환한 다음 Save를 클릭합니다. 12단계로 이동합니다.
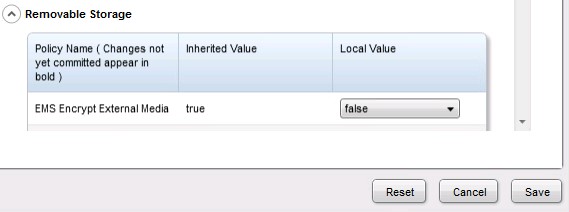
참고: 보호된 외부 미디어 디바이스가 허용 목록에 있는 경우 EMS 디바이스 허용 목록 정책에서도 제거해야 합니다.
- 왼쪽 메뉴 창에서 Endpoints를 클릭합니다.
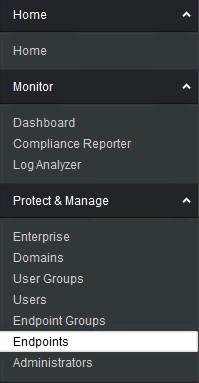
- 암호를 해독할 엔드포인트를 찾은 다음 Details 아이콘을 클릭합니다.
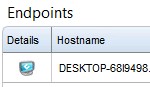
- Security Policies를 클릭합니다.

- 보안 정책에서 다음을 수행합니다.
- Policy Category를 Mac Encryption으로 설정합니다.
- Removable Storage를 클릭하여 확장합니다.
- Local Value 열을 사용하여 EMS Encrypt External Media 정책을 false로 설정합니다.
- Save를 클릭합니다.
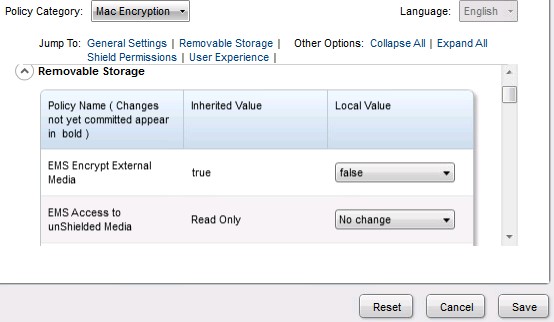
참고: 보호된 외부 미디어 디바이스가 허용 목록에 있는 경우 EMS 디바이스 허용 목록 정책에서도 제거해야 합니다.
- 정책 변경 사항을 커밋합니다.
참고: 정책 커밋에 대한 자세한 내용은 Dell Data Security Server에 대한 정책을 커밋하는 방법을 참조하십시오.
- 엔드포인트에서 정책 업데이트를 확인합니다.
참고: 정책 업데이트 확인에 대한 자세한 내용은 Dell Data Security/Dell Data Protection에 대한 정책 업데이트를 확인하는 방법(영문)을 참조하십시오.
- 정책 업데이트를 수신한 후 보호된 외부 미디어 디바이스를 삽입하고 암호 해독 스윕이 완료될 때까지 기다립니다.
참고: WSScan을 사용하여 암호 해독이 완료되었는지 확인할 수 있습니다. 자세한 내용은 Dell Data Security에 대한 WSScan 사용 방법을 참조하십시오.
로컬 관리
보호된 외부 미디어 디바이스의 암호를 해독하는 단계에 적절한 Dell Encryption Personal(이전 Dell Data Protection Personal Edition) 버전을 선택합니다. 자세한 내용은 Dell Encryption Enterprise 또는 Dell Encryption Personal 버전을 식별하는 방법을 참조하십시오.
디바이스의 암호를 해독하려면 다음을 수행합니다.
- Windows 컴퓨터에 로그인합니다.
- Windows 시스템 트레이에서 Dell Encryption 아이콘을 마우스 오른쪽 버튼으로 클릭한 후 Open Dell Encryption을 선택합니다.
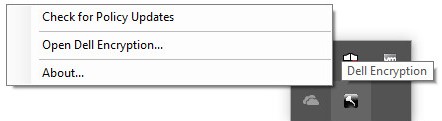
- 오른쪽 하단에 있는 Advanced를 클릭합니다.
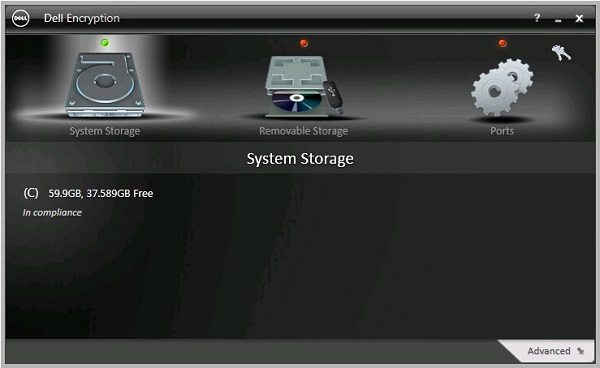
- Customize Settings를 클릭합니다.
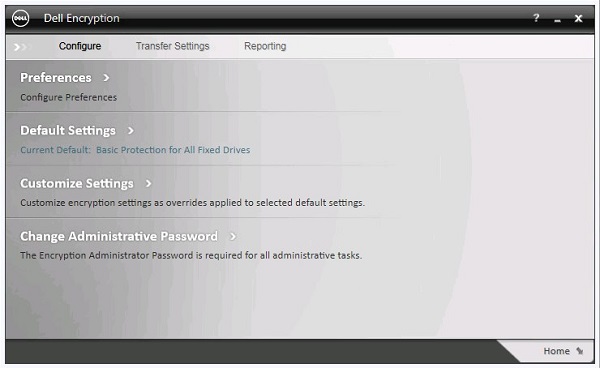
- Encryption Administrator Password에 Encryption 관리자 비밀번호를 입력한 다음 OK를 클릭합니다.
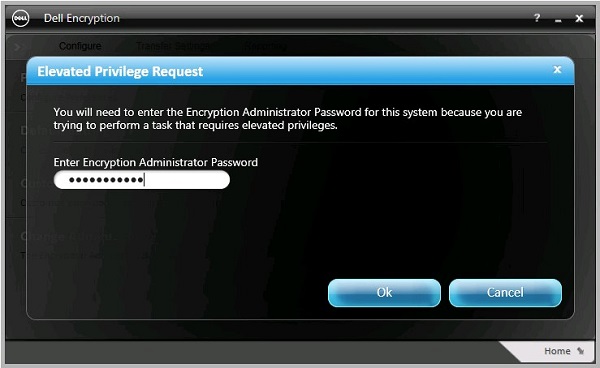
- UI(User Interface) Customize 화면에서 다음을 수행합니다.
- Removable Storage를 클릭하여 확장합니다.
- Customization 열을 사용하여 EMS Encrypt External Media 정책을 False로 설정합니다.
- Save를 클릭합니다.
- Back to configure를 클릭합니다.
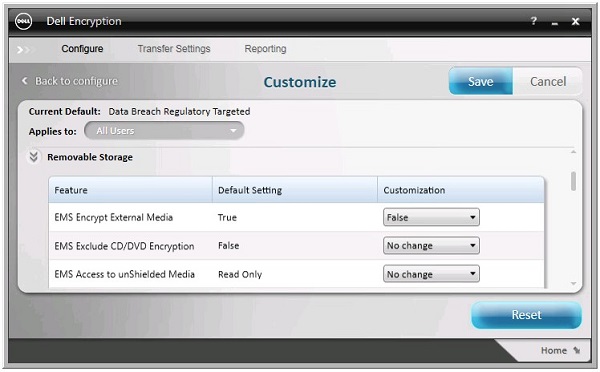
참고: 보호된 외부 미디어 디바이스가 허용 목록에 있는 경우 EMS 디바이스 허용 목록 정책에서도 제거해야 합니다.
- 오른쪽 하단에서 Home을 클릭합니다.
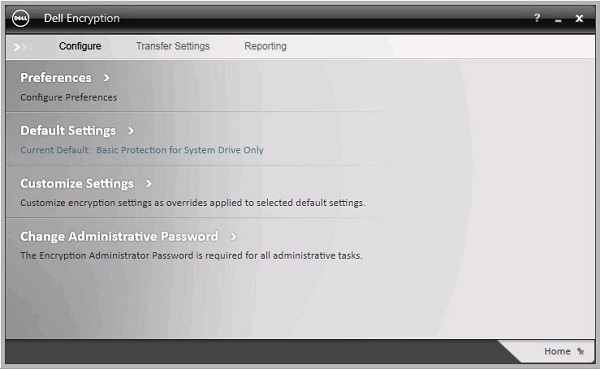
- 암호화 키 백업을 수행합니다.

참고: 자세한 내용은 Dell Encryption Personal/Dell Data Protection Personal Edition에서 암호화 키를 수동으로 백업하는 방법을 참조하십시오.
- 보호된 외부 미디어 디바이스를 삽입하고 암호 해독 스윕이 완료될 때까지 기다립니다.
참고: WSScan을 사용하여 암호 해독이 완료되었는지 확인할 수 있습니다. 자세한 내용은 Dell Data Security에 대한 WSScan 사용 방법을 참조하십시오.
디바이스의 암호를 해독하려면 다음을 수행합니다.
- Windows 컴퓨터에 로그인합니다.
- Windows 시스템 트레이에서 Dell Data Protection | Encryption 아이콘을 오른쪽 클릭한 다음 Open Dell Data Protection | Encryption을 선택합니다.
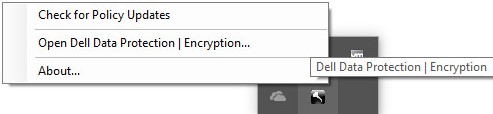
- 오른쪽 하단에 있는 advanced를 클릭합니다.
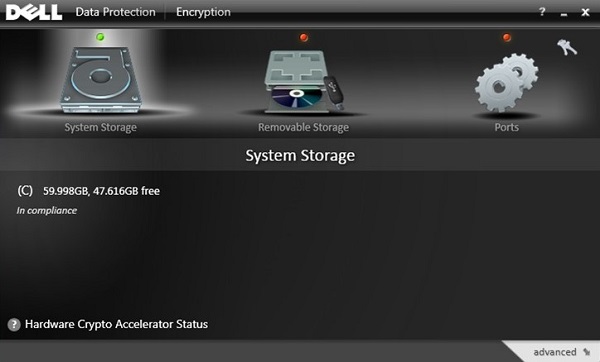
- Customize Settings를 클릭합니다.
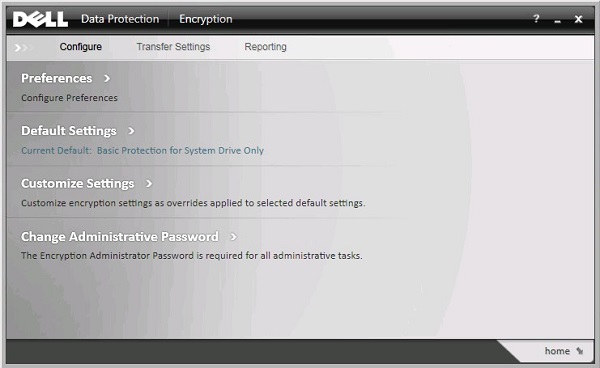
- Encryption Administrator Password에 Encryption 관리자 비밀번호를 입력한 다음 OK를 클릭합니다.
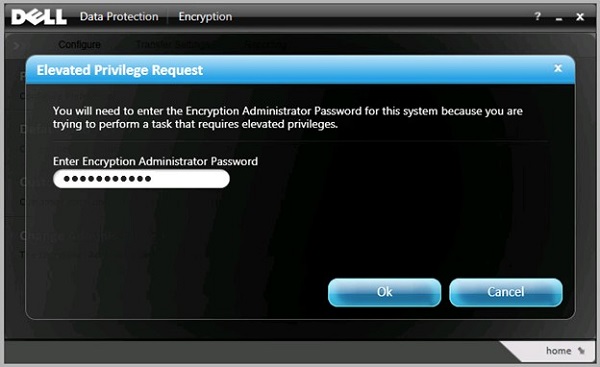
- UI(User Interface) Customize 화면에서 다음을 수행합니다.
- Removable Storage를 클릭하여 확장합니다.
- Customization 열을 사용하여 EMS Encrypt External Media 정책을 False로 설정합니다.
- save를 클릭합니다.
- back to configure를 클릭합니다.
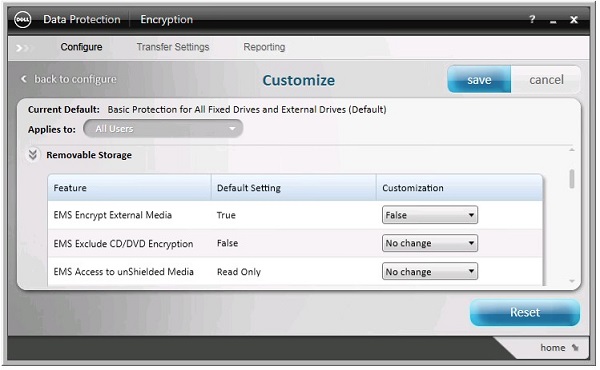
참고: 보호된 외부 미디어 디바이스가 허용 목록에 있는 경우 EMS 디바이스 허용 목록 정책에서도 제거해야 합니다.
- 오른쪽 하단에서 home을 클릭합니다.
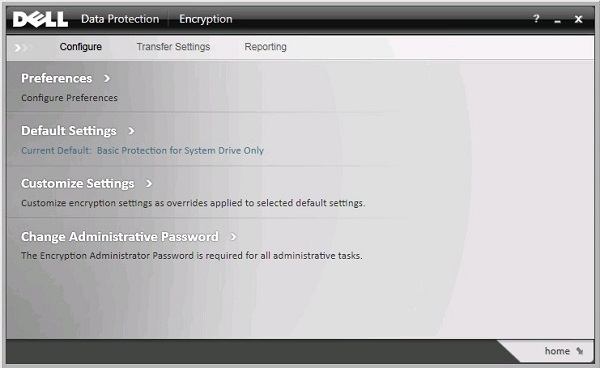
- 암호화 키 백업을 수행합니다.

참고: 자세한 내용은 Dell Encryption Personal/Dell Data Protection Personal Edition에서 암호화 키를 수동으로 백업하는 방법을 참조하십시오.
- 보호된 외부 미디어 디바이스를 삽입하고 암호 해독 스윕이 완료될 때까지 기다립니다.
참고: WSScan을 사용하여 암호 해독이 완료되었는지 확인할 수 있습니다. 자세한 내용은 Dell Data Security에 대한 WSScan 사용 방법을 참조하십시오.
지원 부서에 문의하려면 Dell Data Security 국제 지원 전화번호를 참조하십시오.
온라인으로 기술 지원 요청을 생성하려면 TechDirect로 이동하십시오.
추가 정보 및 리소스를 보려면 Dell 보안 커뮤니티 포럼에 참여하십시오.
其他信息
视频
受影响的产品
Dell Encryption文章属性
文章编号: 000126841
文章类型: Solution
上次修改时间: 28 8月 2023
版本: 18
从其他戴尔用户那里查找问题的答案
支持服务
检查您的设备是否在支持服务涵盖的范围内。