Windows에서 애플리케이션 서명 인증서를 내보내는 방법
摘要: Windows에서 애플리케이션에 대한 서명 인증서를 얻는 방법에 대해 알아봅니다. 애플리케이션 서명 인증서를 내보내려면 이 단계별 가이드를 따르십시오.
症状
영향을 받는 운영 체제:
- Windows 10
- Windows 8.1
- Windows 8
- Windows 7
타사 애플리케이션(예: 멀웨어 방지)에는 제품에 대한 서명 인증이 필요할 수 있습니다.
- 프로세스 허용 목록 또는 거부 목록
- 제품을 모니터링합니다.
- 규정 준수를 결정합니다.
原因
해당 사항 없음
解决方案
서명 인증서를 가져오려면 다음을 수행합니다.
- 실행 파일을 마우스 오른쪽 버튼으로 클릭한 다음 Properties를 선택합니다.
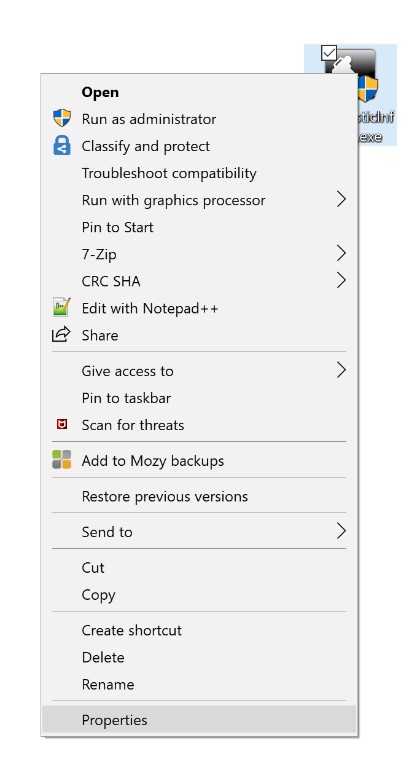
그림 1: (영어로만 제공) Properties 클릭
- 이 예에서 DiagnosticInfo는 실행 파일입니다.
- 실행 파일의 이름은 사용자 환경에서 다를 수 있습니다.
- Digital Signatures 탭을 선택합니다.

그림 2: (영어로만 제공) Digital Signatures 탭 선택
- 사용 가능한 가장 높은 Digest algorithm을 선택한 다음 Details를 클릭합니다.
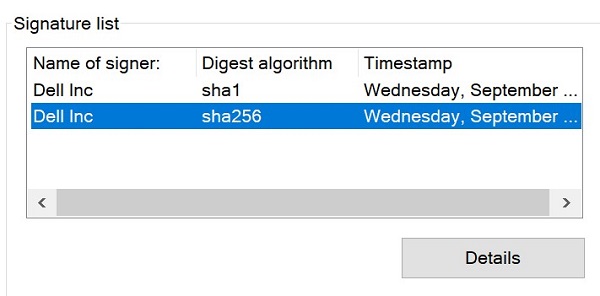
그림 3: (영어로만 제공) 사용 가능한 가장 높은 다이제스트 알고리듬을 선택하고 세부 정보(Details)를 클릭합니다.
- 다이제스트 알고리듬을 사용할 수 없는 경우 애플리케이션에 서명 인증서가 포함되지 않습니다.
- 이 예에서 사용되는 다이제스트 알고리듬은 환경에 따라 다를 수 있습니다.
- View Certificate를 클릭합니다.
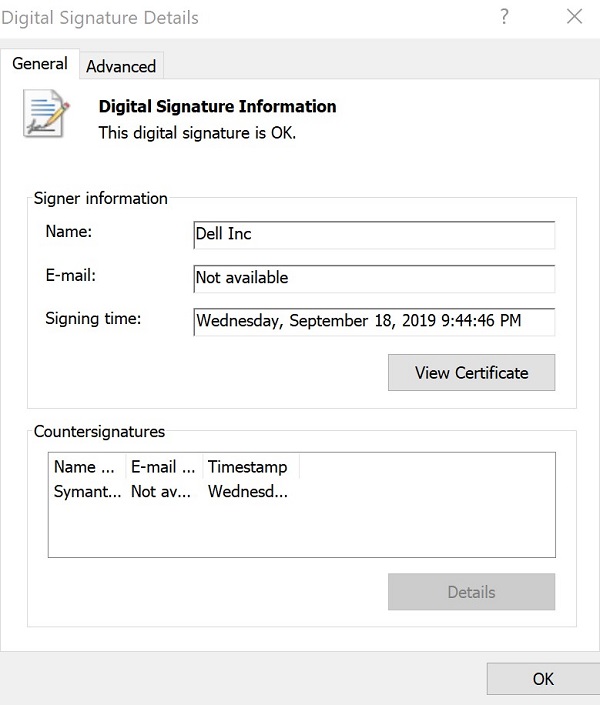
그림 4: (영어로만 제공) View Certificate를 클릭합니다.
- Install Certificate를 클릭한다.
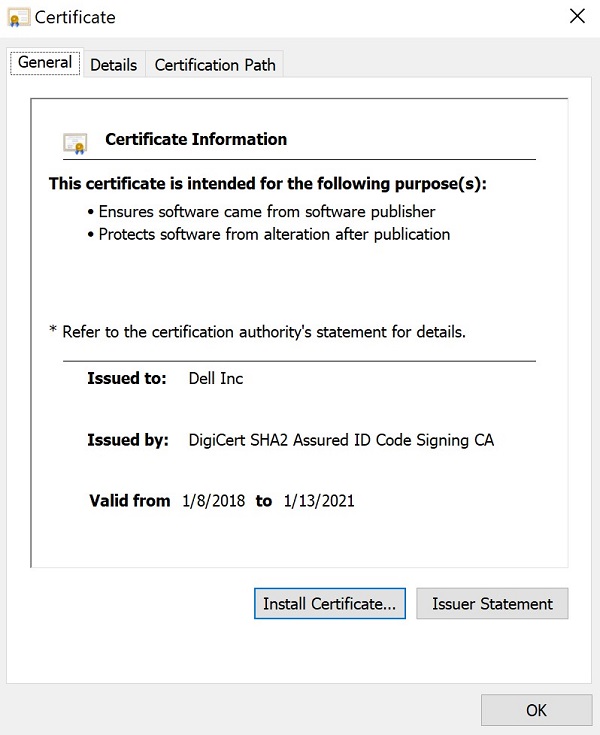
그림 5: (영어로만 제공) Install Certificate를 클릭합니다.
- Current User를 선택하고 Next를 클릭한다.
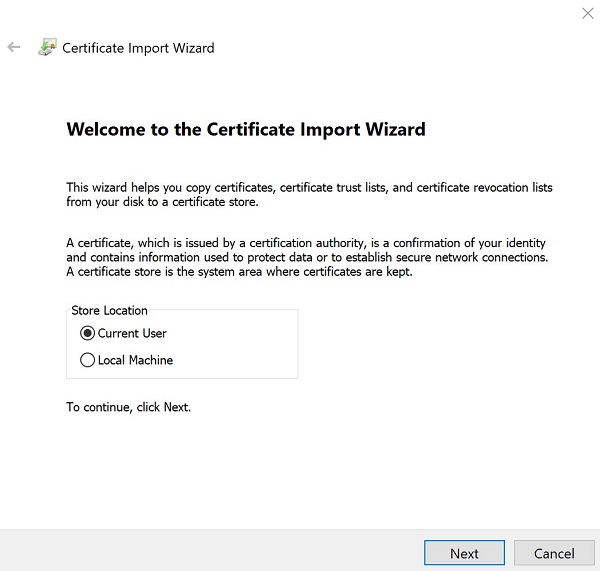
그림 6: (영어로만 제공) Current User를 선택하고 Next를 클릭한다.
- 다음 저장소에 인증서 배치를 선택하고 Browse를 클릭한다.

그림 7: (영어로만 제공) 다음 저장소에 인증서 배치를 선택하고 Browse를 클릭합니다.
- Personal을 선택하고 OK를 클릭한다.
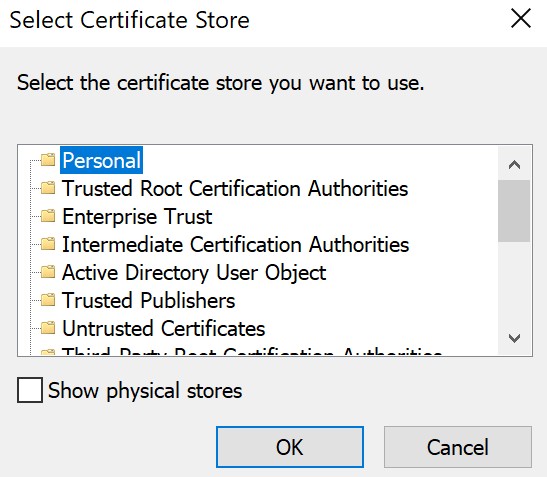
그림 8: (영어로만 제공) 개인(Personal)을 선택하고 확인(OK)을 클릭합니다.
- Next를 클릭합니다.
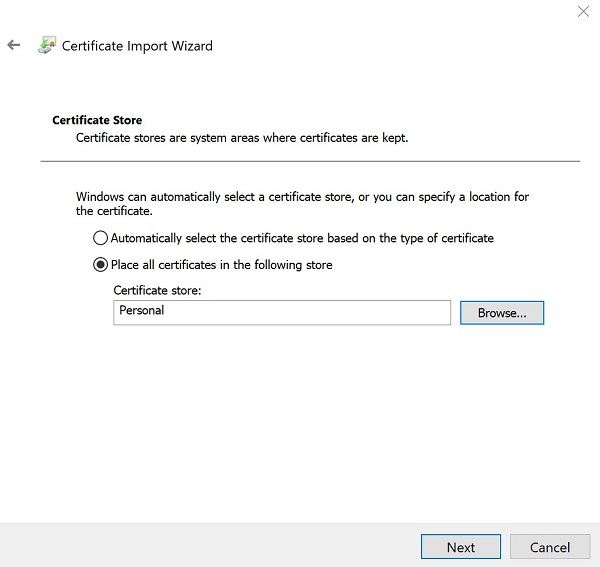
그림 9: (영어로만 제공) Next 클릭
- Finish를 클릭합니다.
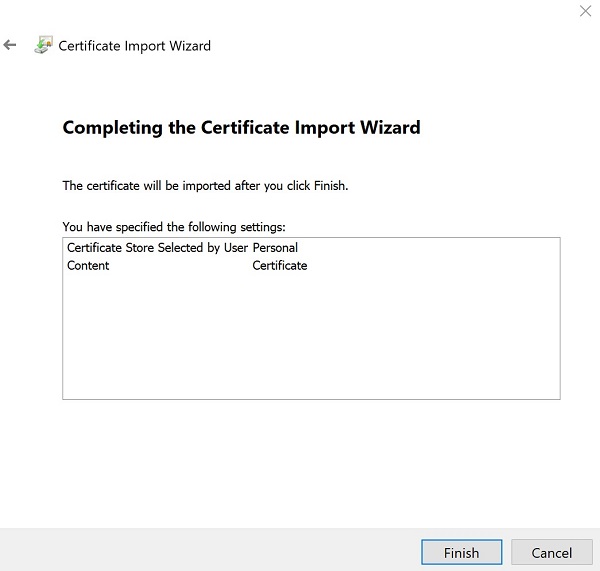
그림 10: (영어로만 제공) Finish 클릭
- 가져오기에 성공하면 OK를 클릭한다.
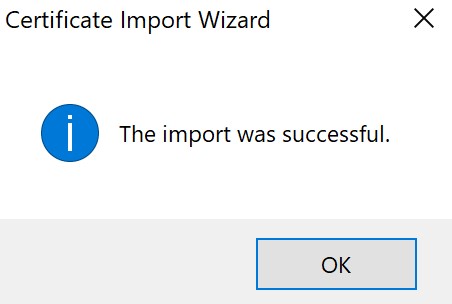
그림 11: (영어로만 제공) OK 클릭
- Windows 시작 메뉴를 마우스 오른쪽 단추로 클릭한 후 실행을 선택합니다.
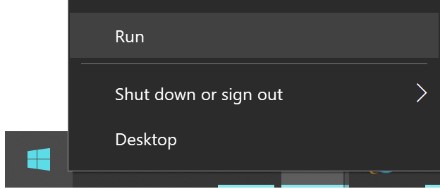
그림 12: (영어로만 제공) 실행을 선택합니다.
- UI(Run User Interface)에서 mmc.exe를 입력한 다음 OK를 클릭합니다.
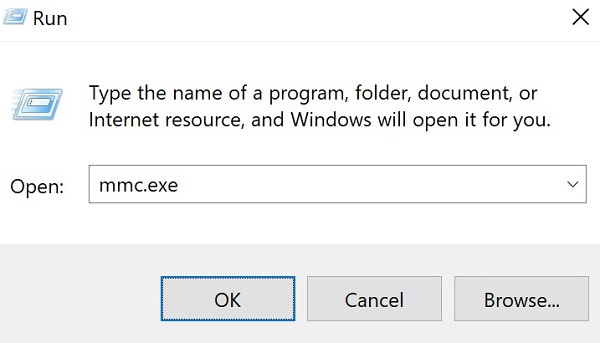
그림 13: (영어로만 제공) mmc.exe를 입력합니다.
- MMC(Microsoft Management Console)에서 파일을 클릭한 다음 스냅인 추가/제거를 선택합니다.
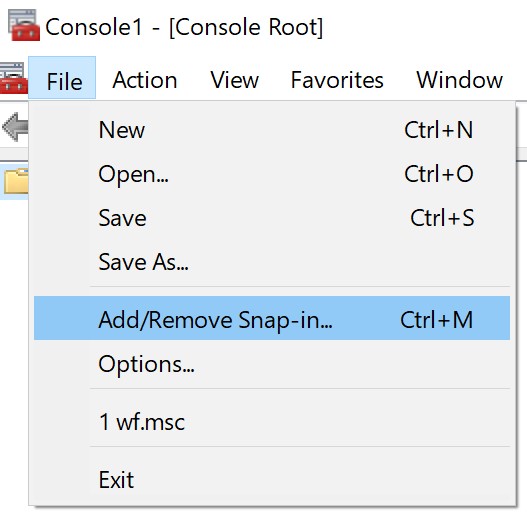
그림 14: (영어로만 제공) 스냅인 추가/제거를 선택합니다.
- Add or Remove Snap-ins 메뉴에서 Certificates를 선택한 후 Add>를 클릭합니다.
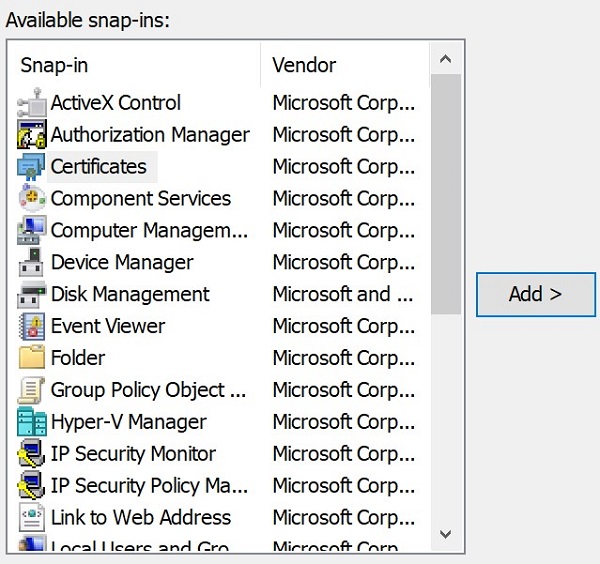
그림 15: (영어로만 제공) 인증서를 선택하고 Add>를 클릭합니다.
- 내 사용자 계정을 선택하고 Finish를 클릭한다.
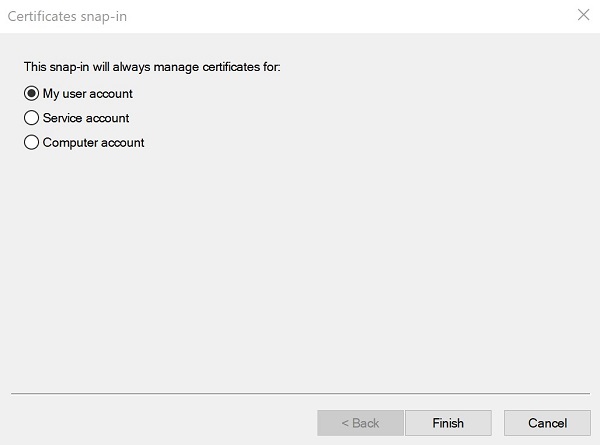
그림 16: (영어로만 제공) 내 사용자 계정을 선택하고 Finish를 클릭한다.
- 확인을 클릭하여 스냅인을 로드합니다.
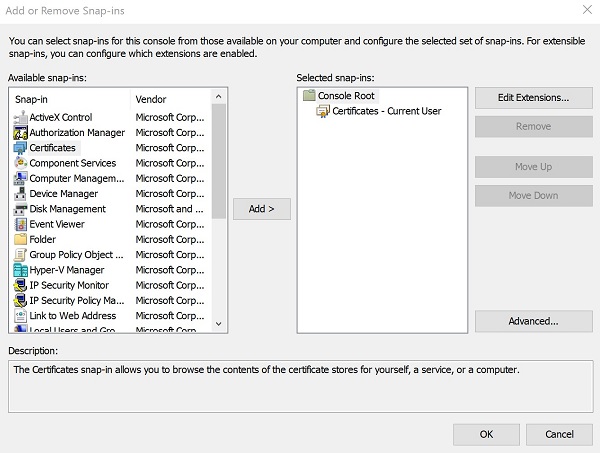
그림 17: (영어로만 제공) OK 클릭
- MMC 메뉴에서 Certificates - Current User > Personal > Certificates로 이동합니다.
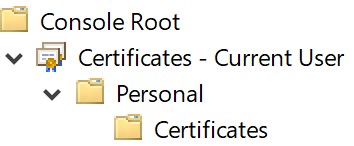
그림 18: (영어로만 제공) 인증서로 이동합니다.
- 인증서(3단계)를 마우스 오른쪽 버튼으로 클릭하고 모든 작업 > 선택한 다음 내보내기를 클릭합니다.
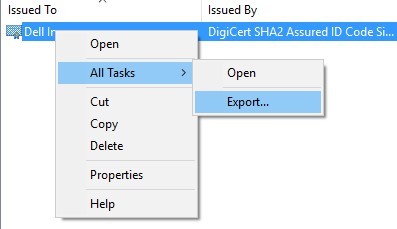
그림 19: (영어로만 제공) Export 클릭
- 인증서 내보내기 마법사에서 Next를 클릭한 다.
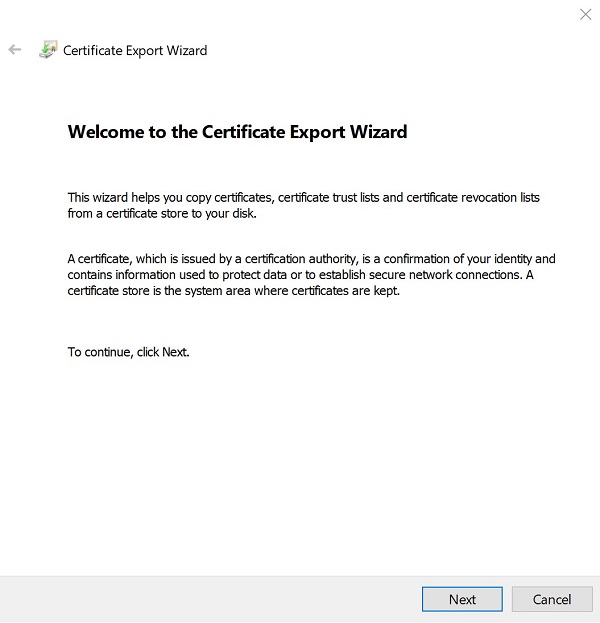
그림 20: (영어로만 제공) Next 클릭
- DER 인코딩된 바이너리 X.509를 선택합니다(. CER)다음을 클릭한다.
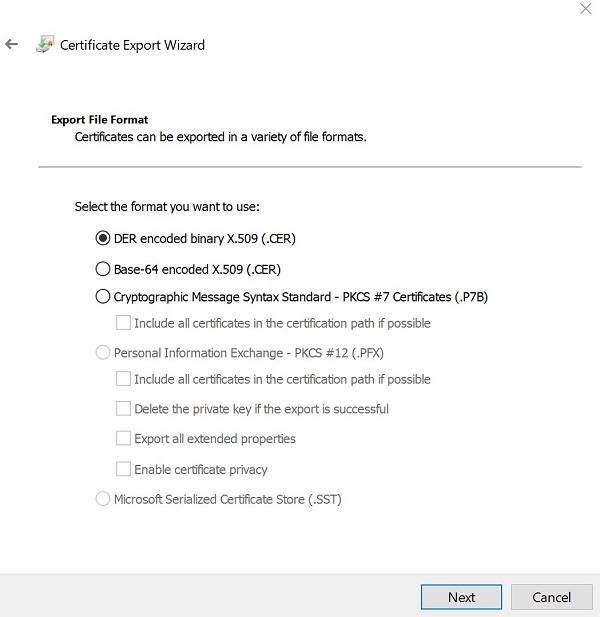
그림 21: (영어로만 제공) DER 인코딩된 바이너리 X.509를 선택합니다(. CER) 및 Next를 클릭한다.
- 인증서를 저장할 위치로 이동한 다음 Next를 클릭한다.
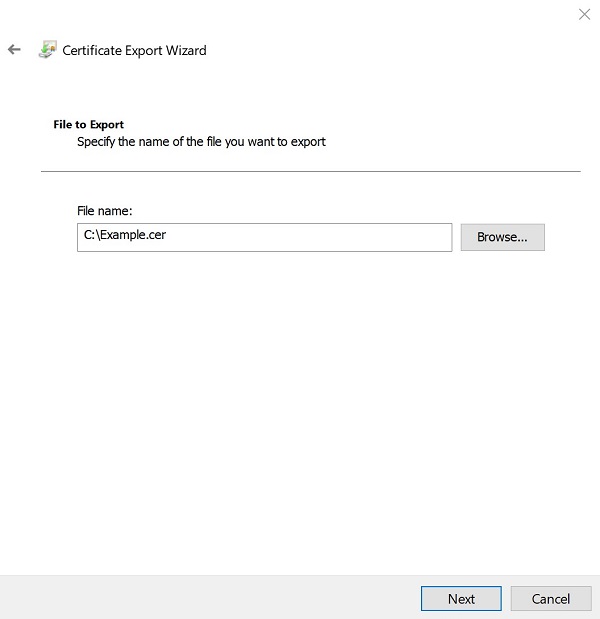
그림 22: (영어로만 제공) 인증서를 저장하고 Next를 클릭한다.
- Finish를 클릭합니다.
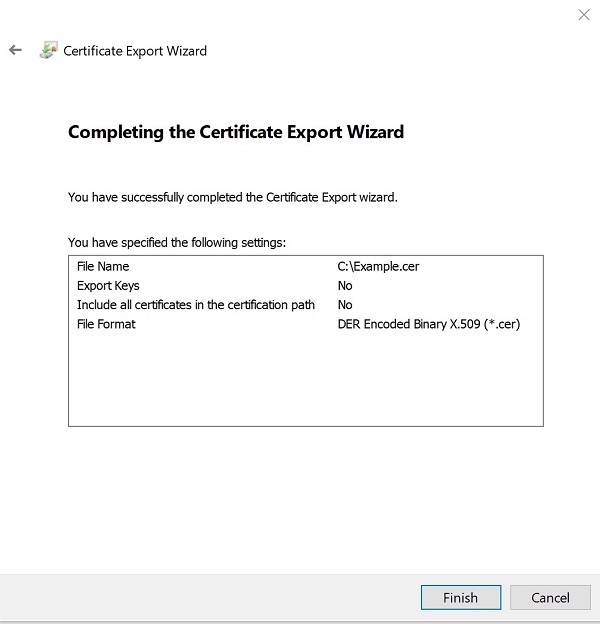
그림 23: (영어로만 제공) Finish 클릭
- 내보내기가 성공하면 OK를 클릭한다.
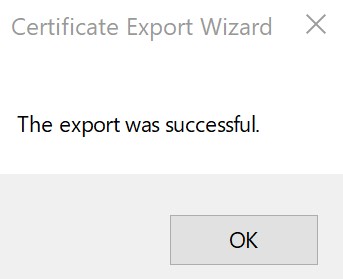
그림 24: (영어로만 제공) OK 클릭
- MMC에서 파일을 클릭한 다음 Exit를 선택합니다.
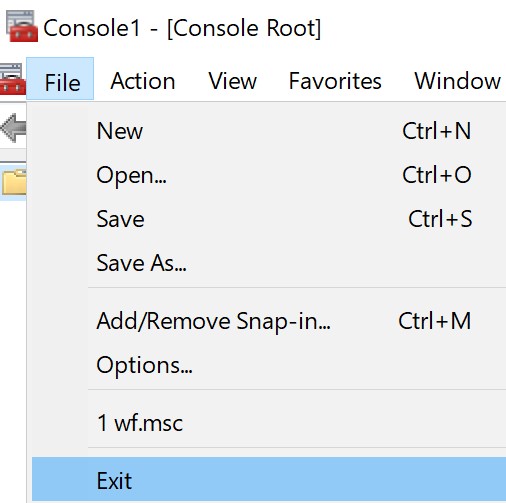
그림 25: (영어로만 제공) Exit를 선택합니다.
지원 부서에 문의하려면 Dell Data Security 국제 지원 전화번호를 참조하십시오.
온라인으로 기술 지원 요청을 생성하려면 TechDirect로 이동하십시오.
추가 정보 및 리소스를 보려면 Dell 보안 커뮤니티 포럼에 참여하십시오.