Sovelluksen allekirjoitusvarmenteen vieminen Windowsissa
摘要: Lue, miten voit hankkia sovelluksellesi allekirjoitusvarmenteen Windowsissa. Vie sovelluksen allekirjoitusvarmenne tämän yksityiskohtaisen oppaan avulla.
症状
Käyttöjärjestelmät, joita asia koskee:
- Windows 10
- Windows 8.1
- Windows 8
- Windows 7
Kolmannen osapuolen sovellukset (kuten haittaohjelmien esto) saattavat edellyttää tuotteen allekirjoituksen sertifiointia, jotta:
- Prosessin salliminen tai kieltäminen
- Tarkkaile tuotetta.
- Yhteensopivuuden määrittäminen.
原因
Ei sovellettavissa
解决方案
Allekirjoituksen varmenteen hankkiminen:
- Napsauta suoritettavaa tiedostoa hiiren kakkospainikkeella ja valitse Ominaisuudet.
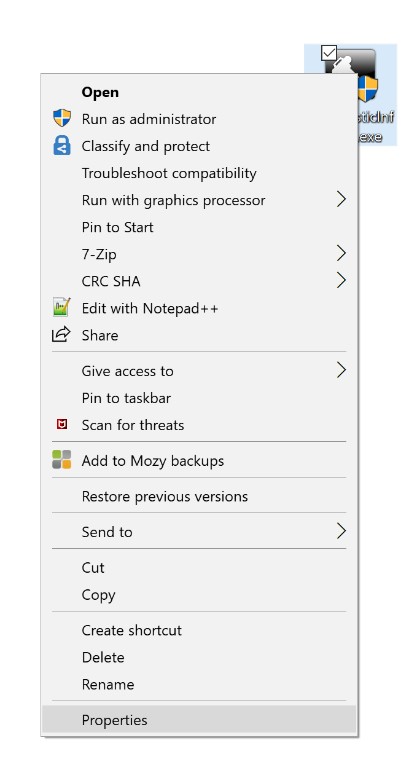
Kuva 1: (Englanninkielinen) Valitse Ominaisuudet
- Esimerkissä diagnosticinfo on suoritettava tiedosto.
- Suoritettavan tiedoston nimi voi vaihdella ympäristön mukaan.
- Valitse Digitaaliset allekirjoitukset -välilehti.

Kuva 2: (Englanninkielinen) Valitse Digital Signatures -välilehti
- Valitse korkein käytettävissä oleva Käsittelyalgoritmi ja valitse sitten Tiedot.
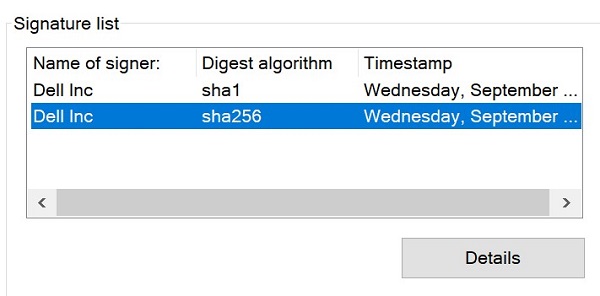
Kuva 3: (Englanninkielinen) Valitse suurin käytettävissä oleva Osa-algoritmi ja valitse Tiedot
- Jos algoritmia ei ole käytettävissä, sovellus ei sisällä allekirjoitusvarmentetta.
- Esimerkissä käytettävä Taikoalgoritmi saattaa vaihdella ympäristön mukaan.
- Valitse Näytä varmenne.
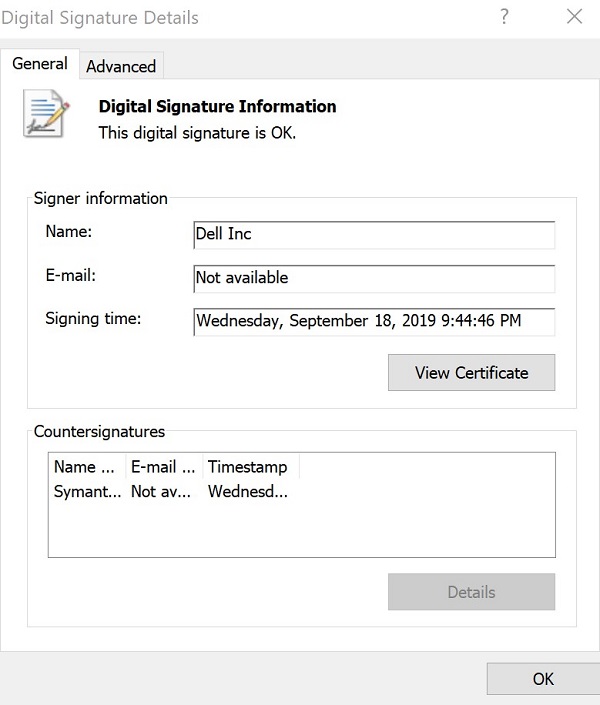
Kuva 4: (Englanninkielinen) Valitse View Certificate (Näytä varmenne)
- Valitse Install Certificate( Asenna varmenne).
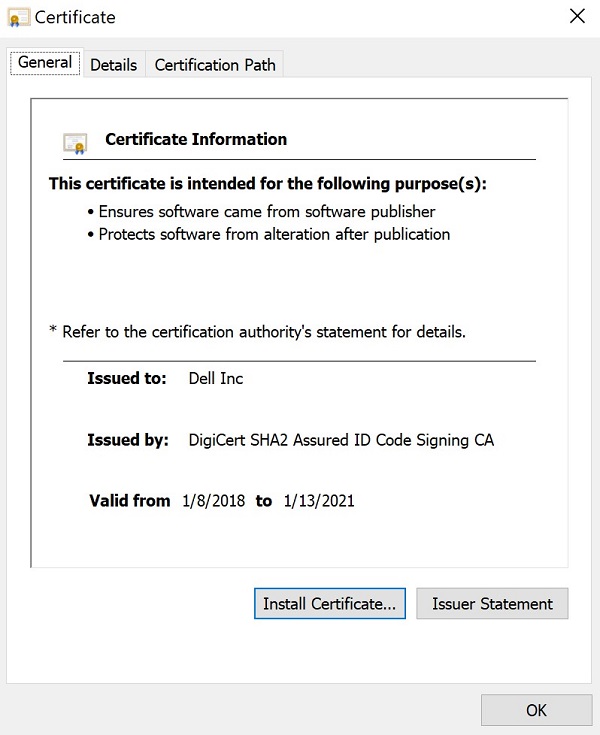
Kuva 5: (Englanninkielinen) Valitse Install Certificate (Asenna varmenne)
- Valitse Nykyinen käyttäjä ja valitse Seuraava.
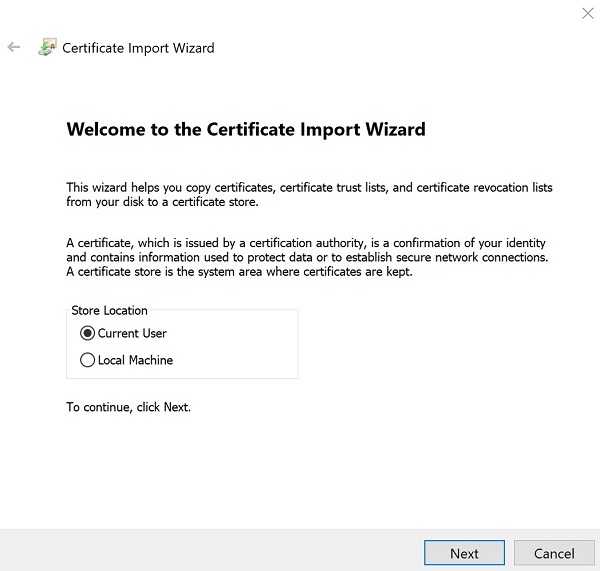
Kuva 6: (Englanninkielinen) Valitse Nykyinen käyttäjä ja valitse Seuraava
- Valitse Place the certificates in following store (Aseta varmenteet seuraavaan säilöön ) ja valitse Browse (Selaa).

Kuva 7: (Englanninkielinen) Valitse Place the certificates in following store (Aseta varmenteet seuraavaan säilöön) ja valitse Browse (Selaa)
- Valitse Personal (Henkilökohtainen ) ja valitse SITTEN OK.
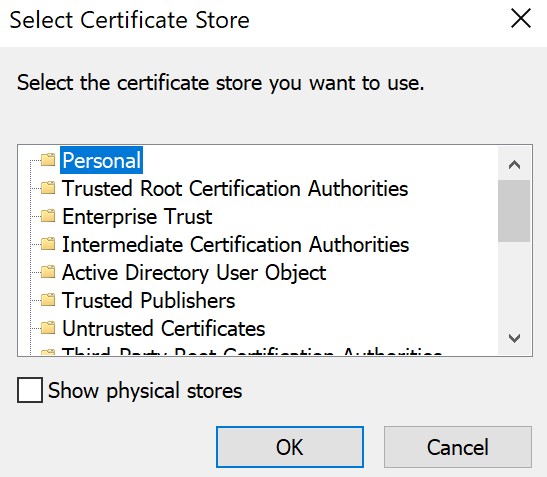
Kuva 8: (Englanninkielinen) Valitse Personal (Henkilökohtainen) ja valitse OK
- Valitse Next.
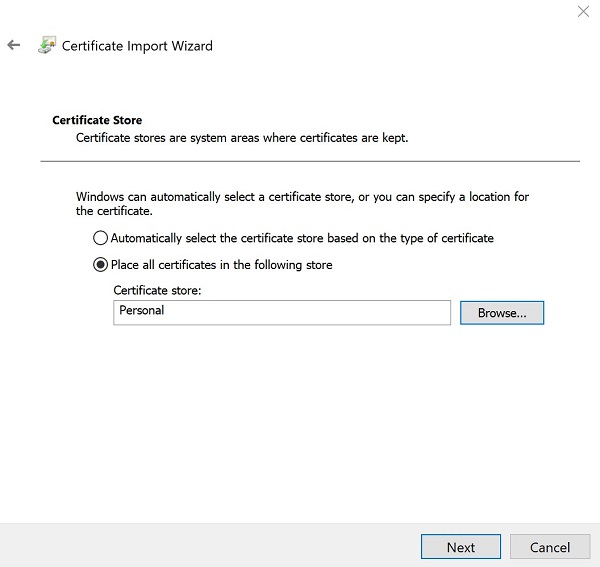
Kuva 9: (Englanninkielinen) Valitse Next (Seuraava)
- Valitse Finish.
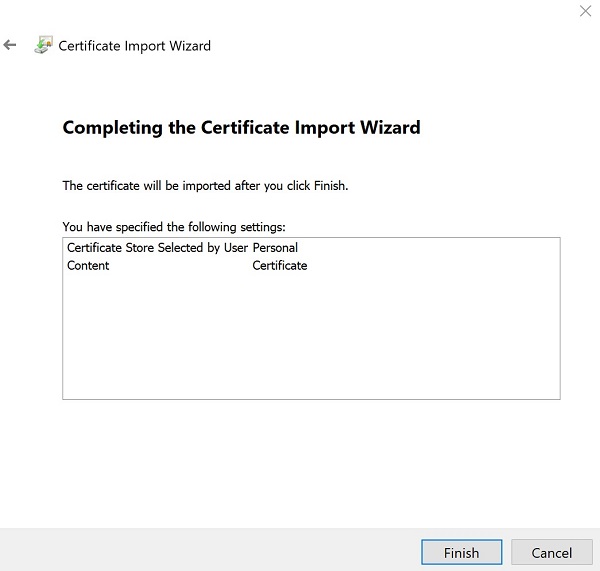
Kuva 10: (Englanninkielinen) Valitse Valmis
- Kun tuonti onnistuu, valitse OK.
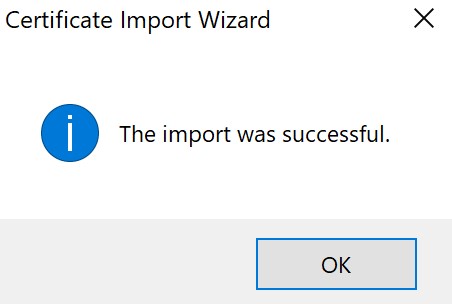
Kuva 11: (Englanninkielinen) Valitse OK
- Napsauta Windowsin Käynnistä-valikkoa hiiren kakkospainikkeella ja valitse Suorita.
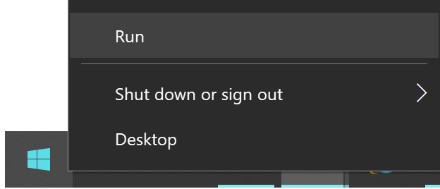
Kuva 12: (Englanninkielinen) Valitse Suorita
- Kirjoita Suorita-käyttöliittymään mmc.exe ja valitse OK.
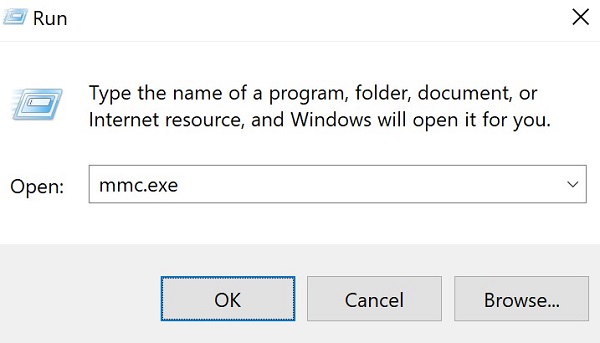
Kuva 13: (Englanninkielinen) Kirjoita mmc.exe
- Valitse Microsoft Management Consolessa (MMC) File (Tiedosto ) ja valitse Add/Remove Snap-in (Lisää tai poista laajennus).
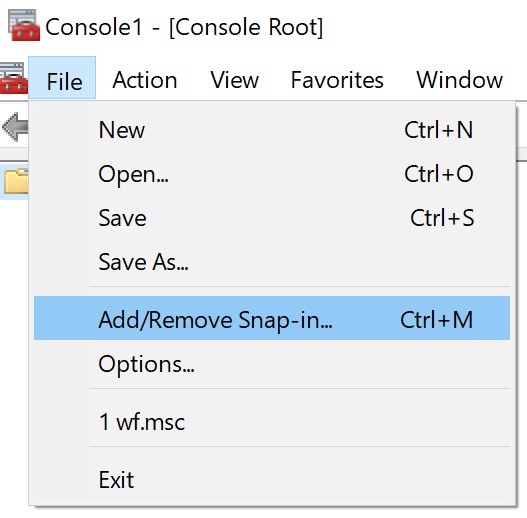
Kuva 14: (Englanninkielinen) Valitse Add/Remove Snap-in
- Valitse Add or Remove Snap-ins (Lisää tai poista laajennukset) -valikosta Certificates (Varmenteet) ja valitse Add> (Lisää).
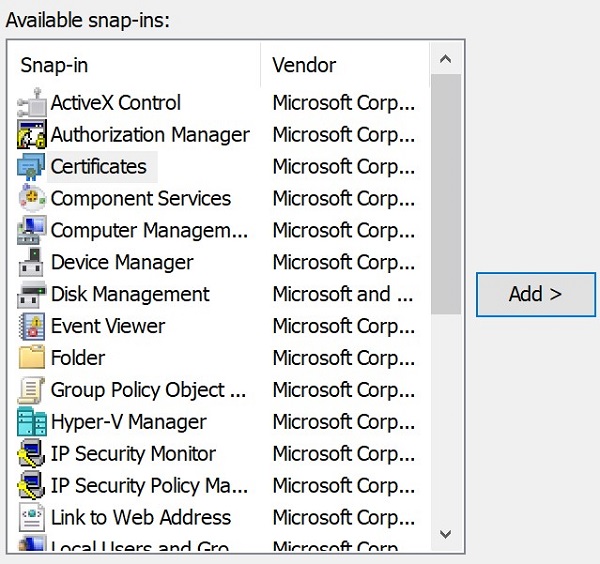
Kuva 15: (Englanninkielinen) Valitse Certificates (Varmenteet) ja valitse Add> (Lisää).
- Valitse Oma käyttäjätili ja valitse Valmis.
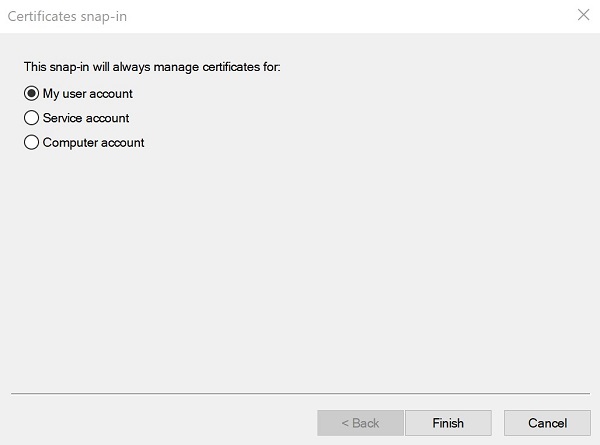
Kuva 16: (Englanninkielinen) Valitse Oma käyttäjätili ja valitse Valmis
- Lataa laajennus valitsemalla OK .
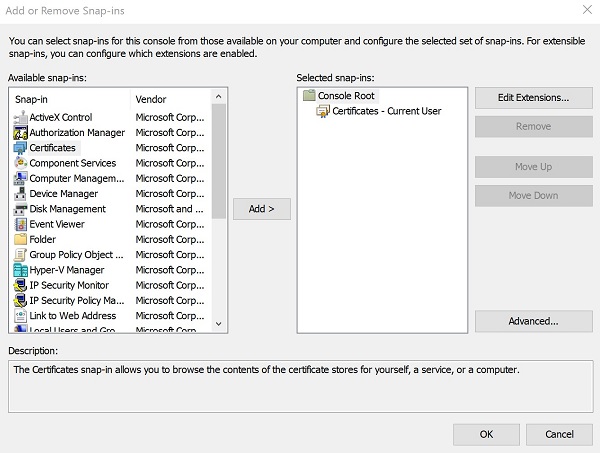
Kuva 17: (Englanninkielinen) Valitse OK
- Valitse MMC-valikosta Certificates - Current User > Personal > Certificates.
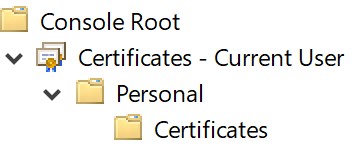
Kuva 18: (Englanninkielinen) Siirry Varmenteet-kohtaan
- Napsauta varmennetta hiiren kakkospainikkeella (vaihe 3), valitse Kaikki tehtävät > ja valitse Vie.
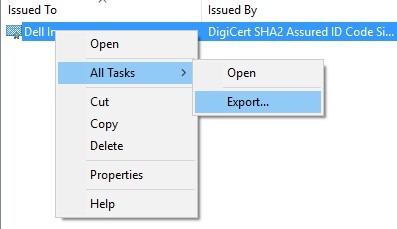
Kuva 19: (Englanninkielinen) Valitse Export (Vie)
- Valitse ohjatussa varmenteen vientitoiminnossa Seuraava.
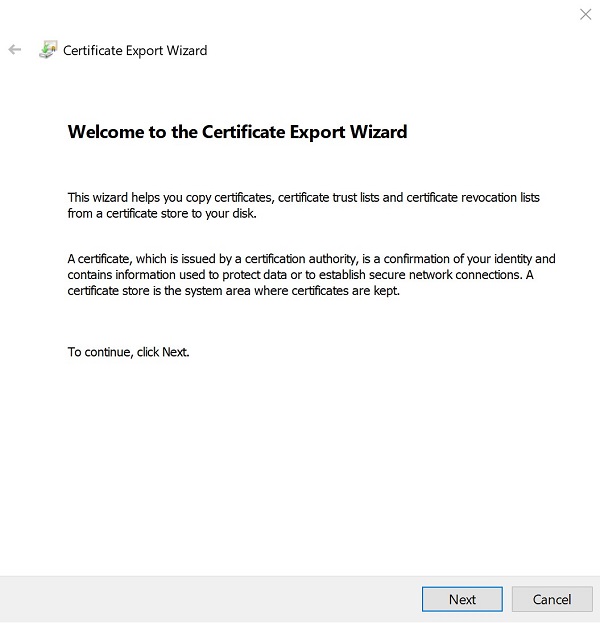
Kuva 20: (Englanninkielinen) Valitse Next (Seuraava)
- Valitse KOONTI X.509 -binaaritiedosto (. cer)) ja valitse Next (Seuraava).
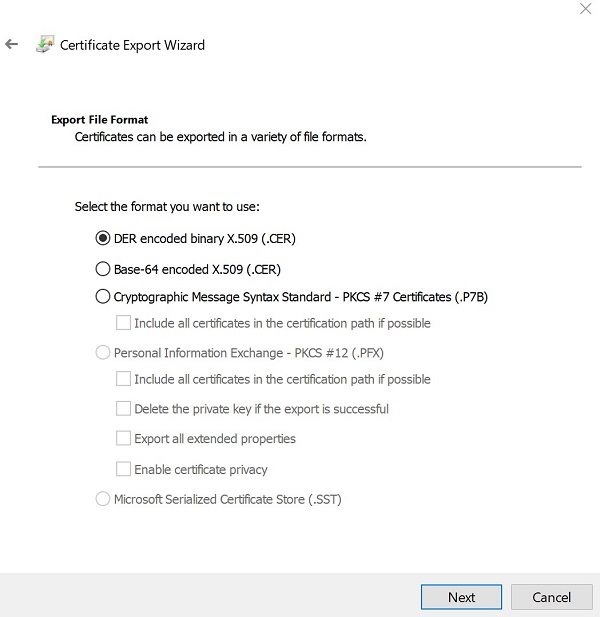
Kuva 21: (Englanninkielinen) Valitse VÄHINTÄÄN koodattu binääri-X.509 (. CER) ja valitse Next
- Siirry sijaintiin, jossa varmenne tallennetaan, ja valitse Seuraava.
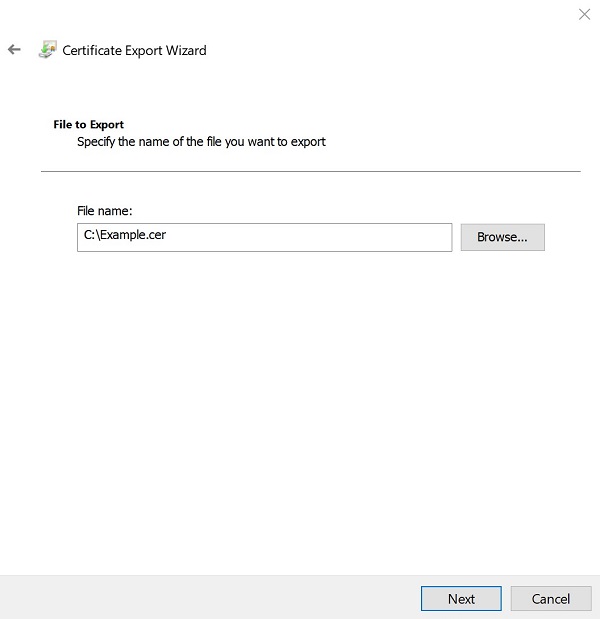
Kuva 22: (Englanninkielinen) Tallenna varmenne ja valitse Seuraava
- Valitse Finish.
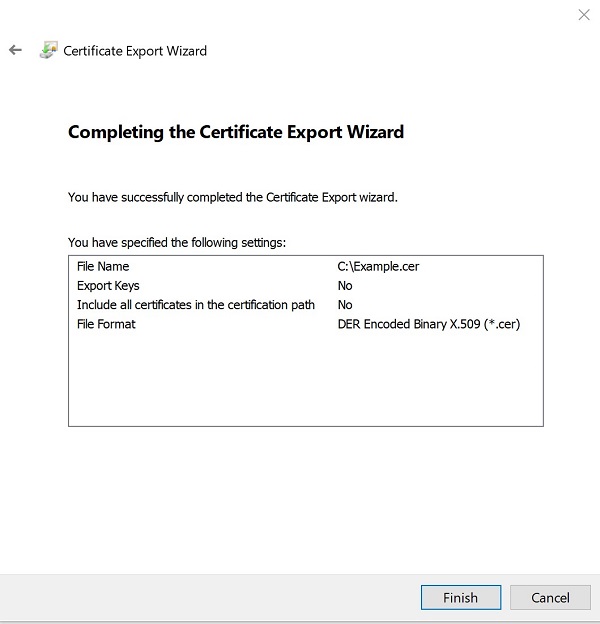
Kuva 23: (Englanninkielinen) Valitse Valmis
- Kun vienti onnistuu, valitse OK.
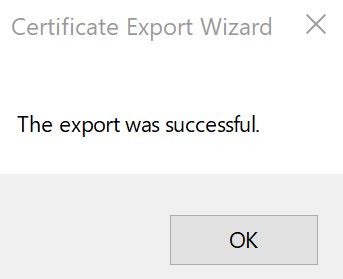
Kuva 24: (Englanninkielinen) Valitse OK
- Valitse MMC:ssa File (Tiedosto ) ja Exit (Sulje).
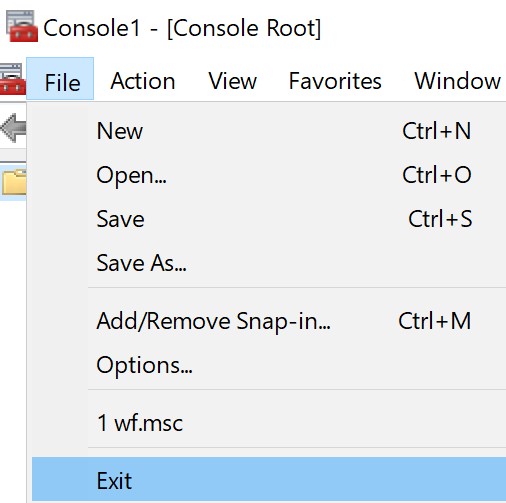
Kuva 25: (Englanninkielinen) Valitse Exit
Jos haluat ottaa yhteyttä tukeen, katso luettelo Dell Data Securityn kansainvälisen tuen puhelinnumeroista.
TechDirectissä voit luoda teknisen tukipyynnön verkossa.
Lisätietoja ja resursseja on Dell Security Community Forum -keskustelufoorumilla.