Como identificar a versão do VMware Carbon Black Cloud Endpoint Sensor
摘要: A versão do VMware Carbon Black Cloud Endpoint pode ser identificada seguindo estas instruções.
症状
Ao saber a versão do VMware Carbon Black Cloud Endpoint, o usuário pode:
- Identificar problemas conhecidos.
- Compreender as alterações no fluxo de trabalho.
- Verificar os requisitos do sistema.
Produtos afetados:
- VMware Carbon Black Cloud Endpoint
Sistemas operacionais afetados:
- Windows
- Mac
- Linux
原因
Não aplicável
解决方案
A versão do VMware Carbon Black Cloud Endpoint pode ser identificada no:
- Dispositivo executando Windows, Mac ou Linux
- VMware Carbon Black Cloud
Para obter mais informações, clique na opção adequada.
Windows
O controle de versão pode ser determinado por meio da interface do usuário do produto (IU) ou do RepCLI. Clique no método adequado para obter mais informações.
Para identificar a versão:
- Faça login no dispositivo protegido do Windows.
- Na bandeja do sistema Windows, clique com o botão direito do mouse no ícone do Cb Defense e selecione Sobre.
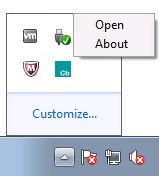
- Registre a versão. No exemplo, 3.4.0.1091 é a versão.
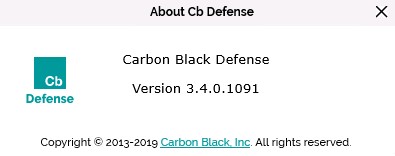
O sensor VMware Carbon Black Cloud para Windows inclui uma ferramenta de linha de comando conhecida como RepCLI. O RepCLI permite que os usuários autenticados reúnam informações e executem várias tarefas administrativas.
- O RepCLI está instalado no sensor do Windows a partir da versão 3.3.0.953. O executável do RepCLI (
RepCLI.exe) pode ser encontrado emC:\Program Files\Confer. - Para obter mais informações sobre o RepCLI, consulte O que é o RepCLI do VMware Carbon Black Cloud?
Para identificar a versão:
- Faça login no dispositivo protegido do Windows.
- Clique com o botão direito do mouse no menu Iniciar do Windows e clique em Executar.
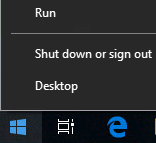
- Na caixa Executar, digite
cmde pressione Enter.
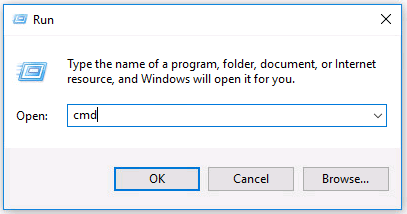
- No prompt de comando, vá para o diretório de instalação usando o comando change directory e pressione Enter.

cd
"C:\Program Files\Confer"
e pressione Enter.
- No diretório de instalação, digite
RepCLI.exe versione pressione Enter.

- Registre a versão do RepMgr. No exemplo, 3.5.0.1680 é a versão do produto.

Mac
O controle de versão pode ser determinado por meio da interface do usuário do produto (IU) ou do RepCLI. Clique no método adequado para obter mais informações.
Para identificar a versão:
- Faça login no dispositivo protegido do macOS.
- Na barra de menus, clique com o botão direito do mouse no ícone do Carbon Black Cloud e selecione Sobre o CB PSC.
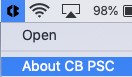
- Registre a versão. No exemplo, 3.3.3.35 é a versão.
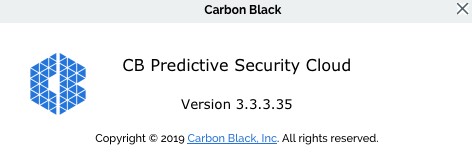
O RepCLI é uma ferramenta de linha de comando que pode ser usada por superusuários para gerenciar localmente determinadas funções do sensor, como forçar check-ins na nuvem e imprimir informações de diagnóstico.
- O RepCLI está instalado no sensor para versões do macOS a partir da versão 3.5.
- Para obter mais informações sobre o RepCLI, consulte O que é o RepCLI do VMware Carbon Black Cloud?
Para identificar a versão:
- Faça login no dispositivo protegido do macOS.
- No menu da Apple, clique em Go e selecione Utilities.
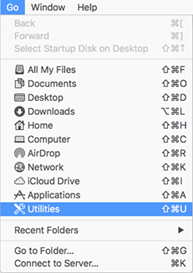
- No menu Utilities, clique duas vezes em Terminal.
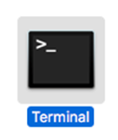
- No Terminal, vá para o diretório de instalação usando o comando change directory e pressione Enter.

cd /Applications/VMware\ Carbon\ Black\ Cloud/repcli.bundle/Contents/MacOSe pressione Enter.
- Tipo
sudo ./repcli status
e pressione Enter.

- Registre a versão. No exemplo, 3.5.1.23 é a versão do produto.

Linux
O controle de versões pode ser determinado por meio do Terminal. Clique no método adequado para obter mais informações.
Para identificar a versão:
- Faça login no dispositivo protegido do Linux.
- Abra o Terminal.
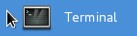
- Em Terminal, digite
/opt/carbonblack/psc/bin/cbagentd ––versione, em seguida, pressione Enter.
- Registre a versão. No exemplo, a versão é 2.4.0.3.

Nuvem
O controle de versões pode ser determinado por meio da interface do usuário do VMware Carbon Black Cloud. Clique no método adequado para obter mais informações.
Para identificar a versão:
- Em um navegador da Web, acesse [REGION].conferdeploy.net.
- Américas = https://defense-prod05.conferdeploy.net/
- Europe = https://defense-eu.conferdeploy.net/
- Ásia-Pacífico = https://defense-prodnrt.conferdeploy.net/
- Austrália e Nova Zelândia: https://defense-prodsyd.conferdeploy.net
- Faça login no VMware Carbon Black Cloud.
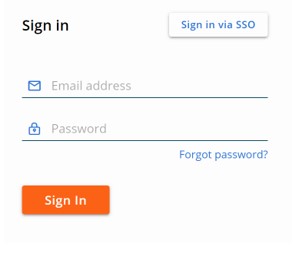
- No painel do menu esquerdo, clique em Inventory e, em seguida, clique em Endpoints.
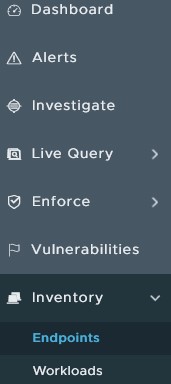
- Localize o DEVICE NAME de destino.
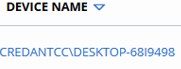
- Registre a versão do SENSOR listada. No exemplo, 3.4.0.1091 é a versão.

Para entrar em contato com o suporte, consulte Números de telefone do suporte internacional do Dell Data Security.
Acesse o TechDirect para gerar uma solicitação de suporte técnico on-line.
Para obter insights e recursos adicionais, participe do Fórum da comunidade de segurança da Dell.
