Så hanterar du Dell Threat Defense
摘要: Läs stegvisa instruktioner om hur du hanterar Dell Threat Defense.
说明
- Från och med december 2019 har Dell Threat Defense nått slutet av sin försäljningscykel. Den här produkten och dess artiklar uppdateras inte längre av Dell. Mer information finns i Policy för produktlivscykel (slut på support och slut på livslängd) för Dell Data Security. Om du har frågor om alternativa artiklar kan du kontakta ditt försäljningsteam eller endpointsecurity@dell.com.
- Mer information om aktuella produkter finns i Endpoint Security.
Dell Threat Defense-konsolen ansvarar för hantering av policyer, hot, versioner och organisation av en miljös Dell Threat Defense-distribution.
Du behöver en aktiv prenumeration för åtkomst till miljön. Mer information om hur du skaffar en prenumeration finns på produktsidan för Dell Threat Defense .
Vid köp av Dell Threat Defense skickas ett e-postmeddelande med inloggningsinformation till Threat Defense-konsolen ut till köparen. Här är konsoladresserna för Dell Threat Defense:
- Nordamerika: https://dellthreatdefense.cylance.com/login
- Europa: https://dellthreatdefense-EU.cylance.com
- Asien, Stillahavsområdet: https://dellthreatdefense-au.cylance.com
Berörda produkter:
- Dell Threat Defense
Threat Defense-konsolen är indelad i sex avsnitt:
Klicka på ett avsnitt om du vill ha mer information.
Instrumentpanel
Instrumentpanelen visas vid inloggning till Dell Threat Defense-konsolen. På instrumentpanelen ser du en översikt över hoten i miljön och du har tillgång till olika typer av konsolinformation från en och samma sida.
Hotstatistik

Hotstatistik ger antalet hot som hittats under de senaste 24 timmarna och det totala antalet för din organisation. Om du klickar på en hotstatistik kommer du till sidan Skydd och visar en lista över hot som är relaterade till den statistiken.
- Pågående hot: Filer som identifieras som hot som för närvarande körs på enheter i din organisation.
- Kör automatiska hot: Hot som är inställda på att köras automatiskt.
- Hot i karantän: Hot som har satts i karantän under de senaste 24 timmarna och totalt.
- Unikt för Cylance: Hot som identifieras av Cylance men inte av andra antiviruskällor.
Skydd i procentandelar
Under Skydd i procentandelar ser du en översikt över Skydd mot hot och Enhetsskydd.
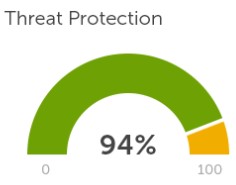
- Skydd mot hot: Procentandelen hot som du har vidtagit åtgärder för (karantän, global karantän, avstå och säkra listor).
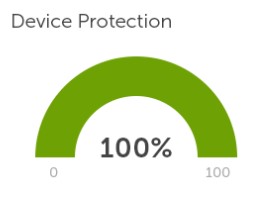
- Enhetsskydd: Procentandelen enheter som är associerade med en princip som har automatisk karantän aktiverat.
Hot efter prioritet
Hot efter prioritet visar det totala antalet hot som kräver en åtgärd (karantän, global karantän, avstå och säkra listor). Hoten grupperas efter prioritet (Hög, Medel och Låg).
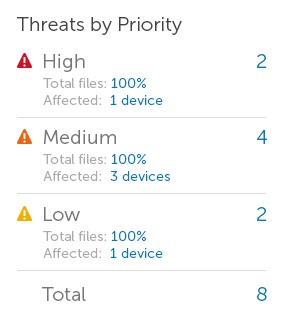
Ett hot klassificeras som lågt, medel eller högt baserat på antalet av följande attribut som det har:
- Filen har en Cylance-poäng över 80.
- Filen körs för närvarande.
- Filen har körts tidigare.
- Filen är inställd på automatisk körning.
- Prioriteten för zonen där hotet identifierades.
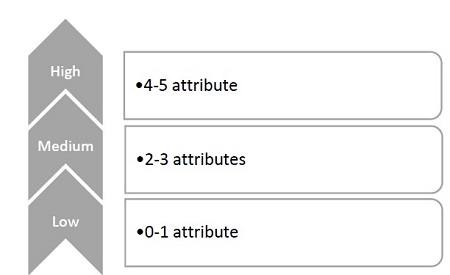
Hothändelser
Hothändelser visar ett linjediagram med antalet hot som har identifierats under de senaste 30 dagarna. Raderna är färgkodade för filer som är osäkra, onormala, i karantän, avstådda och rensade .
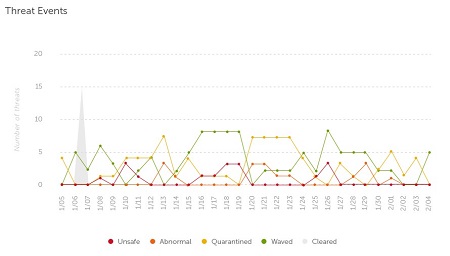
Hotklassificeringar
Hotklassificeringar visar en värmekarta över hottyper som finns i en miljö. Om du klickar på ett objekt hoppar administratören till avsnittet Skydd och visar en lista över hot av den typen.
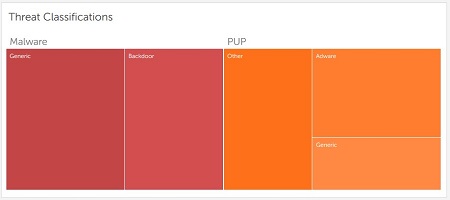
De fem främsta listorna
De fem främsta listorna visar osäkra hot i en miljö som inte har åtgärdats. De här listorna ska normalt vara tomma.
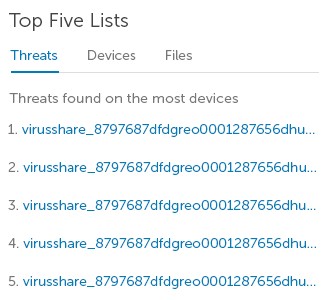
Skydd
Avsnittet Skydd används för att utvärdera och hantera hot som påverkar enheter med hjälp av Dell Threat Defense. Välj motsvarande steg nedan om du vill veta mer.
Utvärdera hot
Dell Threat Defense-konsolen tillhandahåller en djupgående utvärdering av "osäkra" eller "onormala" filer för att hjälpa administratörer att korrekt minimera hot i sin miljö.
Följande steg-för-steg-instruktioner beskriver hur du utvärderar en fil.
- I konsolen klickar du på fliken Skydd .

- Under Skydd klickar du på ett hot för att få mer information.
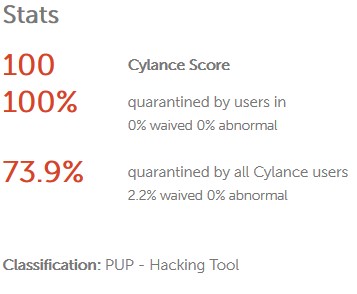
- Cylance poäng: Poängen 1 (begränsad) -100 (hög) tilldelas av Cylance baserat på hotattribut.
- I karantän av användare i [klientorganisation]: Vilka åtgärder som har vidtagits av användare i miljön (klientorganisation).
- I karantän av alla Cylance-användare: Vilka åtgärder i filen som har vidtagits av användare i alla Cylance-miljöer.
- Klassificering: Allmän identifiering av fil (hot).
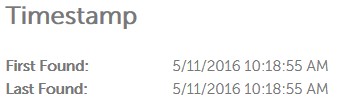
- Först hittades: När filen först hittades i miljön
- Senast hittat: När filen senast hittades i miljön
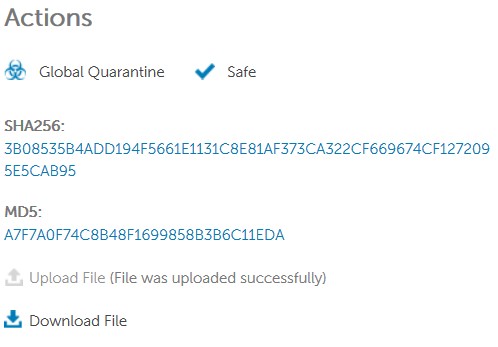
- Global karantän: Lägger till en fil i den globala karantänlistan för miljön. Varje gång filen visas på en enhet sätts den automatiskt i karantän i
\qmapp. - Säker: Lägger till en fil i listan över säkra filer för en miljö. Om en fil för närvarande är i karantän placeras den automatiskt tillbaka på sin ursprungliga plats.
- SHA256: Den kryptografiska hashen 256 som används för att identifiera filen (hotet). En administratör kan klicka på hashen för att göra en Google-sökning efter kända förekomster.
- MD5: Den kryptografiska hashen 128 som används för att identifiera filen (hot). En administratör kan klicka på hashen för att göra en Google-sökning efter kända förekomster.
- Ladda ner filen: Gör det möjligt för en administratör att ladda ner filen för ytterligare utvärdering och testning.
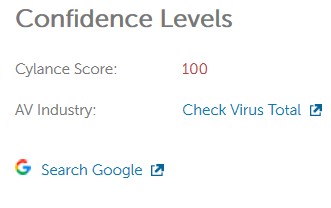
- Cylance poäng: Poängen 1 (begränsad) -100 (hög) tilldelas av Cylance baserat på hotattribut.
- AV-branschen: Avgör om antivirusmotorer från tredje part identifierar filen som ett hot genom att kontrollera virustotal.com indexet.
- Sök på Google: Söker på Google efter hashvärden och filnamn för mer information om filen (hotet).
Filer på säker lista
Filer i en miljö kan identifieras som hot av misstag. Administratörer kan lägga till dem i den globala säkra listan för att förhindra att de sätts i karantän. Alla filer som sätts i karantän innan de listas som säkra återgår till sin ursprungliga plats.
Följande steg beskriver hur du gör en fil säker på listan.
- I konsolen klickar du på fliken Skydd .

- Under Skydd markerar du hotet som ska vara säkert och klickar sedan på Säkert.

- I popup-fönstret Åtgärdsbekräftelse väljer du en filkategori i listrutan. Detta hjälper till med klassificering av filer (hot).
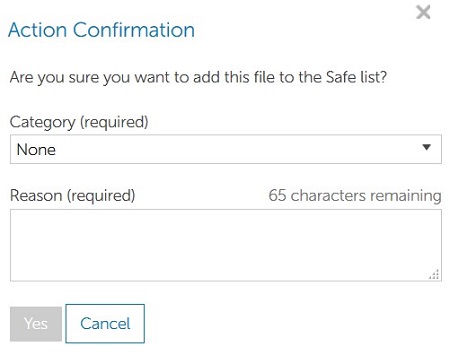
- Fyll i en Orsak till registreringen på säkra listan. Det här ger bättre insyn i miljön.
- Klicka på Ja för att bekräfta att filen visas som säker.
Obs!
- Du kan granska och ändra tidigare objekt på listan över säkra objekt när som helst under inställningarna och sedan i avsnittet Global lista i Dell Threat Defense-konsolen.
- Filer kan listas som betrodda på global nivå, principnivå eller enhetsnivå. I vårt exempel är den säkrad på global nivå.
Placera filer i karantän globalt
En administratör kan proaktivt förhindra att en fil ska utsätta enheter för risk genom att sätta upp filen på den globala karantänslistan.
Följande steg-för-steg-instruktioner beskriver hur du placerar en fil i karantän globalt.
- I konsolen klickar du på fliken Skydd .

- Under Skydd markerar du att hotet ska finnas på säkerhetslistan och klickar sedan på Global karantän.

- I prompten Åtgärdsbekräftelse fyller du i orsaken till karantänen. Detta hjälper till att ge synlighet till andra administratörer och zonansvariga.
- Klicka på Ja för att bekräfta global karantän.
Obs!
- Tidigare karantänobjekt kan granskas och ändras när som helst under avsnittet Global lista över inställningar> i Dell Threat Defense-konsolen.
- Filer kan vara säkra på global nivå eller enhetsnivå. Exemplet sätts i karantän på global nivå.
Zoner
Zoner används till att skapa behållare som ansvarar för hanteringen och organisationen av enheterna. Mer information finns i Hantera zoner i Dell Threat Defense.
Enheter
Avsnittet Enheter används för att lägga till, hantera och rapportera om enheter (agenter) i en miljö med hjälp av Dell Threat Defense. De vanligaste åtgärderna i det här avsnittet är att Ladda ner installationsprogrammet, Skaffa en installationstoken, Aktivera detaljerad loggning och att Ta bort en enhet. Klicka på stegen nedan om du vill ha mer information.
Ladda ner installationsprogrammet
Installationsprogrammet för Dell Threat Defense finns tillgängligt direkt via klientorganisationen. Information om hur du hämtar Dell Threat Defense finns i Så laddar du ner Dell Threat Defense.
Skaffa en installationstoken
För att kunna installera Dell Threat Defense på en enhet måste en giltig installationstoken erhållas från klientorganisationen. Information om hur du skaffar en installationstoken finns i Så skaffar du en installationstoken för Dell Threat Defense.
Aktivera detaljerad loggning
Som standard används kortfattad loggning för Dell Threat Defense. Vi rekommenderar starkt att du aktiverar utförlig loggning på en enhet innan du felsöker eller kontaktar Dell Data Security ProSupport. Mer information finns i Dell Data Security telefonnummer till internationell support. Mer information om hur du aktiverar utförlig loggning finns i Aktivera utförlig loggning i Dell Threat Defense.
Ta bort en enhet
Enheter tas inte bort automatiskt från Dell Threat Defense-konsolen vid avinstallationen. En administratör måste ta bort enheten manuellt från klientkonsolen. Mer information finns i Ta bort en enhet från administrationskonsolen för Dell Threat Defense.
Rapporter
Rapporterna erbjuder sammanfattnings- och detaljrapporter för att ge översikter och information som är relaterade till enheter och hot i en organisation.
I rapporter visas hoten baserat på händelser. En händelse representerar en enskild förekomst av ett hot. Om en viss fil (specifik hash) till exempel finns på tre olika mappplatser på samma enhet är antalet hothändelser lika med 3. I konsolens andra områden, som på sidan Skydd mot hot, kan antalet förekomster av hotet visas baserat på antalet enheter som filen finns på, oavsett hur många filinstanser som finns på en viss enhet. Om en viss fil (specifik hash) till exempel finns på tre olika mappplatser på samma enhet är antalet hot lika med 1.
Rapportdata uppdateras ungefär var tredje minut. Klicka på Översikt över hotskydd, Sammanfattning av hothändelse,Enhetssammanfattning, Hothändelser eller Enheter om du vill ha mer information.
Skydd mot hot – översikt
Här får du en översiktlig sammanfattning av organisationens användning av Dell Threat Defense, från antalet zoner och enheter till procentandelen enheter som täcks av automatisk karantän, hothändelser, agentversioner och offlinedagar för enheter.

- Zoner: Visar antalet zoner i organisationen.
- Enheter: Visar antalet enheter i organisationen. En enhet är en slutpunkt med en registrerad Threat Defense-agent.
- Riktlinjer: Visar antalet principer som har skapats i organisationen.
- Analyserade filer: Visar antalet filer som analyserats i organisationen (på alla enheter i organisationen).
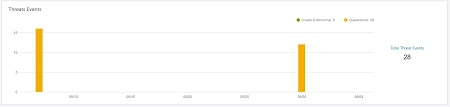
- Hothändelser: Visar ett stapeldiagram med osäkra, onormala och karantänsatta hothändelser, grupperade efter dag, under de senaste 30 dagarna. Om du hovrar över en stapel i diagrammet visas det totala antalet hothändelser som rapporteras den dagen.
- Hot grupperas efter datumet Rapporterad den , vilket är när konsolen tog emot information från enheten om ett hot. Rapporterat den-datumet kan skilja sig från det faktiska händelsedatumet om enheten inte var online vid tidpunkten för händelsen.
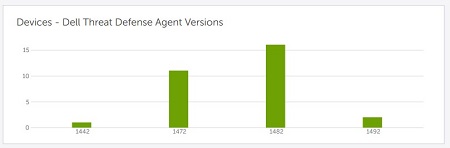
- Enheter – Dell Threat Defense Agent-versioner: Visar ett stapeldiagram som representerar antalet enheter som kör en Threat Defense Agent-version. Om du hovrar över en stapel i diagrammet visas det antal enheter som kör den specifika versionen av Threat Defense-agenten.
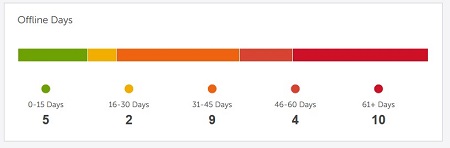
- Dagar offline: Visar antalet enheter som har varit offline i ett antal dagar (från 0–15 dagar upp till 61+ dagar). Dessutom visas ett färgkodat stapeldiagram för varje intervall av dagar.
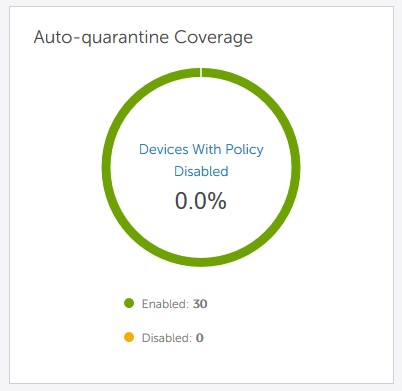
- Enheter – Dell Threat Defense Agent-versioner: Visar ett stapeldiagram som representerar antalet enheter som kör en Threat Defense Agent-version. Om du hovrar över en stapel i diagrammet visas det antal enheter som kör den specifika versionen av Threat Defense-agenten.
Hothändelser – sammanfattning
Sammanfattningsrapporten för hothändelser visar antalet filer som har identifierats i två av Cylances hotklassificeringar: skadlig kod och potentiellt oönskade program (PUP) och innehåller en uppdelning i specifika underkategoriklassificeringar för varje familj. Dessutom visas topp 10-listorna Filägare och Enheter med hot, och där ser du antalet förekomster av hot i familjerna Skadligt program, Potentiellt oönskat program eller Båda.

- Totalt antal skadliga programhändelser: Visar det totala antalet händelser med skadlig kod som har identifierats i organisationen.
- Totalt antal PUP-händelser: Visar det totala antalet PUP-händelser som har identifierats i organisationen.
- Osäkra/onormala händelser med skadlig kod: Visar det totala antalet osäkra och onormala händelser med skadlig kod som hittas i organisationen.
- Osäkra/onormala PUP-händelser: Visar det totala antalet osäkra och onormala PUP-händelser som finns i organisationen.
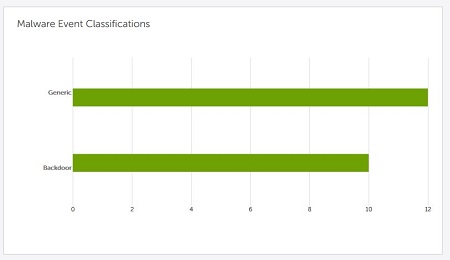
- Händelseklassificeringar för skadlig kod: Visar ett stapeldiagram med varje typ av klassificering av skadlig kod för hothändelser som hittas på enheter i organisationen. Om du hovrar över en stapel i diagrammet visas det totala antalet händelser för skadlig kod som hittas för den klassificeringen.
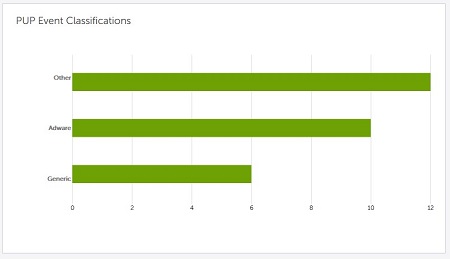
- Klassificeringar av PUP-händelser: Visar ett stapeldiagram med varje typ av PUP-klassificering för hothändelser som finns på enheter i organisationen. Om du hovrar över en stapel i diagrammet visas det totala antalet PUP-händelser som hittas för den klassificeringen.

- De 10 främsta filägarna med flest hothändelser: Visar en lista över de 10 främsta filägarna som har flest hothändelser. Den här widgeten visar händelser från alla Cylance-filbaserade hotfamiljer, inte bara skadliga program eller PUP-händelser.

- De 10 främsta enheterna med flest hothändelser: Visar en lista över de 10 främsta enheterna som har flest hothändelser. Den här widgeten visar händelser från alla Cylance-filbaserade hotfamiljer, inte bara skadliga program eller PUP-händelser.
Enhetssammanfattning
I rapporten Enhetssammanfattning visas flera viktiga, enhetsspecifika mått. Täckning för automatisk karantän visar skydd mot hot och kan användas för att visa förlopp. Enheter – Threat Defense-versionsstatistik kan identifiera äldre Threat Defense-agenter. Offlinedagar kan indikera enheter som inte längre checkar in i Threat Defense-konsolen och som kan tas bort.
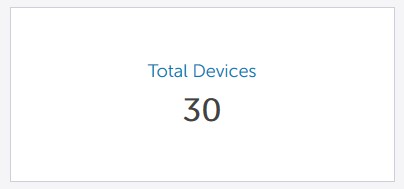
- Totalt antal enheter: Visar det totala antalet enheter i organisationen. En enhet är en slutpunkt med en registrerad Threat Defense-agent.

- Täckning för automatisk karantän: Visar antalet enheter med en princip där både Osäker och Onormal har valts för automatisk karantän. Dessa enheter anses vara aktiverade. Avaktiverade enheter är tilldelade en policy där ett eller båda av de här alternativen är avaktiverade. Cirkeldiagrammet visar procentandelen enheter som är tilldelade till en princip med automatisk karantän inaktiverat för Osäker, Onormal eller båda.
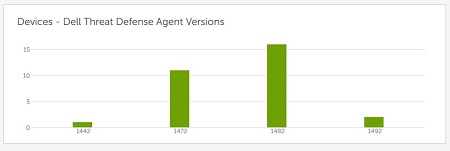
- Enheter – Dell Threat Defense Agent-versioner: Visar ett stapeldiagram som representerar antalet enheter som kör en Threat Defense Agent-version. Om du hovrar över en stapel i diagrammet visas det antal enheter som kör den specifika versionen av Threat Defense-agenten.
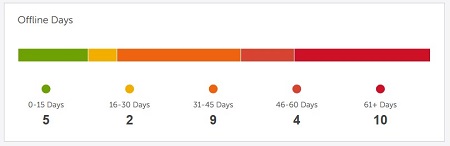
- Dagar offline: Visar antalet enheter som har varit offline i ett antal dagar (från 0–15 dagar, upp till 61+ dagar). Dessutom visas ett färgkodat stapeldiagram för varje intervall av dagar.
Hothändelser
Rapporten Hothändelser innehåller data för hothändelser som hittas i organisationen. Hot grupperas efter datumet Rapporterad den , vilket är när konsolen tog emot information från enheten om ett hot. Rapporterat den-datumet kan skilja sig från det faktiska händelsedatumet om enheten inte var online vid tidpunkten för händelsen.
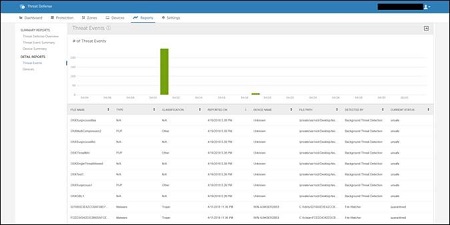
- # av hothändelser: Visar ett stapeldiagram som visar hothändelser som rapporterats i organisationen. Om du hovrar över en stapel i diagrammet visas det totala antalet hothändelser som rapporteras den dagen. Stapeldiagrammet täcker de senaste 30 dagarna.
- Tabell över hothändelser: Visar information om hothändelser.
Enheter
Enhetsrapporten visar hur många enheter du har för en operativsystemserie (Windows och macOS).
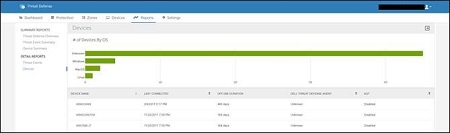
- # av enheter efter OS: Visar ett stapeldiagram med enheter som är ordnade efter större operativsystemgrupper (Windows och macOS). Om du håller muspekaren över en stapel i diagrammet visas det totala antalet enheter i den operativsystemgruppen.
- Enhetstabell: Visar en lista över enhetsnamn och enhetsinformation för enheter i organisationen.
Inställningar
Avsnittet Inställningar används till att hantera enhetspolicyer och konsolåtkomst samt konfigurera uppdateringar och generera granskningsrapporter. De vanligaste åtgärderna i det här avsnittet är att Lägga till ett lösenord för avinstallation, Lägga till en konsolanvändare, Lägga till en enhetspolicy, Generera rapporter och Konfigurera uppdateringar. Klicka på stegen nedan om du vill ha mer information.
Lägga till ett lösenord för avinstallation
Som ett extra säkerhetslager kan en Dell Threat Defense-administratör tvinga Threat Defense-enheter att kräva ett lösenord för att avinstallera programmet. Mer information finns i Lägga till eller ta bort ett avinstallationslösenord i Dell Threat Defense.
Lägg till konsolanvändare
I baskonfigurationen är endast den ursprungliga köparen angiven som administratör för Dell Threat Defense-konsolen. Mer information finns i Så lägger du till användare i administrationskonsolen för Dell Threat Defense.
Lägga till en enhetspolicy
Enhetspolicyer är en central funktion i Dell Threat Defense. Baskonfigurationen har avancerade funktioner för hotskydd inaktiverade i standardpolicyn. Det är viktigt att ändra standardprincipen eller skapa en ny princip innan du distribuerar Threat Defense. Mer information finns i Så ändrar du policyer i Dell Threat Defense.
Generera rapporter
Dell Threat Defense-konsolen är ett sätt att generera en rapport om status för hot i en miljö. Mer information finns i Så genererar du rapporter i Dell Threat Defense.
Konfigurera uppdateringar
Baskonfigurationen för Dell Threat Defense-konsolen uppdaterar automatiskt enheter till den senaste versionen. En Threat Defense-administratör kan välja att distribuera versioner för att testa och pilotzoner före produktion. Mer information finns i Konfigurera uppdateringar i Dell Threat Defense.
Om du vill kontakta support, se Dell Data Security telefonnummer till internationell support.
Gå till TechDirect för att skapa en begäran om teknisk support online.
Om du vill ha mer information och resurser kan du gå med i Dell Security Community-forumet.
