Dell Trusted Deviceログの収集方法
摘要: 次の手順に従って、Dell Trusted Device(旧Dell BIOS Verification)のログを収集する方法について説明します。
说明
この記事では、Dell Trusted Device(旧Dell BIOS Verification)のログを収集する方法について説明します。トラブルシューティングまたはDell Data Security ProSupportへの問い合わせを行う際には、事前にログを収集しておくことを強くお勧めします。
対象製品:
- Dell Trusted Device
- Dell BIOS Verification
影響を受けるバージョン:
- v1.0以降
影響を受けるプラットフォーム:
- Latitude
- OptiPlex
- Precision
- XPS
対象オペレーティング システム:
- Windows
ログを収集するプロセスは、バージョンによって異なります。特定の手順については、該当するバージョンをクリックしてください。バージョン情報については、「 Dell Trusted Deviceのバージョンを識別する方法」を参照してください。
v2.1.0以降
ログを収集するには、 冗長性を有効にし、問題を再現してから、 ログをキャプチャする必要があります。詳細については、適切なプロセスをクリックしてください。
冗長性の有効化
Dell Trusted Deviceの詳細ログを有効にするには、レジストリー エントリーがすでに存在する場合は、それを作成または変更する必要があります。
- 対象のエンドポイントにログインします。
- Windowsの[スタート]メニューを右クリックして、[ファイル名を指定して実行]を選択します。
![[ファイル名を指定して実行]オプション](https://supportkb.dell.com/img/ka06P000000Q67AQAS/ka06P000000Q67AQAS_ja_1.jpeg)
- [ファイル名を指定して実行]UI(ユーザー インターフェイス)で、次を入力します。
regedit次に、CTRL+SHIFT+ENTERを押して、レジストリー エディターを管理者として実行します。
![[ファイル名を指定して実行]UI](https://supportkb.dell.com/img/ka06P000000Q67AQAS/ka06P000000Q67AQAS_ja_2.jpeg)
- ユーザー アカウント制御(UAC)が有効になっている場合は、[Yes]をクリックします。それ以外の場合は、手順5に進みます。
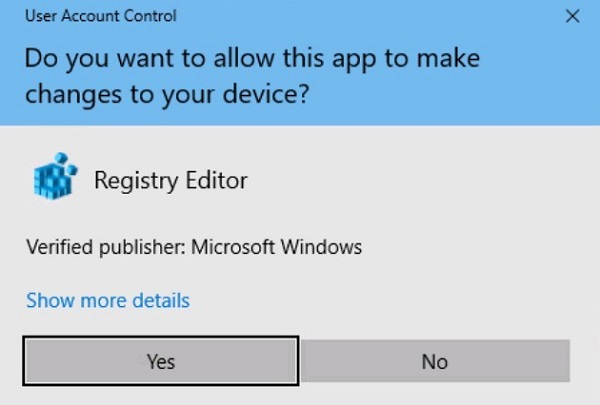
- 次のリンクにアクセスする:
HKEY_LOCAL_MACHINE\Software\Dell\TrustedDevice」
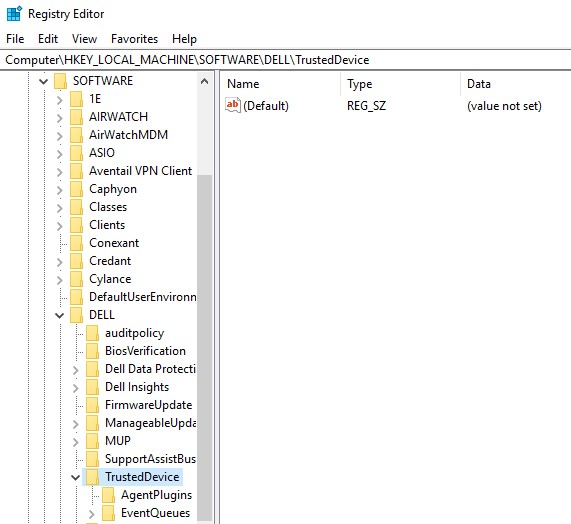
- 右ペインで右クリックし、[新規]を選択してから、[DWORD(32ビット)値]をクリックします。

- DWORDに名前を付ける
LogVerbosity」
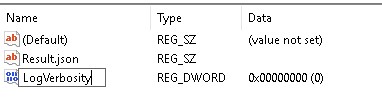
- ダブルクリック
LogVerbosity」
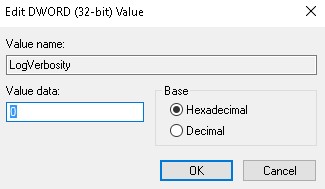
- [Value data]に次を入力します。
fを16進数で入力し、[ OK]をクリックします。
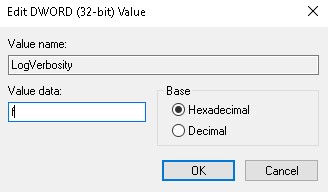
- [ファイル]メニューの[終了]をクリックします。
![[ファイル]をクリックした後に表示される[終了]オプション](https://supportkb.dell.com/img/ka06P000000Q67AQAS/ka06P000000Q67AQAS_ja_9.jpeg)
ログの収集
次のDell Trusted Deviceのログは、手動で収集する必要があります。
- インストール ログ - インストールとアンインストールの問題をトラブルシューティングするために使用します。
- アプリケーション ログ - 通信と動作に関する問題をトラブルシューティングするために使用します。
- インストールまたはアンインストールを試行したユーザーとしてエンドポイントにログインします。
- Windowsの[スタート]メニューを右クリックして、[ファイル名を指定して実行]をクリックします。
![[ファイル名を指定して実行]オプション](https://supportkb.dell.com/img/ka06P000000Q67AQAS/ka06P000000Q67AQAS_ja_10.jpeg)
- [ファイル名を指定して実行]のUIで、
%temp%と入力して[OK]を押します。 - Windowsのエクスプローラーから:
- [更新日時]でファイルをソートします。

- ログを収集するインストールまたはアンインストールの日付と時間枠を確認します。
- 名前が付いたすべてのログをキャプチャします
MSI*.logインストールまたはアンインストールに近いタイムスタンプが付きます。
* は英数字の文字列を表します。
Dell Trusted Deviceアプリケーション ログは 、手動で、または DiagnosticInfoを実行して収集できます。詳細については、適切なプロセスをクリックしてください。
手動で
- 次のリンクにアクセスする:
C:\ProgramData\Dell\TrustedDevice」

- キャプチャ
Service.log」
DiagnosticInfo
- 次のリンクにアクセスする:
C:\Program Files\DELL\TrustedDevice」
- DiagnosticInfo.exeをダブルクリックします。
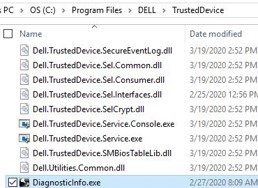
DiagnosticInfoの詳細については、「 DiagnosticInfoを使用してDell Data Securityのログを収集する方法」を参照してください。
1.0.0から1.7.0
ログを収集するには、 冗長性を有効にし、問題を再現してから、 ログをキャプチャする必要があります。詳細については、適切なステップをクリックしてください。
冗長性の有効化
冗長性を有効にするには、以下の手順を実行します。
Dell BIOS Verificationの詳細ログを有効にするには、レジストリー エントリーがすでに存在する場合は作成または変更する必要があります。
- 対象のエンドポイントにログインします。
- Windowsの[スタート]メニューを右クリックして、[ファイル名を指定して実行]を選択します。
![Windowsの[スタート]メニューを右クリックした後に表示される[ファイル名を指定して実行]オプション](https://supportkb.dell.com/img/ka06P000000Q67AQAS/ka06P000000Q67AQAS_ja_14.jpeg)
- [ファイル名を指定して実行]UI(ユーザー インターフェイス)で、次を入力します。
regedit次に、CTRL+SHIFT+ENTERを押して、レジストリー エディターを管理者として実行します。
![[ファイル名を指定して実行]UI](https://supportkb.dell.com/img/ka06P000000Q67AQAS/ka06P000000Q67AQAS_ja_15.jpeg)
- ユーザー アカウント制御(UAC)が有効になっている場合は、[Yes]をクリックします。それ以外の場合は、手順5に進みます。
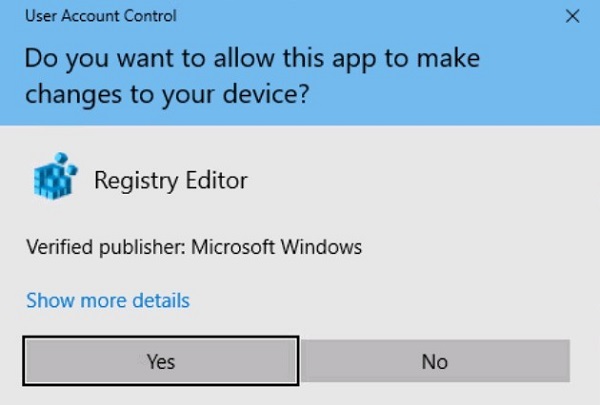
- 次のリンクにアクセスする:
HKEY_LOCAL_MACHINE\Software\Dell\BiosVerification」
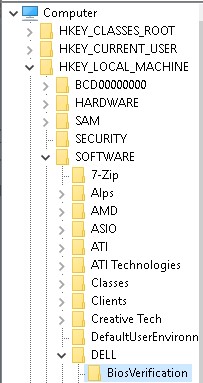
- 右ペインで右クリックし、[New]を選択してから、[DWORD (32-bit) Value]をクリックします。
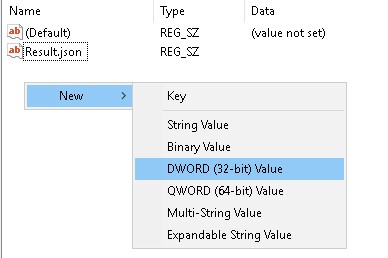
LogVerbosity がすでに存在する場合は、手順8に進みます。
- DWORDに名前を付ける
LogVerbosity」
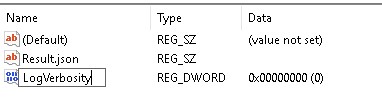
- ダブルクリック
LogVerbosity」
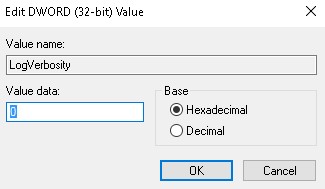
- [Value data]に次を入力します。
fを16進数で入力し、[ OK]をクリックします。
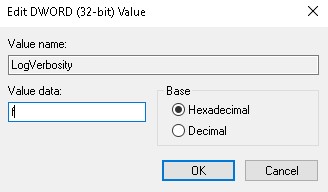
- [ファイル]メニューの[終了]をクリックします。
![[ファイル]をクリックした後に表示される[終了]オプション](https://supportkb.dell.com/img/ka06P000000Q67AQAS/ka06P000000Q67AQAS_ja_22.jpeg)
ログの収集
次のDell BIOS Verificationログは、手動で収集する必要があります。
- インストール ログ - インストールとアンインストールの問題をトラブルシューティングするために使用します。
- アプリケーション ログ - 通信と動作に関する問題をトラブルシューティングするために使用します。
- インストールとアンインストールを試行したユーザーとしてエンドポイントにログインします。
- Windowsの[スタート]メニューを右クリックして、[ファイル名を指定して実行]をクリックします。
![[ファイル名を指定して実行]オプション](https://supportkb.dell.com/img/ka06P000000Q67AQAS/ka06P000000Q67AQAS_ja_23.jpeg)
- [ファイル名を指定して実行]のUIで、
%temp%と入力して[OK]を押します。 - Windowsのエクスプローラーから:
- [更新日時]でファイルをソートします。

- ログを収集するインストールまたはアンインストールの日付と時間枠を確認します。
- 名前が付いたすべてのログをキャプチャします
MSI*.logインストールまたはアンインストールに近いタイムスタンプが付きます。
* は英数字の文字列を表します。
- 次のリンクにアクセスする:
C:\ProgramData\Dell\BIOS Verification」

- キャプチャ
DellBiosVerification.log」
サポートに問い合わせるには、「Dell Data Securityのインターナショナル サポート電話番号」を参照してください。
TechDirectにアクセスして、テクニカル サポート リクエストをオンラインで生成します。
さらに詳しい情報やリソースについては、「デル セキュリティ コミュニティー フォーラム」に参加してください。