文章编号: 000126208
Como coletar logs do Dell Trusted Device
摘要: Saiba como coletar logs do Dell Trusted Device (antigo Dell BIOS Verification) seguindo estas instruções.
文章内容
说明
Este artigo aborda como coletar logs para o Dell Trusted Device (antigo Dell BIOS Verification). É altamente recomendável coletar logs antes iniciar a solução de problemas ou entrar em contato com o Dell Data Security ProSupport.
Produtos afetados:
- Dell Trusted Device
- Dell BIOS Verification
Versões afetadas:
- v1.0 e posteriores
Plataformas afetadas:
- Latitude
- OptiPlex
- Dell Precision
- XPS
Sistemas operacionais afetados:
- Windows
O processo de coleta de logs varia de acordo com a versão. Clique na versão apropriada para obter as etapas específicas. Para obter informações sobre a versão, consulte Como identificar a versão do Dell Trusted Device.
v2.1.0 e posteriores
Para coletar logs, você deve Habilitar o detalhamento, reproduzir o problema e, em seguida, capturar logs. Clique no processo adequado para obter mais informações.
Ativar detalhamento
Para ativar o log avançado do Dell Trusted Device, uma entrada de registro deve ser criada ou modificada, se já existir.
- Faça login no endpoint afetado.
- Clique com o botão direito no menu Iniciar do Windows e selecione Executar.
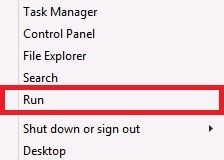
- Em Run UI (interface do usuário), digite
regedite, em seguida, pressione CTRL+SHIFT+ENTER para executar o Editor do Registro como administrador.
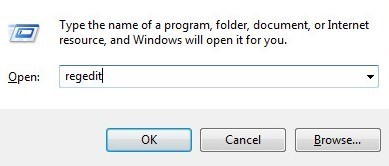
- Se a opção UAC (User Account Control, controle da conta de usuário) estiver ativada, clique em Yes. Caso contrário, avance para a etapa 5.
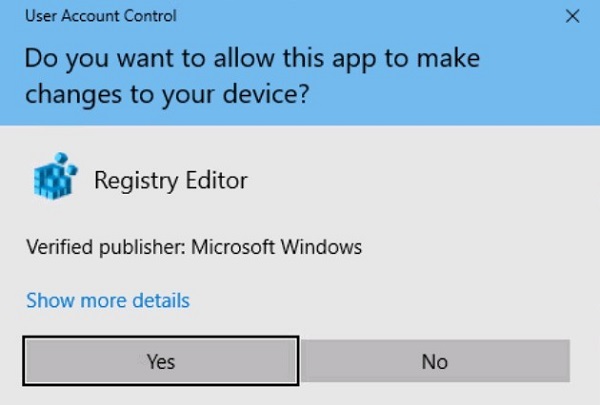
- Acesse a página
HKEY_LOCAL_MACHINE\Software\Dell\TrustedDevice.
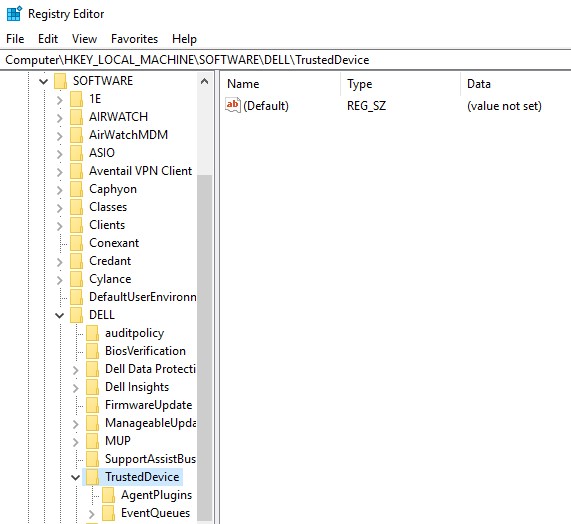
- Clique com o botão direito no painel à direita, selecione Novo e clique em Valor DWORD (32 bits).
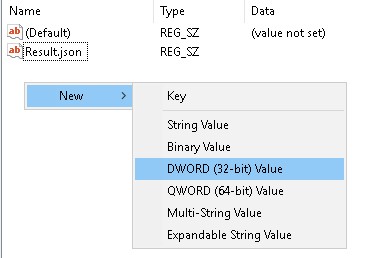
- Nomeie o DWORD
LogVerbosity.
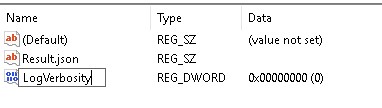
- Clique duas vezes em
LogVerbosity.
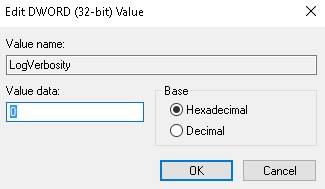
- Preencha dados de valor com
fem hexadecimal e, em seguida, clique em OK.
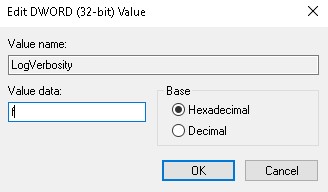
- Clique em File (Arquivo) e, depois, em Exit (Sair).
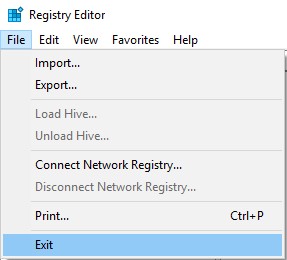
Capturar logs
Os logs do Dell Trusted Device precisam ser coletados manualmente para:
- Registros de instalação - usados para solucionar problemas de instalação e desinstalação.
- Logs de aplicativo - Usados para solucionar problemas de comunicação e comportamento.
- Faça login no endpoint com o usuário que tentou realizar a instalação ou desinstalação.
- Clique com o botão direito do mouse no menu Iniciar do Windows e clique em Executar.
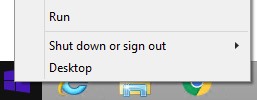
- Na IU Executar, digite
%temp%e pressione OK. - No Windows Explorer:
- Classifique os arquivos por Data de modificação.

- Identifique a data e o período de tempo da instalação ou desinstalação para coletar os logs.
- Capture todos os logs nomeados
MSI*.logcom um carimbo de data/hora próximo à instalação ou desinstalação.
* Representa uma cadeia de caracteres alfanumérica.
Os registros do aplicativo Dell Trusted Device podem ser coletados manualmente ou executando DiagnosticInfo. Clique no processo adequado para obter mais informações.
Manualmente
- Acesse a página
C:\ProgramData\Dell\TrustedDevice.

- Captura
Service.log.
DiagnosticInfo
- Acesse a página
C:\Program Files\DELL\TrustedDevice.
- Clique das vezes em DiagnosticInfo.exe.
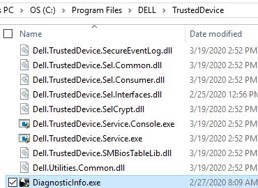
Para obter mais informações sobre o DiagnosticInfo, consulte Como coletar logs do Dell Data Security usando o DiagnosticInfo.
1.0.0 a 1.7.0
Para coletar logs, você deve Habilitar o detalhamento, reproduzir o problema e, em seguida, capturar logs. Clique na etapa adequada para obter mais informações.
Ativar detalhamento
Para ativar o detalhamento:
Para habilitar o log avançado do Dell BIOS Verification, uma entrada de registro deve ser criada ou modificada, se já existir.
- Faça login no endpoint afetado.
- Clique com o botão direito no menu Iniciar do Windows e selecione Executar.
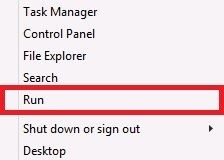
- Em Run UI (interface do usuário), digite
regedite, em seguida, pressione CTRL+SHIFT+ENTER para executar o Editor do Registro como administrador.

- Se a opção UAC (User Account Control, controle da conta de usuário) estiver ativada, clique em Yes. Caso contrário, avance para a etapa 5.
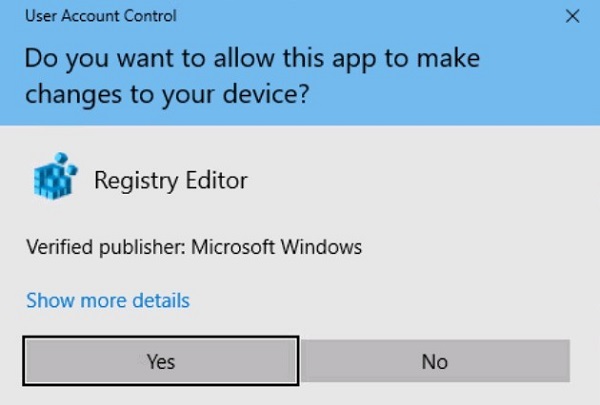
- Acesse a página
HKEY_LOCAL_MACHINE\Software\Dell\BiosVerification.
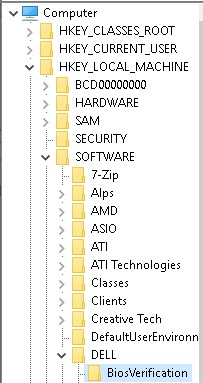
- Clique com o botão direito no painel à direita, selecione Novo e clique em DWORD (32-bit) Value).
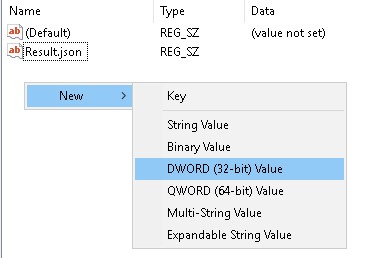
LogVerbosity já existe, vá para a Etapa 8.
- Nomeie o DWORD
LogVerbosity.
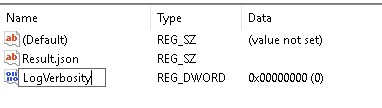
- Clique duas vezes em
LogVerbosity.
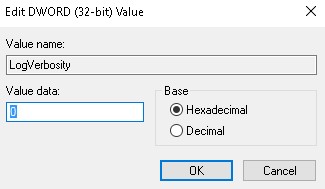
- Preencha dados de valor com
fem hexadecimal e, em seguida, clique em OK.
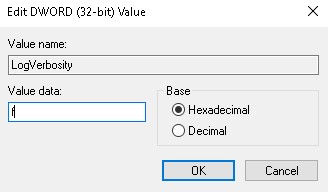
- Clique em File (Arquivo) e, depois, em Exit (Sair).

Capturar logs
Os logs do Dell BIOS Verification precisam ser coletados manualmente para:
- Registros de instalação - usados para solucionar problemas de instalação e desinstalação.
- Logs de aplicativo - Usados para solucionar problemas de comunicação e comportamento.
- Faça login no endpoint com o usuário que tentou instalar e desinstalar.
- Clique com o botão direito do mouse no menu Iniciar do Windows e clique em Executar.
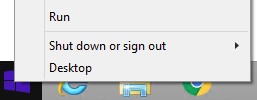
- Na IU Executar, digite
%temp%e pressione OK. - No Windows Explorer:
- Classifique os arquivos por Data de modificação.

- Identifique a data e o período de tempo da instalação ou desinstalação para coletar os logs.
- Capture todos os logs nomeados
MSI*.logcom um carimbo de data/hora próximo à instalação ou desinstalação.
* Representa uma cadeia de caracteres alfanumérica.
- Acesse a página
C:\ProgramData\Dell\BIOS Verification.

- Captura
DellBiosVerification.log.
Para entrar em contato com o suporte, consulte Números de telefone do suporte internacional do Dell Data Security.
Acesse o TechDirect para gerar uma solicitação de suporte técnico on-line.
Para obter insights e recursos adicionais, participe do Fórum da comunidade de segurança da Dell.
其他信息
视频
文章属性
受影响的产品
OptiPlex, XPS, Latitude, XPS, Fixed Workstations, Mobile Workstations, Dell Trusted Device
上次发布日期
10 5月 2024
版本
10
文章类型
How To