Anleitung zum Konfigurieren der 2FA-Authentifizierung (Zwei-Faktor-Authentifizierung) für die CrowdStrike Falcon Console
摘要: Erfahren Sie, wie Sie die Zwei-Faktor-Authentifizierung (2FA) für die CrowdStrike Falcon Console konfigurieren, indem Sie diese Anweisungen für Windows, Mac oder Linux befolgen.
症状
Dieser Artikel behandelt die Anforderungen an die 2FA (Zwei-Faktor-Authentifizierung) und die Konfiguration für die CrowdStrike Falcon Console.
Die Zwei-Faktor-Authentifizierung (2FA) ist eine Art der Multi-Faktor-Authentifizierung (MFA). MFA wird verwendet, um von einem Benutzer zu verlangen, seine Identität mithilfe mehrerer Faktoren zu bestätigen. 2FA verwendet zwei Faktoren, um den Benutzer zu identifizieren. Da mehrere Faktoren zur Authentifizierung eines Nutzers erforderlich sind, können geschützte Informationen vor böswilligen BedrohungsakteurInnen geschützt werden. CrowdStrike erfordert standardmäßig 2FA und kann nicht deaktiviert werden, um Ihre Umgebung zu schützen.
Betroffene Produkte:
- CrowdStrike
Betroffene Betriebssysteme:
- Windows
- Mac
- Linux
原因
Unzutreffend
解决方案
2FA Client-Unterstützung
Die CrowdStrike Falcon Console sollte mit jedem RFC 6238 (https://datatracker.ietf.org/doc/html/rfc6238
Beispiele für RFC 6238 TOTP-Clients:
| 2FA Client | iOS | Android | Windows | Mac | Linux | Internet Browser |
|---|---|---|---|---|---|---|
| Google Authenticator | Ja | Ja | Nein | Nein | Nein | Keine |
| 1Password | Ja | Ja | Ja | Ja | Nein | Keine |
| Duo | Ja | Ja | Nein | Nein | Nein | Keine |
| Authy | Ja | Ja | Ja | Ja | Nein | Chrome |
| Token2 | Ja | Ja | Nein | Nein | Nein | Keine |
| Wikid | Ja | Ja | Ja | Ja | Ja | Chrome |
| Microsoft Authenticator | Nein | Nein | Nein | Nein | Nein | Keine |
| Oathgen | Nein | Nein | Ja | Ja | Nein | Keine |
| Authenticator | Nein | Nein | Ja | Ja | Nein | Chrome |
| Firekey | Nein | Nein | Nein | Nein | Nein | Chrome |
Erfahren Sie mehr über die Einrichtung von CrowdStrike 2FA oder erfahren Sie mehr über das Zurücksetzen von CrowdStrike 2FA. Klicken Sie auf den entsprechenden Prozess für weitere Informationen.
- Rufen Sie in einem Google Chrome- oder Microsoft Edge-Browser die Anmelde-URL Ihrer Falcon-Konsole auf.
- Falcon US-1: https://falcon.crowdstrike.com/login/
- Falcon US-2: https://falcon.us-2.crowdstrike.com/login/
- Falcon EU-1: https://falcon.eu-1.crowdstrike.com/login/
- Falcon US-GOV-1: https://falcon.laggar.gcw.crowdstrike.com/login/
- Falcon US-1: https://falcon.crowdstrike.com/login/
- Geben Sie die Zugangsdaten des CrowdStrike-Kontoinhabers ein und klicken Sie dann auf Anmelden.
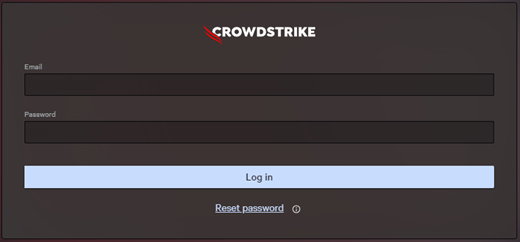
- Scannen Sie den QR-Code mit Ihrem TOTP-Client (Time-based One-Time Password).
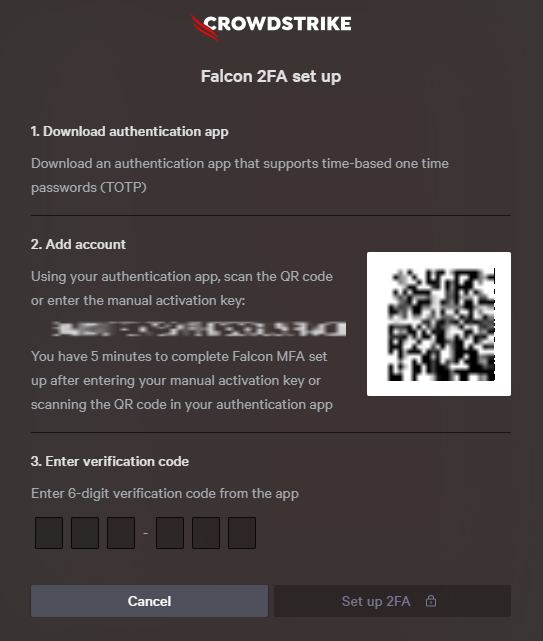
- Dokumentieren Sie im TOTP-Client den Verifizierungscode.
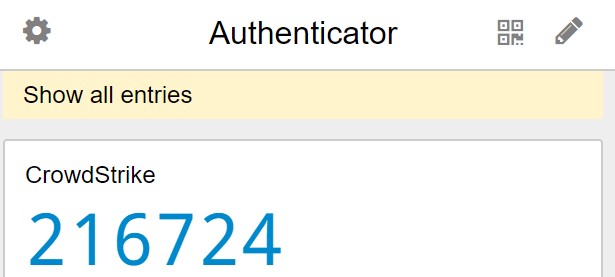
- Das TOTP-Client-Layout kann in Ihrer Umgebung anders ausfallen.
- In dem Beispiel ist 216726 der Verifizierungscode.
- Der Verifizierungscode kann auch als CrowdStrike 2FA-Code bezeichnet werden.
- Geben Sie in der Benutzeroberfläche (UI) der CrowdStrike Falcon Console den Verifizierungscode ein und klicken Sie dann auf Setup 2FA.
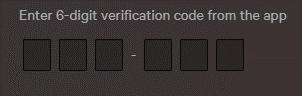
- Akzeptieren Sie die Servicebedingungen von CrowdStrike.
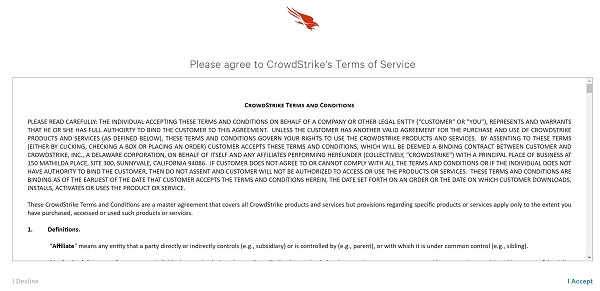
- Administratorzugriff auf die CrowdStrike Falcon Console ist erforderlich, um den 2FA eines Benutzers zurückzusetzen.
- Wenn kein Administrationszugriff möglich ist, wenden Sie sich an den Dell Support. Weitere Informationen finden Sie unter den internationalen Support-Telefonnummern von Dell Data Security.
- Rufen Sie in einem Google Chrome- oder Microsoft Edge-Browser die Anmelde-URL Ihrer Falcon-Konsole auf.
- Falcon US-1: https://falcon.crowdstrike.com/login/
- Falcon US-2: https://falcon.us-2.crowdstrike.com/login/
- Falcon EU-1: https://falcon.eu-1.crowdstrike.com/login/
- Falcon US-GOV-1: https://falcon.laggar.gcw.crowdstrike.com/login/
- Falcon US-1: https://falcon.crowdstrike.com/login/
- Geben Sie die Zugangsdaten des CrowdStrike-Kontoinhabers ein und klicken Sie dann auf Anmelden.
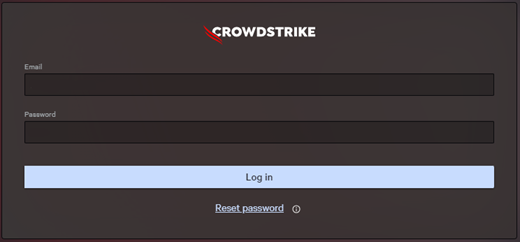
- Klicken Sie in der CrowdStrike Falcon Console oben links auf das Symbol mit den drei Balken, klicken Sie auf Hosteinrichtung und -management und wählen Sie dann die App User management aus.
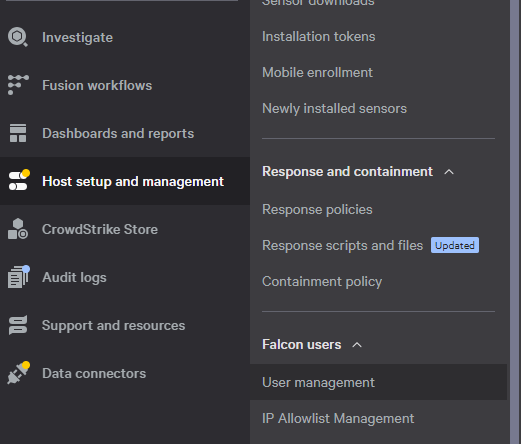
- Suchen Sie den Nutzer, klicken Sie auf die fünfnadelige Taste und wählen Sie dann Multi-Factor Authentication zurücksetzen aus.

- Klicken Sie auf MFA zurücksetzen.
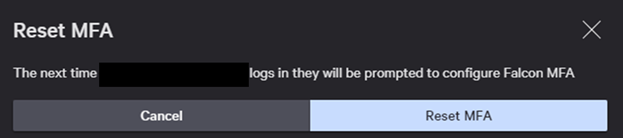
- Lassen Sie den Benutzer die Registerkarte Setup durchlaufen.
Nutzen Sie zur Kontaktaufnahme mit dem Support die internationalen Support-Telefonnummern von Dell Data Security.
Gehen Sie zu TechDirect, um online eine Anfrage an den technischen Support zu erstellen.
Zusätzliche Einblicke und Ressourcen erhalten Sie im Dell Security Community Forum.