Anleitung zum Deinstallieren von CrowdStrike Falcon Sensor
摘要: CrowdStrike Falcon Sensor kann mithilfe dieser Anleitung für Windows, Mac und Linux deinstalliert werden.
说明
Dieser Artikel behandelt die Deinstallation von CrowdStrike Falcon Sensor.
Betroffene Produkte:
- CrowdStrike Falcon Sensor
Betroffene Betriebssysteme:
- Windows
- Mac
- Linux
Die Anweisungen zum Deinstallieren von CrowdStrike Falcon Sensor unterscheiden sich je nachdem, ob Windows, Mac oder Linux verwendet wird. Klicken Sie auf das entsprechende Betriebssystem für die Deinstallation.
Windows
CrowdStrike Falcon Sensor kann unter Windows durch Folgendes entfernt werden:
- Benutzeroberfläche (UI)
- Befehlszeilenschnittstelle (CLI)
Klicken Sie auf die entsprechende Methode für weitere Informationen.
UI
- Klicken Sie mit der rechten Maustaste in das Windows-Startmenü und wählen Sie Apps und Features.
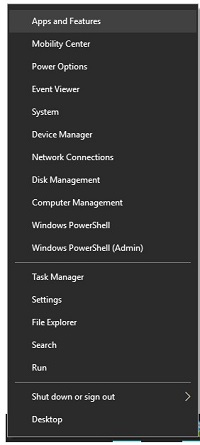
- Wählen Sie CrowdStrike Windows Sensor aus und klicken Sie auf Deinstallieren.
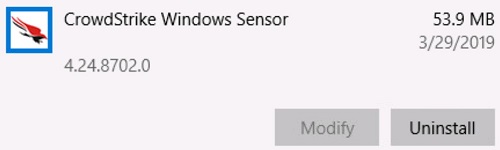
- Klicken Sie auf Deinstallieren.
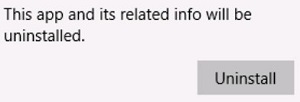
- Wenn die Nutzerkontensteuerung aktiviert ist, klicken Sie auf Ja. Andernfalls fahren Sie mit Schritt 5 fort.
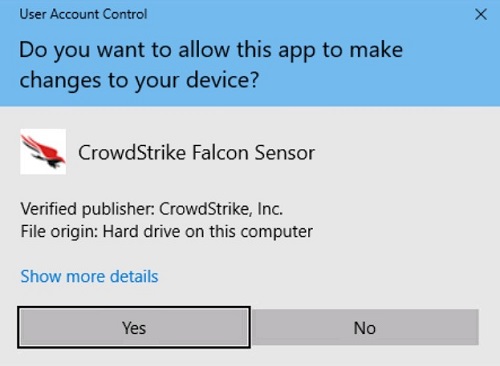
- Wenn Sie ein Wartungs-Token verwenden, fahren Sie mit Schritt 6 fort. Andernfalls fahren Sie mit Schritt 7 fort.
- Füllen Sie das Wartungs-Token aus und klicken Sie dann auf Deinstallieren.
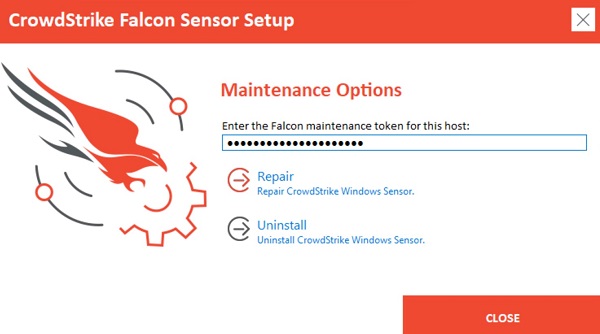
- Klicken Sie auf Deinstallieren.
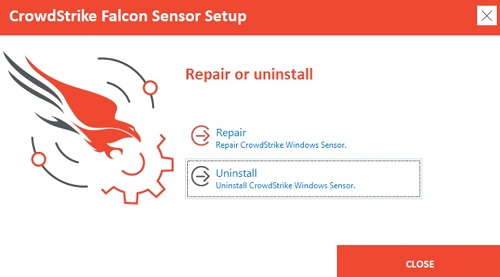
- Klicken Sie nach der Deinstallation auf Schließen.
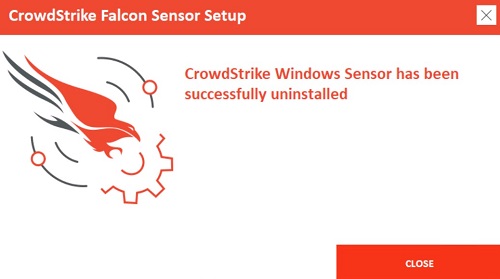
- Klicken Sie mit der rechten Maustaste in das Windows-Startmenü und wählen Sie Apps und Features.
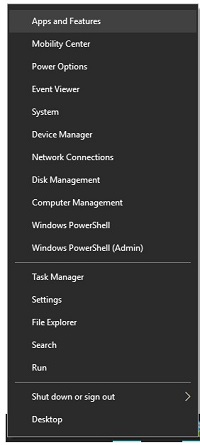
- Wählen Sie CrowdStrike Windows Sensor aus und klicken Sie auf Deinstallieren.
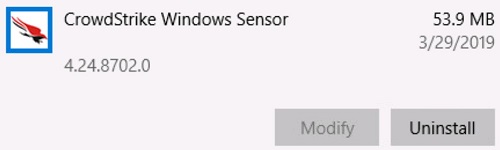
- Klicken Sie auf Deinstallieren.
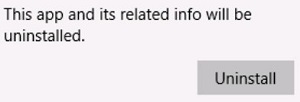
- Wenn die Nutzerkontensteuerung aktiviert ist, klicken Sie auf Ja. Andernfalls fahren Sie mit Schritt 5 fort.
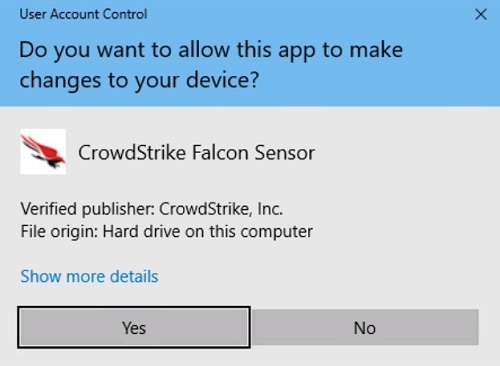
- Bei kennwortgeschützten Installationen gehen Sie zu Schritt 6. Bei regulären Installationen fahren Sie mit Schritt 7 fort.
- Geben Sie Ihr Falcon-Installationskennwort ein, klicken Sie auf Deinstallieren und fahren Sie mit Schritt 8 fort.
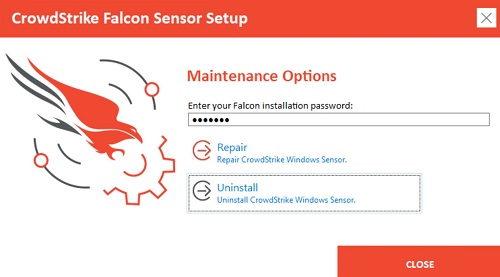
- Klicken Sie auf Deinstallieren.
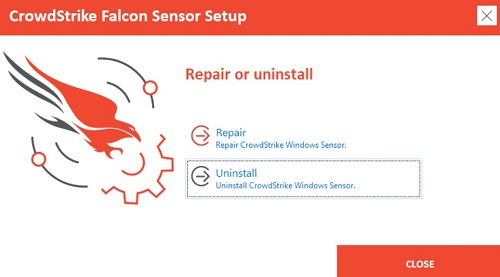
- Klicken Sie nach der Deinstallation auf Schließen.
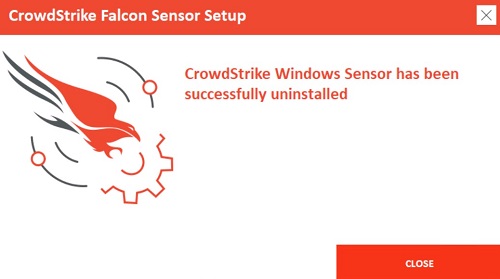
- Klicken Sie mit der rechten Maustaste in das Windows-Startmenü und wählen Sie Apps und Features.
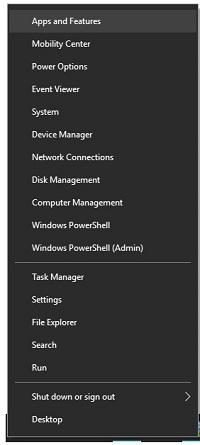
- Wählen Sie CrowdStrike Windows Sensor aus und klicken Sie auf Deinstallieren.
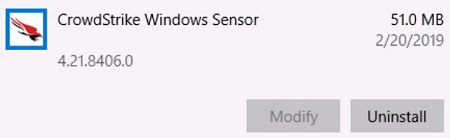
- Klicken Sie auf Deinstallieren.
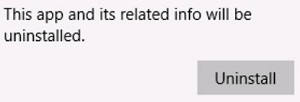
- Wenn die Nutzerkontensteuerung aktiviert ist, klicken Sie auf Ja. Andernfalls fahren Sie mit Schritt 5 fort.
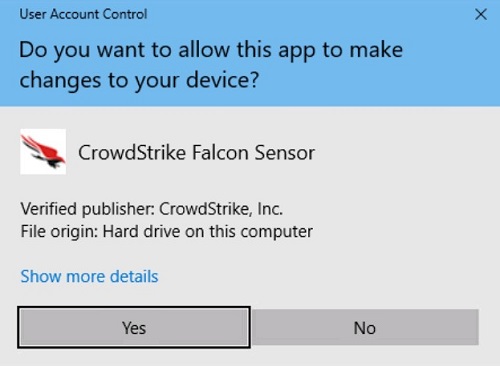
- Klicken Sie auf Deinstallieren.
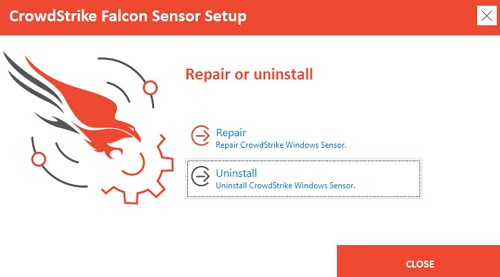
- Wenn der CrowdStrike Falcon Sensor kennwortgeschützt ist, klicken Sie auf OK und fahren Sie mit dem Abschnitt „Deinstallation“ unter „CLI“ fort. Andernfalls fahren Sie mit Schritt 7 fort.
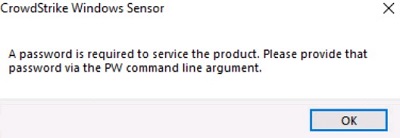
- Klicken Sie nach der Deinstallation auf Schließen.
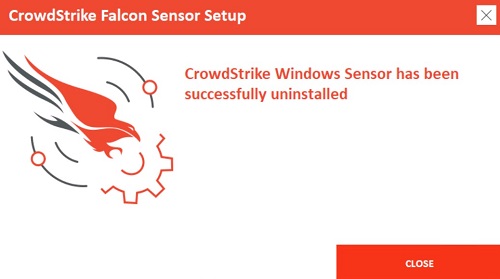
CLI
- Bei den Switches wird nicht zwischen Groß- und Kleinschreibung unterschieden.
- Wenn User Access Control (UAC) aktiviert ist, müssen Sie zur Deinstallation Administratorrechte verwenden.
| Switch (Schalter) | Erforderlich | Zweck |
|---|---|---|
/passive |
Nein | Das Installationsprogramm zeigt eine minimale Benutzeroberfläche ohne Eingabeaufforderungen an. |
/quiet |
Nein | Unterdrückt die Benutzeroberfläche und Eingabeaufforderungen. |
/log |
Nein | Ändert das Standardinstallationsprotokollverzeichnis von %Temp% zu einem neuen Speicherort. Der neue Speicherort muss in Anführungsstriche („“) eingeschlossen sein. |
| Switch (Schalter) | Wert | Erforderlich | Zweck |
|---|---|---|---|
MAINTENANCE_TOKEN |
Siehe Beispiele | Nein | Verhindert die Deinstallation ohne Wartungskennwort. |
- Weitere Informationen finden Sie unter How to Manage the CrowdStrike Falcon Sensor Maintenance Token (Verwalten des CrowdStrike Falcon Sensor-Wartungs-Tokens).
- Informationen zum Bezug des Deinstallations-Tools finden Sie unter How to Download the CrowdStrike Falcon Sensor Windows Uninstall Tool (Anleitung zum Herunterladen des Windows-Deinstallations-Tools für CrowdStrike Falcon Sensor).
CLI Installationsbeispiele:
1. Beispiel
CsUninstallTool.exe MAINTENANCE_TOKEN=a0c76aa097218dc446082 /quiet
Beispiel 1 enthält:
- Installationsprogramm = CsUninstallTool.exe
- Installation im Hintergrund = Ja
- Installationsanweisungen für Endnutzer = Nein
- Wartungs-Token = ja
- Installationsprotokollverzeichnis =
%TEMP%- Standardwert, da nicht definiert.
2. Beispiel
CsUninstallTool.exe /passive /log "C:\Logs"
Beispiel 2 enthält:
- Installationsprogramm = CsUninstallTool.exe
- Installation im Hintergrund = Nein
- Standardwert, da nicht definiert.
- Installationsanweisungen für Endnutzer = Nein
- Kennwortschutz = Nein
- Standardwert, da nicht definiert.
- Installationsprotokollverzeichnis =
C:\Logs
- Bei den Switches wird nicht zwischen Groß- und Kleinschreibung unterschieden.
- Wenn User Access Control (UAC) aktiviert ist, müssen Sie zur Deinstallation Administratorrechte verwenden.
| Switch (Schalter) | Erforderlich | Zweck |
|---|---|---|
/passive |
Nein | Das Installationsprogramm zeigt eine minimale Benutzeroberfläche ohne Eingabeaufforderungen an. |
/quiet |
Nein | Unterdrückt die Benutzeroberfläche und Eingabeaufforderungen. |
/log |
Nein | Ändert das Standardinstallationsprotokollverzeichnis von %Temp% zu einem neuen Speicherort. Der neue Speicherort muss in Anführungsstriche („“) eingeschlossen sein. |
| Switch (Schalter) | Wert | Erforderlich | Zweck |
|---|---|---|---|
PW= |
Siehe Beispiele | Nein | Verhindert die Deinstallation ohne Passwort. Das Kennwort muss in Anführungsstriche („“) eingeschlossen sein. Der Parameter muss direkt hinter der Datei stehen. |
CLI Installationsbeispiele:
1. Beispiel
CsUninstallTool.exe PW="Ex@mpl3" /quiet
Beispiel 1 enthält:
- Installationsprogramm = CsUninstallTool.exe
- Installation im Hintergrund = Ja
- Installationsanweisungen für Endnutzer = Nein
- Kennwortschutz = Ja
- Installationsprotokollverzeichnis =
%TEMP%- Standardwert, da nicht definiert.
2. Beispiel
CsUninstallTool.exe /passive /log "C:\Logs"
Beispiel 2 enthält:
- Installationsprogramm = CsUninstallTool.exe
- Installation im Hintergrund = Nein
- Standardwert, da nicht definiert.
- Installationsanweisungen für Endnutzer = Nein
- Kennwortschutz = Nein
- Standardwert, da nicht definiert.
- Installationsprotokollverzeichnis =
C:\Logs
Mac
Klicken Sie auf die entsprechende Client-Version, um die jeweiligen Deinstallationsschritte anzuzeigen. Weitere Informationen und Referenzen finden Sie unter How to Identify the CrowdStrike Falcon Sensor Version (So erkennen Sie die CrowdStrike Falcon Sensor-Version).
v5.10.9003 und höher
CrowdStrike Falcon Sensor kann entweder im normalen oder im geschützten Modus (Wartungs-Token) entfernt werden. Der geschützte Modus verhindert, dass der Sensor ohne Autorisierung entladen, deinstalliert, repariert oder manuell aktualisiert wird. Klicken Sie auf den entsprechenden Modus, um weitere Informationen zu erhalten.
- Klicken Sie im Apple-Menü auf Start und wählen Sie Dienstprogramme.
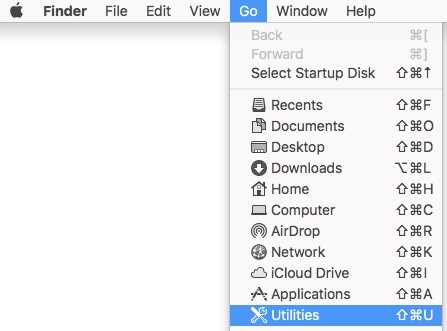
- Doppelklicken Sie im Ordner "Dienstprogramme" auf Terminal.

- Geben Sie im Terminal
sudo /Library/CS/falconctl uninstallein, und drücken Sie anschließend die Eingabetaste. - Geben Sie das Kennwort für sudo ein und drücken Sie dann die Eingabetaste.

- Sobald die Deinstallation abgeschlossen ist, das Terminal beenden.
- Klicken Sie im Apple-Menü auf Start und wählen Sie Dienstprogramme.
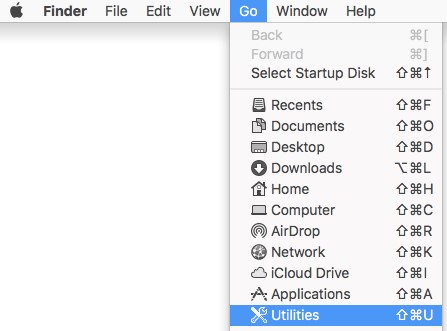
- Doppelklicken Sie im Ordner "Dienstprogramme" auf Terminal.

- Geben Sie im Terminal
sudo /Library/CS/falconctl uninstall ––maintenance-tokenein, und drücken Sie anschließend die Eingabetaste.
- Geben Sie das Kennwort für sudo ein und drücken Sie dann die Eingabetaste.

- Füllen Sie ein Wartungs-Token aus und drücken Sie die Eingabetaste.

- Sobald die Deinstallation abgeschlossen ist, das Terminal beenden.
v4.28.8907 und früher
CrowdStrike Falcon Sensor kann entweder im normalen oder im geschützten Modus (Wartungs-Token) entfernt werden. Der geschützte Modus verhindert, dass der Sensor ohne Autorisierung entladen, deinstalliert, repariert oder manuell aktualisiert wird. Klicken Sie auf den entsprechenden Modus, um weitere Informationen zu erhalten.
- Klicken Sie im Apple-Menü auf Start und wählen Sie Dienstprogramme.
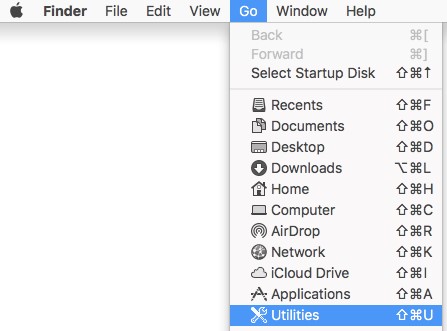
- Doppelklicken Sie im Ordner "Dienstprogramme" auf Terminal.

- Geben Sie im Terminal
sudo /Library/CS/falconctl uninstallein, und drücken Sie anschließend die Eingabetaste. - Geben Sie das Kennwort für sudo ein und drücken Sie dann die Eingabetaste.

- Sobald die Deinstallation abgeschlossen ist, das Terminal beenden.
- Klicken Sie im Apple-Menü auf Start und wählen Sie Dienstprogramme.
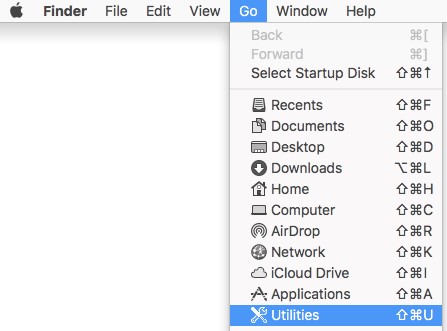
- Doppelklicken Sie im Ordner "Dienstprogramme" auf Terminal.

- Geben Sie im Terminal
sudo /Library/CS/falconctl uninstall –passwordein, und drücken Sie anschließend die Eingabetaste. - Geben Sie das Kennwort für sudo ein und drücken Sie dann die Eingabetaste.

- Geben Sie das Kennwort ein und drücken Sie dann die Eingabetaste.

- Sobald die Deinstallation abgeschlossen ist, das Terminal beenden.
Linux
Führen Sie basierend auf Ihrer Linux-Distribution den entsprechenden Befehl aus, um CrowdStrike Falcon Sensor von Ihrem Host zu deinstallieren.
sudo Privilegien.
Red Hat Enterprise Linux, CentOS, Amazon Linux
Geben Sie im Terminal Folgendes ein: sudo yum remove falcon-sensor ein, und drücken Sie anschließend die Eingabetaste.

SUSE Linux Enterprise Server (SLES)
Geben Sie im Terminal Folgendes ein: sudo zypper remove falcon-sensor ein, und drücken Sie anschließend die Eingabetaste.

Ubuntu
Geben Sie im Terminal Folgendes ein: sudo apt-get purge falcon-sensor ein, und drücken Sie anschließend die Eingabetaste.

其他信息
Empfohlene Artikel
Hier sind einige empfohlene Artikel zu diesem Thema, die für Sie von Interesse sein könnten.