Een PCIe-kaart installeren in Windows: Een uitgebreide gids
摘要: Informatie over het installeren van een PCIe-kaart in een Windows-systeem. Hier vindt u tips over PCIe-slots, adapteropties en eenvoudige, stapsgewijze installatie-instructies
本文适用于
本文不适用于
本文并非针对某种特定的产品。
本文并非包含所有产品版本。
说明
Als u een PCIe-kaart wilt toevoegen aan uw Dell systeem, volgt u de onderstaande stappen om de installatie te voltooien.
- Verwijder de zijplaat. Als u niet weet hoe u dit moet verwijderen, raadpleeg dan de pagina Dell Support voor uw systeemdocument.
- Er wordt een PCIe-kaart aan het PCIe-slot toegevoegd. (Zie Afbeelding 1)

(Afbeelding 1 - PCIe-slot)
- Zodra de PCIe-kaart-ID is toegevoegd. U hebt een DisplayPort-naar-DisplayPort-kabel nodig om aan te sluiten van de DisplayPort van de PCIe-kaart op de DisplayPort van de grafische kaart. (Zie afbeelding 2)
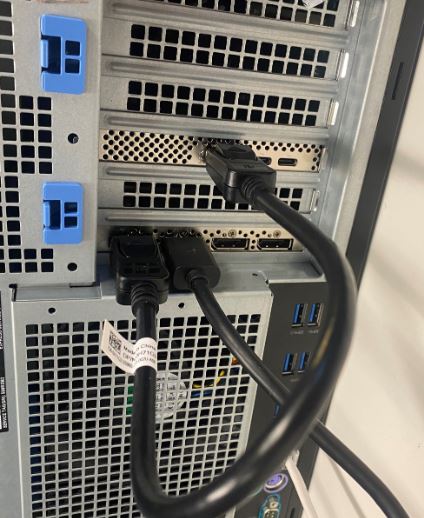
(Afbeelding 2 - DP-naar-DP-kabel)
- Als de kaart eenmaal is geïnstalleerd en het een Thunderbolt PCIe-kaart is, moet u de nieuwste Thunderbolt Controller Driver bijwerken. Ga naar onze driversite om te zoeken naar de overeenkomende driver voor uw systeem. De driver voor de Thunderbolt controller is te vinden onder Chipset. (Zie Afbeelding 3)
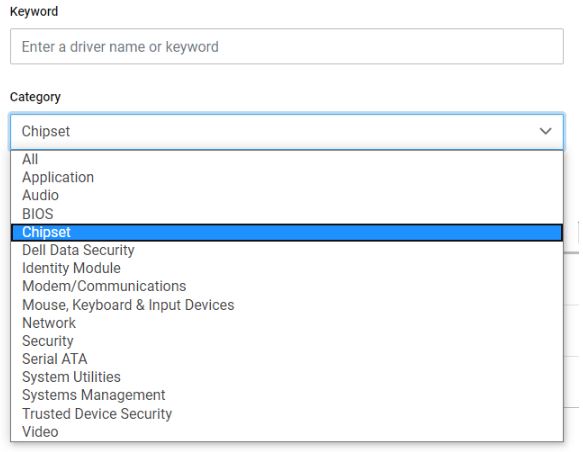
(Afbeelding 3 - Dell drivercategorie)
Na voltooiing van deze driverinstallatie en het opnieuw opstarten van het systeem, zou de PCIe-kaartfunctionaliteit nu in staat moeten zijn om het PCIe-slot te gebruiken.
其他信息
Aanbevolen artikelen
Hier zijn enkele aanbevolen artikelen met betrekking tot dit onderwerp die voor u interessant kunnen zijn.
文章属性
文章编号: 000126038
文章类型: How To
上次修改时间: 03 4月 2024
版本: 8
从其他戴尔用户那里查找问题的答案
支持服务
检查您的设备是否在支持服务涵盖的范围内。