如何為 Dell Data Security 伺服器配置 SMTP 設定
摘要: 您可以依照以下指示,為 Dell Data Security / Dell Data Protection 伺服器設定 Simple Mail Transfer Protocol (SMTP)。
本文适用于
本文不适用于
本文并非针对某种特定的产品。
本文并非包含所有产品版本。
症状
本文提供在 Dell Security Management Server (先前稱為 Dell Data Protection | Enterprise Edition) 和 Dell Security Management Server Virtual (先前稱為 Dell Data Protection | Virtual Edition) 配置 SMTP 伺服器的相關資訊。
受影響的產品:
Dell Security Management Server
Dell Data Protection | Enterprise Edition
Dell Security Management Server Virtual
Dell Data Protection | Virtual Edition
受影響的版本:
v8.0.0 及更新版本
受影響的作業系統:
Windows
Linux
原因
不適用。
解决方案
需要為 Dell Security Management Server 或 Dell Security Management Server Virtual 手動配置 SMTP。如需詳細資訊,請按一下適當的伺服器類型。
若要輸入 SMTP 伺服器資訊:
- 登入 Dell Security Management Server。
- 停止所有 [PRODUCT] 服務。
注意:
- [PRODUCT]=
- v8.15 及更早版本 = Dell
- v8.14.1 及更早版本 = Dell Data Protection
- 如需更多資訊,請參閱如何在 Dell Security Management Server/Dell Data Protection Enterprise Edition Server 中停止與開始服務。
- 在 Windows Explorer 中,前往
C:\Program Files\Dell\Enterprise Edition\Server Configuration Tool\並按兩下Credant.Configuration.exe以開啟伺服器組態工具。

注意:如果 Dell Security Management Server 安裝至自訂位置,則目錄會有所不同。
- 在伺服器組態工具中,按一下 SMTP 標籤。

- 從 SMTP 功能表:
- 填入 SMTP 主機名稱。
- 為 SMTP 伺服器填入使用者名稱。
- 填入使用者的密碼。
- 在電子郵件訊息中填入寄件人地址。
- 填入 SMTP 連接埠。
- 將認證選取為「True」或「False」。
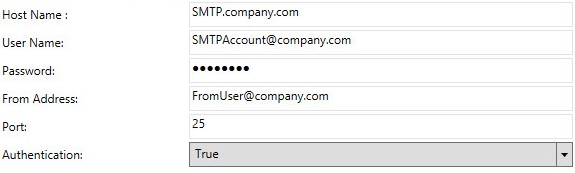
注意:
- 您環境中的主機名稱、帳戶、連接埠和設定可能會有所不同。
- 如果環境需要驗證才能轉送,請將認證設為「True」。如果轉送不需要認證,請將認證設為「False」。
- 按一下組態,然後選取儲存。
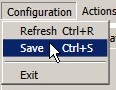
- 按一下是。
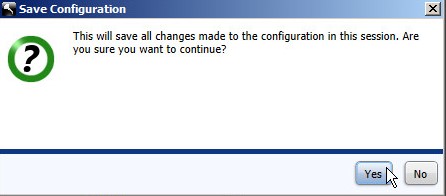
- 按一下組態,然後按一下結束。
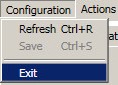
- 啟動所有 [PRODUCT] 服務。
在 Dell Security Management Server Virtual 中輸入 SMTP 伺服器資訊的步驟會因版本而異。如需詳細資訊,請按一下適當的版本。如需版本資訊,請參閱如何識別 Dell Data Security/Dell Data Protection 伺服器版本。
若要輸入 SMTP 伺服器資訊:
- 使用預設系統管理員 (
delluser) 登入資料登入 Dell Enterprise Server Virtual 管理主控台。

注意:
- Dell Security Management Server Virtual 的預設登入資料為:
- 使用者名稱:
delluser - 密碼:
delluser
- 使用者名稱:
- 系統管理員可以變更在產品的虛擬裝置選單中的預設密碼。
- 在主功能表中,選取進階組態,然後按下 Enter 鍵。
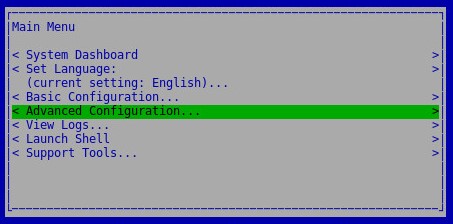
- 選取電子郵件通知,然後按下 Enter 鍵。
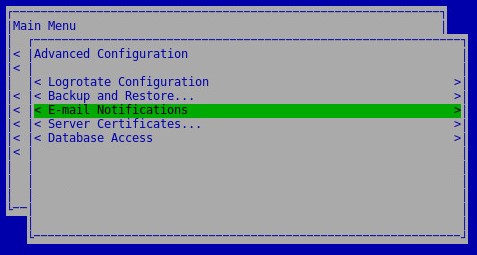
- 在「設定電子郵件通知」功能表中:
- 勾選啟用電子郵件警示。
- 填入 SMTP 伺服器主機名稱。
- 填入 SMTP 連接埠。
- 填入 SMTP 使用者。
- 填入 SMTP 使用者的密碼。
- 在通知傳送位址填入帳戶。
- 在將伺服器狀態傳送至填入電子郵件。
- 在將密碼變更傳送至填入電子郵件。
- 在將軟體更新傳送至填入電子郵件。
- 您也可以勾選服務警示提醒,然後填入提醒間隔 (以分鐘為單位)。
- 選取摘要報告的頻率。
- 選取確定。
- 按 Enter 鍵。
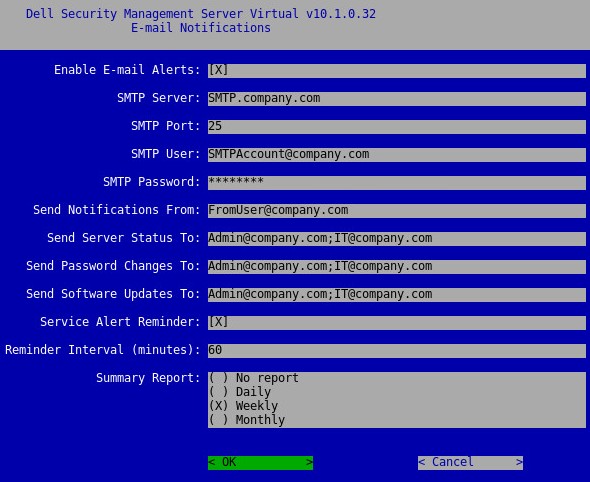
注意:
- 您環境中的主機名稱、帳戶、連接埠和設定可能會有所不同。
- 多個電子郵件地址可使用分號分隔。
若要輸入 SMTP 伺服器資訊:
- 使用預設系統管理員 (
ddpuser) 登入資料登入 Dell Enterprise Server Virtual 管理主控台。

注意:
- Dell Security Management Server Virtual 的預設登入資料為:
- 使用者名稱:
ddpuser - 密碼:
ddpuser
- 使用者名稱:
- 系統管理員可以變更在產品的虛擬裝置選單中的預設密碼。
- 在主功能表中,選取進階組態,然後按下 Enter 鍵。
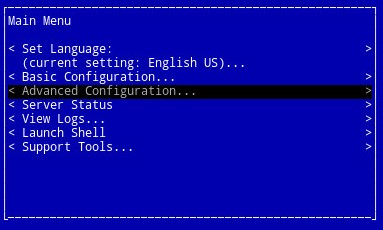
- 選取電子郵件通知,然後按下 Enter 鍵。
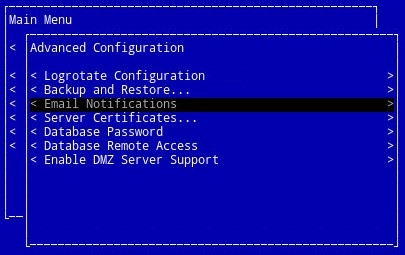
- 在「設定電子郵件通知」功能表中:
- 勾選啟用電子郵件警示。
- 填入 SMTP 伺服器主機名稱。
- 填入 SMTP 連接埠。
- 在寄件使用者填入 SMTP。
- 在使用者填入 SMTP (Enter)。
- 填入 SMTP 使用者的密碼。
- 填入要傳送 VE 狀態通知的電子郵件。
- 填入要傳送密碼變更通知的電子郵件。
- 填入要傳送軟體更新通知的電子郵件。
- 您也可以勾選服務警示提醒,然後填入提醒間隔 (以分鐘為單位)。
- 選取摘要報告的頻率。
- 選取確定。
- 按 Enter 鍵。
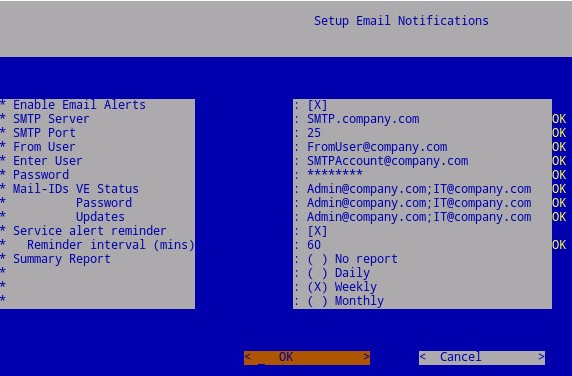
注意:
- 您環境中的主機名稱、帳戶、連接埠和設定可能會有所不同。
- 多個電子郵件地址可使用逗號或分號分隔。
若要輸入 SMTP 伺服器資訊:
- 使用預設系統管理員 (
ddpuser) 登入資料登入 Dell Enterprise Server Virtual 管理主控台。

注意:
- Dell Security Management Server Virtual 的預設登入資料為:
- 使用者名稱:
ddpuser - 密碼:
ddpuser
- 使用者名稱:
- 系統管理員可以變更在產品的虛擬裝置選單中的預設密碼。
- 在主功能表中,選取進階組態,然後按下 Enter 鍵。
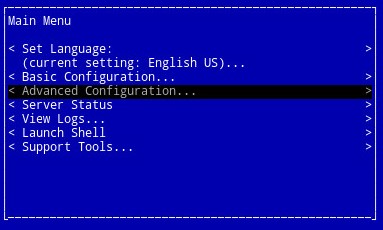
- 選取電子郵件通知,然後按下 Enter 鍵。
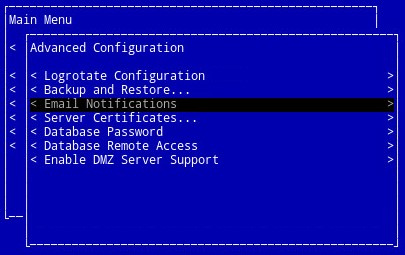
- 在「設定電子郵件通知」功能表中:
- 勾選啟用電子郵件警示。
- 填入 SMTP 伺服器主機名稱。
- 填入 SMTP 連接埠。
- 在寄件使用者填入 SMTP。
- 在使用者填入 SMTP (Enter)。
- 填入 SMTP 使用者的密碼。
- 填入要傳送 VE 狀態通知的電子郵件。
- 填入要傳送密碼變更通知的電子郵件。
- 填入要傳送軟體更新通知的電子郵件。
- 選取確定。
- 按 Enter 鍵。
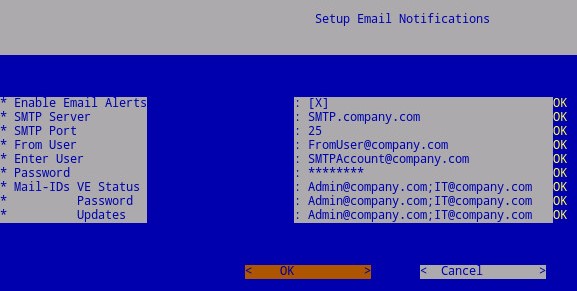
注意:
- 您環境中的主機名稱、帳戶、連接埠和設定可能會有所不同。
- 多個電子郵件地址可使用逗號或分號分隔。
如要聯絡支援部門,請參閱 Dell Data Security 國際支援電話號碼。
請前往 TechDirect,以線上產生技術支援要求。
如需更多深入見解與資源,請加入 Dell 安全性社群論壇。
其他信息
视频
受影响的产品
Dell Encryption文章属性
文章编号: 000125171
文章类型: Solution
上次修改时间: 20 12月 2022
版本: 12
从其他戴尔用户那里查找问题的答案
支持服务
检查您的设备是否在支持服务涵盖的范围内。