Anleitung zum Sichern und Wiederherstellen von Dell Security Management Server Virtual
摘要: Dell Security Management Server Virtual und Dell Data Protection Virtual Edition können mithilfe dieser Anweisungen gesichert und wiederhergestellt werden.
症状
In diesem Handbuch erfahren Sie, wie Sie Dell Security Management Server Virtual (ehemals Dell Data Protection | Virtual Edition) sichern und wiederherstellen.
Betroffene Produkte:
- Dell Security Management Server Virtual
- Dell Data Protection | Virtual Edition
Betroffene Betriebssysteme:
- Linux
原因
Unzutreffend
解决方案
Die Backup- und Wiederherstellungsfunktion für Dell Security Management Server Virtual variiert je nach Version. Klicken Sie auf v9.11.0 und höher oder v8.2.0 bis 9.10.1, um weitere Informationen zu erfahren. Informationen zur Versionsverwaltung finden Sie unter Identifizieren der Version von Dell Data Security/Dell Data Protection Server.
v9.11.0 oder höher
Klicken Sie für weitere Informationen entweder auf Create Backup (Backup erstellen), Offload Backup (Backup auslagern), Load Backup (Backup laden) oder Restore Backup (Backup wiederherstellen).
- Melden Sie sich bei der Verwaltungskonsole für Dell Enterprise Server Virtual an.

- Die Standardzugangsdaten für Dell Security Management Server Virtual sind:
- Nutzername:
delluser - Kennwort:
delluser
- Nutzername:
- Ein Administrator kann das Standardkennwort im Menü der virtuellen Appliance des Produkts ändern.
- Wählen Sie im Hauptmenü die Option Advanced Configuration (Erweiterte Konfiguration) aus und drücken Sie dann die Eingabetaste.

- Wählen Sie Backup and Restore aus und drücken Sie dann die Eingabetaste.
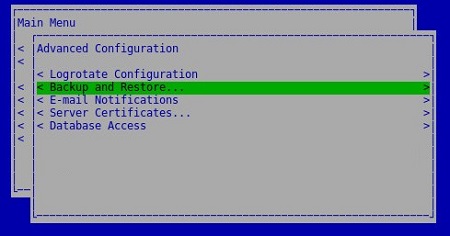
- Wählen Sie Backup Now (Jetzt sichern) aus und drücken Sie dann die Eingabetaste.

- Drücken Sie die Eingabetaste bei OK, um den Abschluss des Backups von
dsmsv_[VERSION]_backup_[TIMESTAMP].tgzzu bestätigen.
[VERSION]= Version von Dell Security Management Server Virtual[TIMESTAMP]= Zeitpunkt, zu dem das Backup durchgeführt wurde
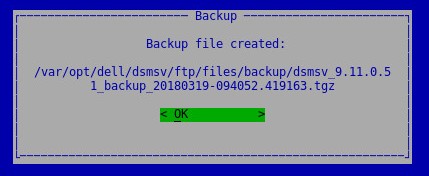
Um ein Backup erfolgreich auszulagern, benötigt Dell Security Management Server Virtual Folgendes:
- Ein abgeschlossenes Backup.
- FTP-Client (File Transfer Protocol) eines Drittanbieters.
- Zu solchen FTP-Clients gehören u. a.:
- Filezilla
- WinSCP
- CuteFTP
- Zu solchen FTP-Clients gehören u. a.:
- Ein Storage-Gerät (außerhalb von Dell Security Management Server Virtual)
- Dell unterstützt oder empfiehlt keine der aufgeführten Produkte von Drittanbietern. Die aufgeführten Clients sind Beispiele für mögliche Produkte, die ein Kunde verwenden kann. Wenden Sie sich an den Hersteller des Produkts, um Informationen zu Einrichtung, Konfiguration und Verwaltung zu erhalten.
- Ihre FTP-Client-Nutzeroberfläche kann sich von den Screenshot-Beispielen unterscheiden.
- Starten Sie den FTP-Client.
- Melden Sie sich im FTP-Client mit einem FTP-Nutzer beim Dell Security Management Server Virtual an.
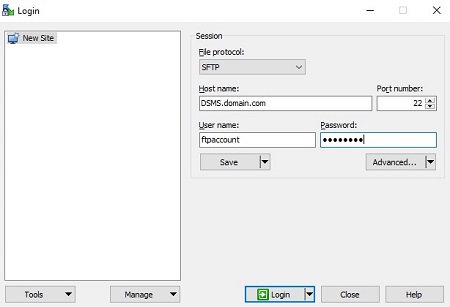
- Gehen Sie zu
/backup/
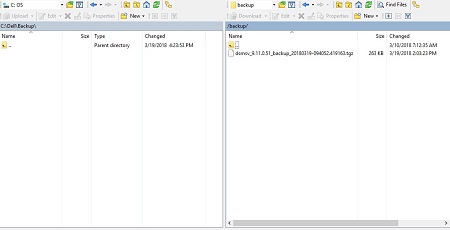
- Wählen Sie die entsprechende
dsmsv_[VERSION]_backup_[TIMESTAMP].tgzDatei aus und übertragen Sie sie dann auf Ihr sekundäres Speichergerät.
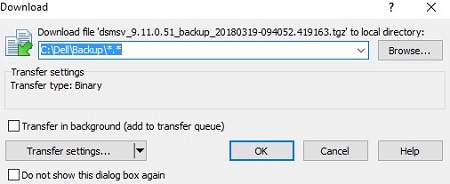
[VERSION]= Version von Dell Security Management Server Virtual[TIMESTAMP]= Zeitpunkt, zu dem das Backup durchgeführt wurde
- Schließen Sie den FTP-Client.
Zum erfolgreichen Laden eines Backups benötigt Dell Security Management Server Virtual Folgendes:
- Ein ausgelagertes Backup von Dell Security Management Server Virtual.
- FTP-Client (File Transfer Protocol) eines Drittanbieters.
- Zu solchen FTP-Clients gehören u. a.:
- Filezilla
- WinSCP
- CuteFTP
- Zu solchen FTP-Clients gehören u. a.:
- Ein Storage-Gerät (außerhalb von Dell Security Management Server Virtual)
- Dell unterstützt oder empfiehlt keine der aufgeführten Produkte von Drittanbietern. Die aufgeführten Clients sind Beispiele für mögliche Produkte, die ein Kunde verwenden kann. Wenden Sie sich an den Hersteller des Produkts, um Informationen zu Einrichtung, Konfiguration und Verwaltung zu erhalten.
- Ihre FTP-Client-Nutzeroberfläche kann sich von den Screenshot-Beispielen unterscheiden.
- Starten Sie den FTP-Client.
- Melden Sie sich im FTP-Client mit einem FTP-Nutzer beim Dell Security Management Server Virtual an.
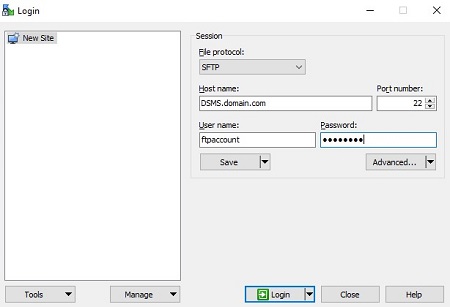
- Gehen Sie zu
/backup/
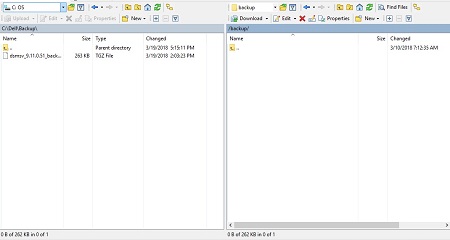
- Schieben Sie
dsmsv_[VERSION]_backup_[TIMESTAMP].tgzvom Storage-Gerät zu/backup/.
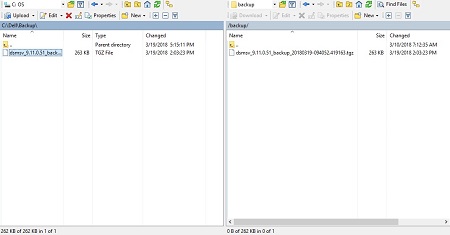
[VERSION]= Version von Dell Security Management Server Virtual[TIMESTAMP]= Zeitpunkt, zu dem das Backup durchgeführt wurde
- Schließen Sie den FTP-Client.
- Melden Sie sich bei der Verwaltungskonsole für Dell Enterprise Server Virtual an.

- Die Standardzugangsdaten für Dell Security Management Server Virtual sind:
- Nutzername:
delluser - Kennwort:
delluser
- Nutzername:
- Ein Administrator kann das Standardkennwort im Menü der virtuellen Appliance des Produkts ändern.
- Wählen Sie im Hauptmenü die Option Advanced Configuration (Erweiterte Konfiguration) aus und drücken Sie dann die Eingabetaste.
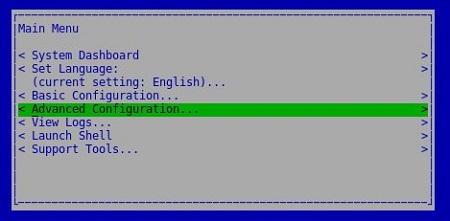
- Wählen Sie Backup and Restore aus und drücken Sie dann die Eingabetaste.
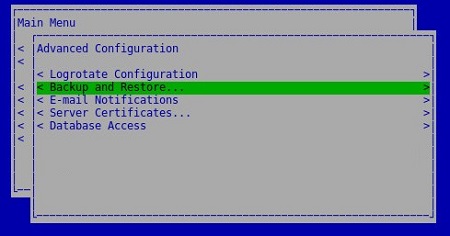
- Wählen Sie Restore (Wiederherstellen) aus und drücken Sie anschließend die Eingabetaste.
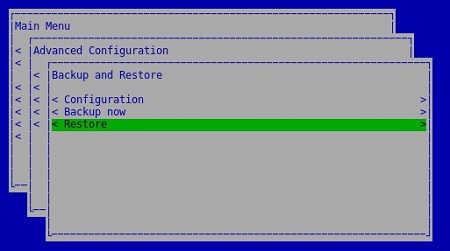
- Wählen Sie Yes (Ja) aus, um zu bestätigen, dass die Instanz, die zum Erstellen des Backups verwendet wurde, heruntergefahren ist, und drücken Sie dann die Eingabetaste.

- Wählen Sie die entsprechende
dsmsv_[VERSION]_backup_[TIMESTAMP].tgzaus und drücken Sie dann die Eingabetaste.
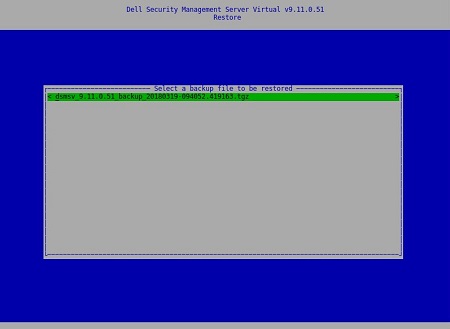
[VERSION]= Version von Dell Security Management Server Virtual[TIMESTAMP]= Zeitpunkt, zu dem das Backup durchgeführt wurde
- Wählen Sie Ja aus, um zu bestätigen, dass die Services heruntergefahren werden und ein Datenbankkennwort geändert werden muss, und drücken Sie dann die Eingabetaste.
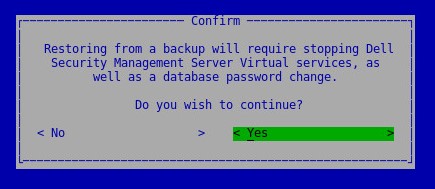
- Drücken Sie die Eingabetaste bei OK.
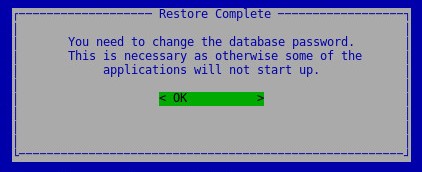
- Gehen Sie im Menü „Database Access“ (Datenbankzugang) wie folgt vor:
- Aktivieren Sie optional Enable Remote Access (IPv4) oder Enable Remote Access (IPv6) from external sources (z. B. pgAdmin).
- Geben Sie das neue Datenbankkennwort ein und bestätigen Sie die Eingabe.
- Wählen Sie Reboot Appliance aus und drücken Sie die Eingabetaste.
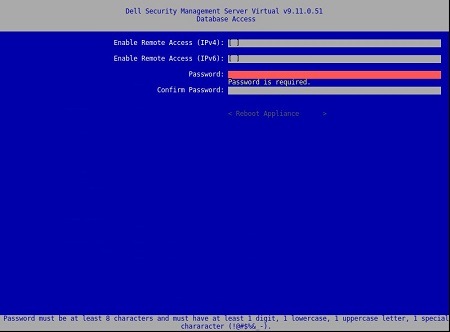
v8.2.0 bis 9.10.1
Klicken Sie für weitere Informationen entweder auf Create Backup (Backup erstellen), Offload Backup (Backup auslagern), Load Backup (Backup laden) oder Restore Backup (Backup wiederherstellen).
- Melden Sie sich bei der Verwaltungskonsole für Dell Enterprise Server Virtual an.
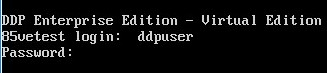
- Die Standardzugangsdaten für Dell Security Management Server Virtual sind:
- Nutzername:
ddpuser - Kennwort:
ddpuser
- Nutzername:
- Ein Administrator kann das Standardkennwort im Menü der virtuellen Appliance des Produkts ändern.
- Wählen Sie im Hauptmenü die Option Advanced Configuration (Erweiterte Konfiguration) aus und drücken Sie dann die Eingabetaste.
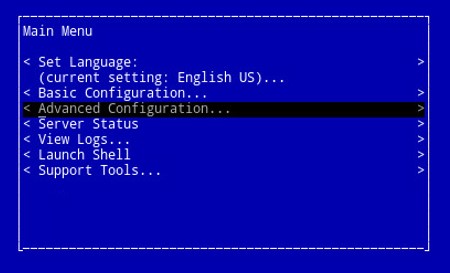
- Wählen Sie Backup and Restore aus und drücken Sie dann die Eingabetaste.
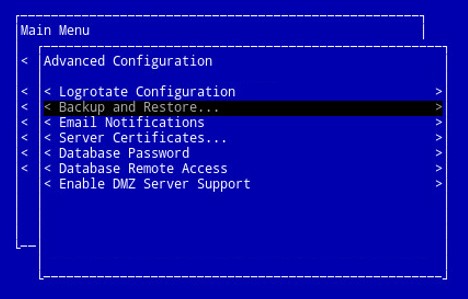
- Wählen Sie Backup Now (Jetzt sichern) aus und drücken Sie dann die Eingabetaste.
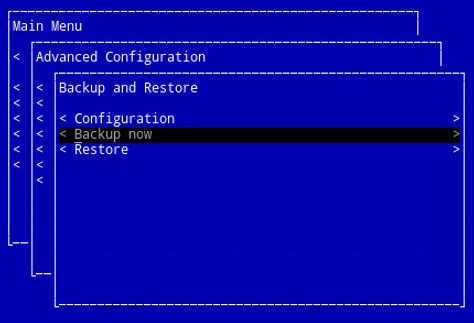
- Das Backup wird ausgeführt. Fahren Sie mit Schritt 6 fort.
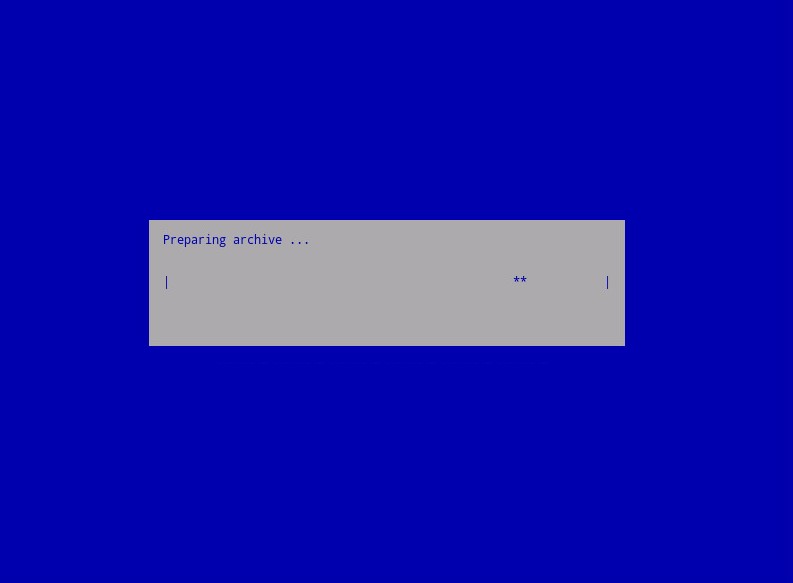
- Drücken Sie die Eingabetaste bei OK, um den Abschluss des Backups von
ddp_[VERSION]_fullback_[TIMESTAMP].tar.gzzu bestätigen.
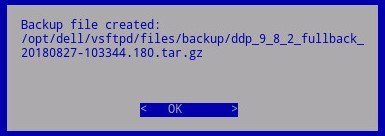
[VERSION]= Version von Dell Data Protection | Virtual Edition[TIMESTAMP]= Zeitpunkt, zu dem das Backup durchgeführt wurde
Um ein Backup erfolgreich auszulagern, benötigt Dell Security Management Server Virtual Folgendes:
- Ein abgeschlossenes Backup.
- FTP-Client (File Transfer Protocol) eines Drittanbieters.
- Zu solchen FTP-Clients gehören u. a.:
- Filezilla
- WinSCP
- CuteFTP
- Zu solchen FTP-Clients gehören u. a.:
- Ein Storage-Gerät (außerhalb von Dell Security Management Server Virtual)
- Dell unterstützt oder empfiehlt keine der aufgeführten Produkte von Drittanbietern. Die aufgeführten Clients sind Beispiele für mögliche Produkte, die ein Kunde verwenden kann. Wenden Sie sich an den Hersteller des Produkts, um Informationen zu Einrichtung, Konfiguration und Verwaltung zu erhalten.
- Ihre FTP-Client-Nutzeroberfläche kann sich von den Screenshot-Beispielen unterscheiden.
- Starten Sie den FTP-Client.
- Melden Sie sich im FTP-Client mit einem FTP-Nutzer beim Dell Security Management Server Virtual an.
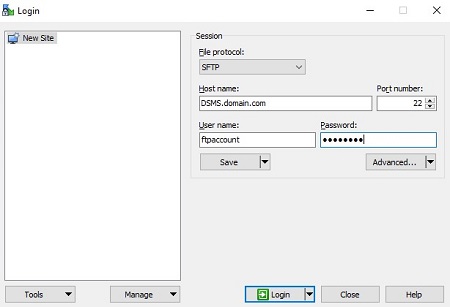
- Gehen Sie zu
/backup/.
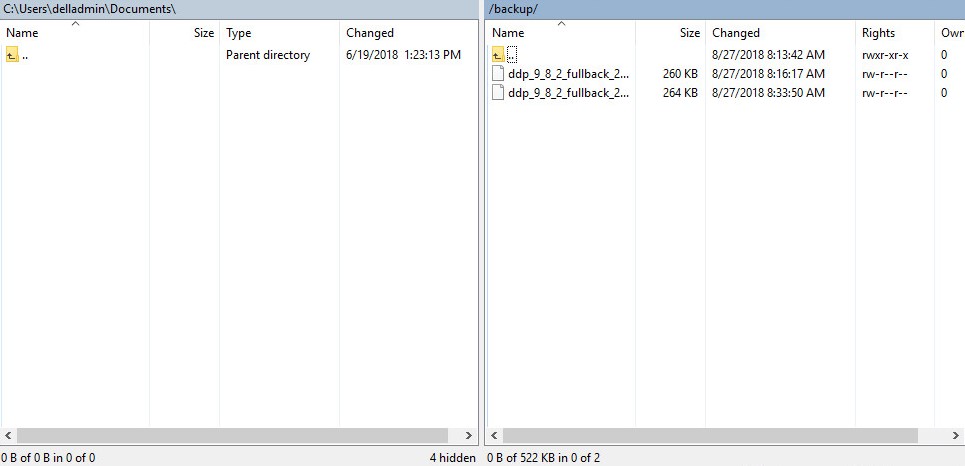
- Wählen Sie die entsprechende
ddp_[VERSION]_fullback_[TIMESTAMP].tar.gzDatei aus und übertragen Sie sie dann auf Ihr sekundäres Speichergerät.
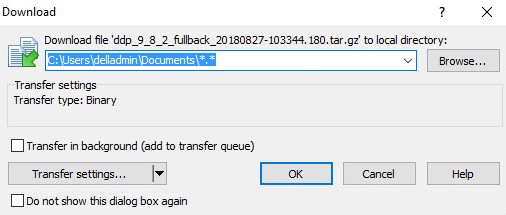
[VERSION]= Version von Dell Data Protection | Virtual Edition[TIMESTAMP]= Zeitpunkt, zu dem das Backup durchgeführt wurde
- Schließen Sie den FTP-Client.
Zum erfolgreichen Laden eines Backups benötigt Dell Security Management Server Virtual Folgendes:
- Ein ausgelagertes Backup von Dell Security Management Server Virtual.
- FTP-Client (File Transfer Protocol) eines Drittanbieters.
- Zu solchen FTP-Clients gehören u. a.:
- Filezilla
- WinSCP
- CuteFTP
- Zu solchen FTP-Clients gehören u. a.:
- Ein Storage-Gerät (außerhalb von Dell Security Management Server Virtual)
- Dell unterstützt oder empfiehlt keine der aufgeführten Produkte von Drittanbietern. Die aufgeführten Clients sind Beispiele für mögliche Produkte, die ein Kunde verwenden kann. Wenden Sie sich an den Hersteller des Produkts, um Informationen zu Einrichtung, Konfiguration und Verwaltung zu erhalten.
- Ihre FTP-Client-Nutzeroberfläche kann sich von den Screenshot-Beispielen unterscheiden.
- Starten Sie den FTP-Client.
- Melden Sie sich im FTP-Client mit einem FTP-Nutzer beim Dell Security Management Server Virtual an.
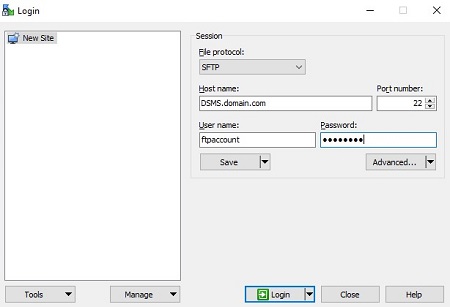
- Gehen Sie zu
/backup/
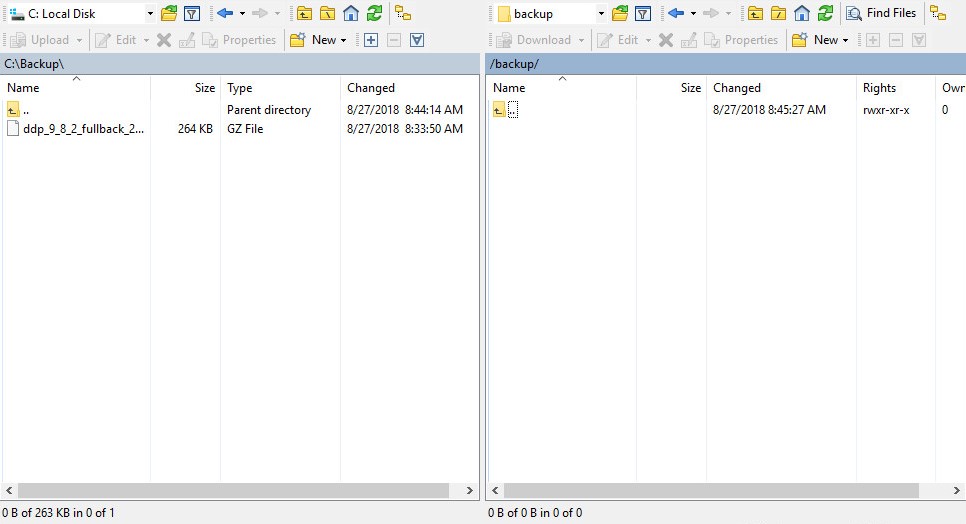
- Schieben Sie
ddp_[VERSION]_fullback_[TIMESTAMP].tar.gzvom Storage-Gerät zu/backup/.
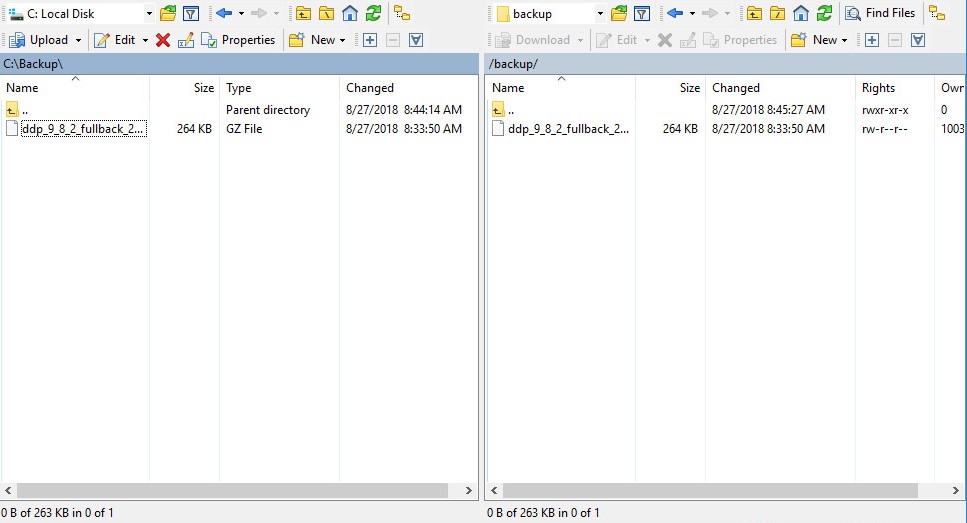
[VERSION]= Version von Dell Data Protection | Virtual Edition[TIMESTAMP]= Zeitpunkt, zu dem das Backup durchgeführt wurde
- Schließen Sie den FTP-Client.
- Melden Sie sich bei der Verwaltungskonsole für Dell Enterprise Server Virtual an.
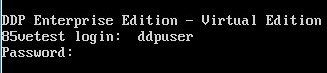
- Die Standardzugangsdaten für Dell Security Management Server Virtual sind:
- Nutzername:
ddpuser - Kennwort:
ddpuser
- Nutzername:
- Ein Administrator kann das Standardkennwort im Menü der virtuellen Appliance des Produkts ändern.
- Wählen Sie im Hauptmenü die Option Advanced Configuration (Erweiterte Konfiguration) aus und drücken Sie dann die Eingabetaste.
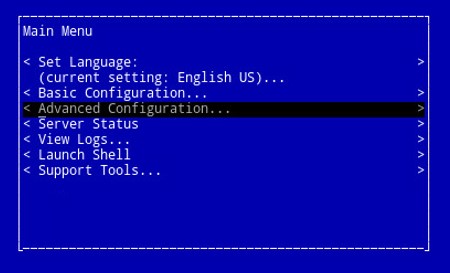
- Wählen Sie Backup and Restore aus und drücken Sie dann die Eingabetaste.
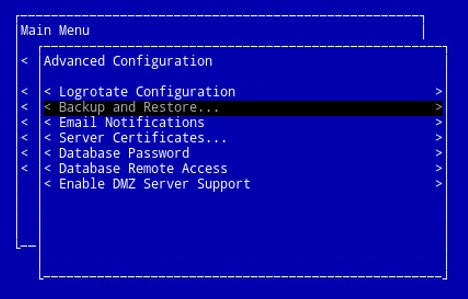
- Wählen Sie Restore (Wiederherstellen) aus und drücken Sie anschließend die Eingabetaste.
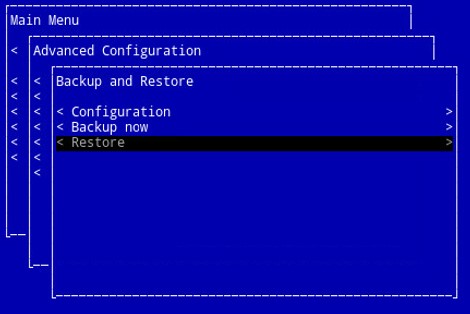
- Wählen Sie die entsprechende
ddp_[VERSION]_fullback_[TIMESTAMP].tar.gzaus und drücken Sie dann die Eingabetaste.
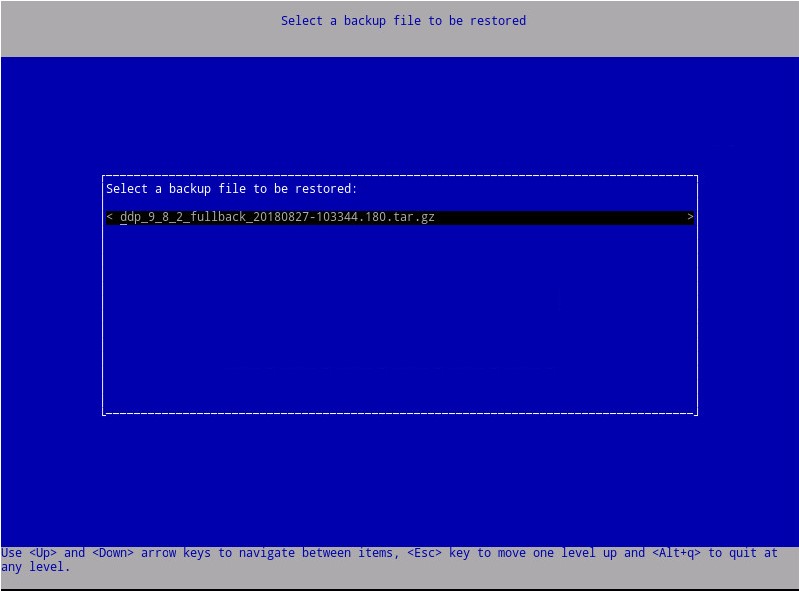
[VERSION]= Version von Dell Data Protection | Virtual Edition[TIMESTAMP]= Zeitpunkt, zu dem das Backup durchgeführt wurde
- Wählen Sie Ja aus, um das virtuelle Gerät nach Abschluss der Wiederherstellung neu zu starten, und drücken Sie dann die Eingabetaste.
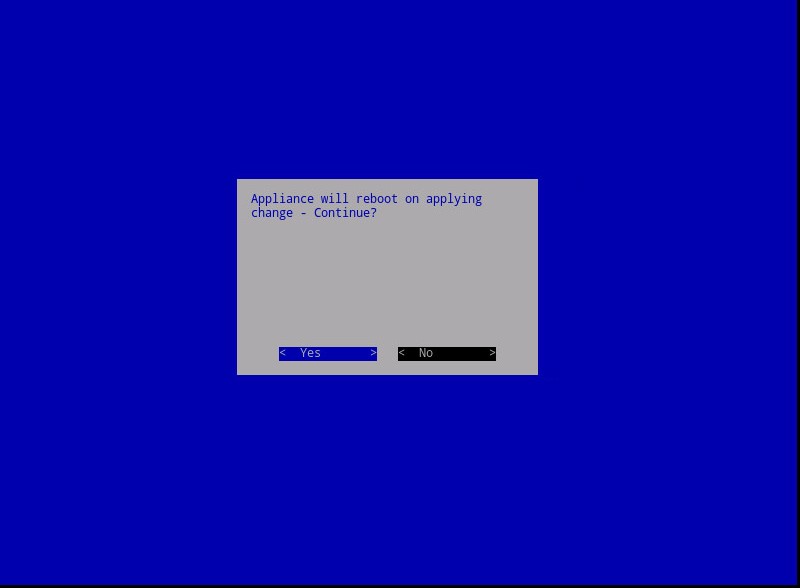
- Drücken Sie die Eingabetaste bei OK.
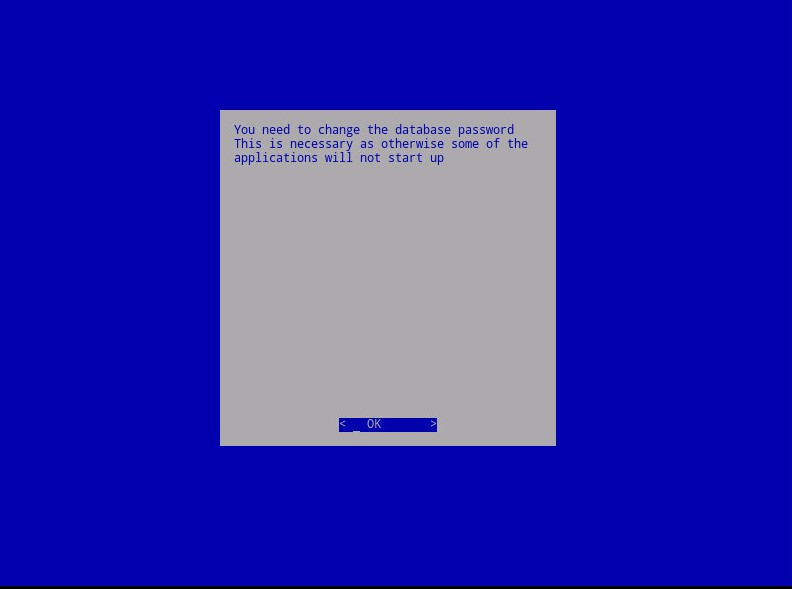
- Das Backup wird wiederhergestellt. Fahren Sie mit Schritt 9 fort.
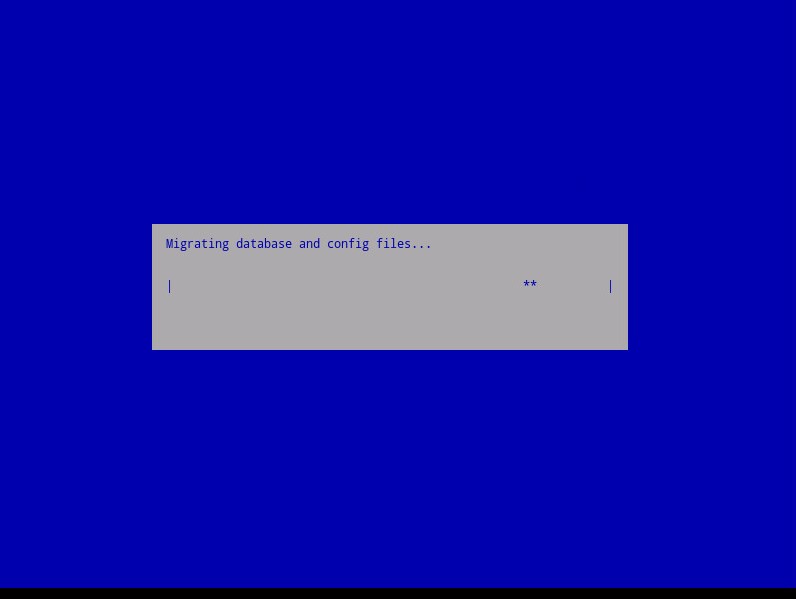
- Drücken Sie bei der Wiederherstellung die Eingabetaste bei OK.
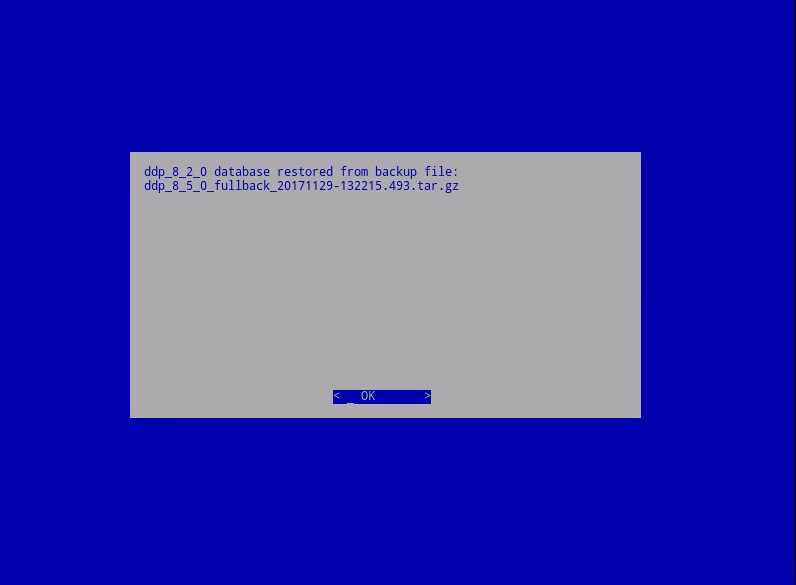
- Geben Sie das neue Datenbankkennwort ein und geben Sie es dann erneut ein. Drücken Sie nach Abschluss des Vorgangs die Eingabetaste bei OK, um die virtuelle Appliance neu zu starten.
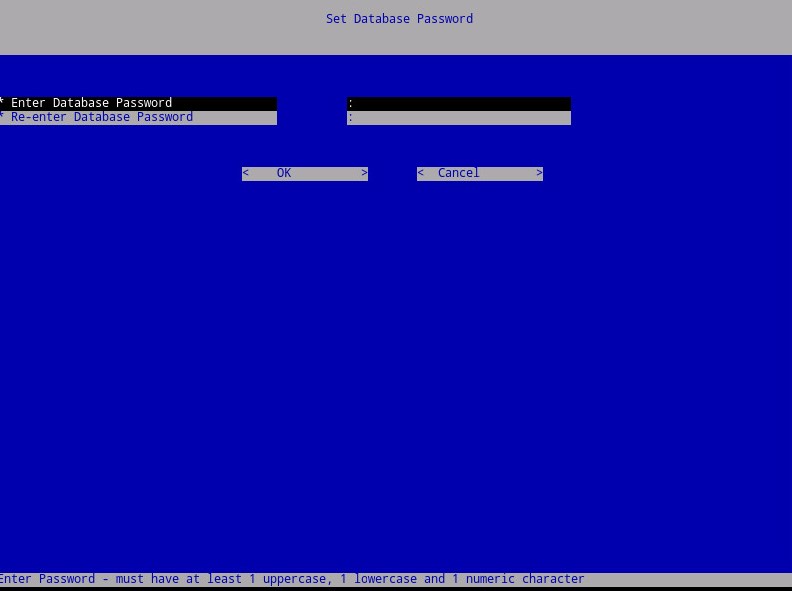
Nutzen Sie zur Kontaktaufnahme mit dem Support die internationalen Support-Telefonnummern von Dell Data Security.
Gehen Sie zu TechDirect, um online eine Anfrage an den technischen Support zu erstellen.
Zusätzliche Einblicke und Ressourcen erhalten Sie im Dell Security Community Forum.