Download- und Installationshandbuch für Dell BIOS- und UEFI-Updates
摘要: Informationen zum Herunterladen und Installieren der neuesten BIOS- oder UEFI-Updates auf einem Dell Computer. Dieses Handbuch behandelt den Zugriff auf das BIOS oder UEFI, die Aktualisierung über USB oder Windows und die Wiederherstellung eines beschädigten BIOS oder UEFI auf Dell Computern. ...
说明
Betroffene Plattformen:
- Latitude
- OptiPlex
- Inspiron
- Precision-Workstations
- XPS
- Vostro
- Dell G-Serie
- Alienware
Betroffene Betriebssysteme:
- Windows
- Linux
BIOS, auch System-Setup genannt, ist ein Akronym für Basic Input or Output System (grundlegendes Eingabe- oder Ausgabesystem). Moderne Dell Computer verfügen über ein Unified Extensible Firmware Interface (UEFI). BIOS oder UEFI ist eine Firmware, die auf einem kleinen Speicherchip auf der Systemplatine oder Hauptplatine des Computers integriert ist. Es fungiert als Schnittstelle zwischen der Computer-Hardware und dem Betriebssystem.
Wenn der Computer gestartet wird, aktiviert das BIOS bzw. das UEFI die erforderliche Hardware, um das Betriebssystem zu starten. Dazu gehören unter anderem:
- Chipsatz
- Prozessor und Cache
- Systemspeicher oder RAM
- Video- und Audio-Controller
- Tastatur und Maus
- Interne Festplattenlaufwerke
- Netzwerk-Controller
- Interne Erweiterungskarten
So greifen Sie auf das BIOS oder das System-Setup auf einem Dell Computer zu.
- Drücken Sie während des Systemstarts mehrmals die Taste F2, wenn der Dell Logo-Bildschirm angezeigt wird.
Oder
- Drücken Sie während des Systemstarts, wenn der Dell Logo-Bildschirm angezeigt wird, mehrmals die Taste F12 und wählen Sie BIOS-Setup oder System-Setup aus dem Menü aus.
BIOS und UEFI sind zwei Typen von Firmware-Schnittstellen für Computer, die als Übersetzer zwischen dem Betriebssystem und der Computer-Firmware funktionieren.
BIOS verwendet den Master Boot Record (MBR), um Informationen über die Festplattendaten zu speichern, während UEFI dafür die GUID-Partitionstabelle (GPT) einsetzt.
So überprüfen Sie, ob der Dell Computer BIOS oder UEFI in Windows verwendet:
- Drücken Sie die Windows-Taste + R auf der Tastatur.
- Geben Sie im Dialogfeld Ausführen ein
msinfo32und drücken Sie dann die Eingabetaste. - Suchen Sie im Fenster Systeminformationen nach BIOS-Modus (Abbildung 1).

Abbildung 1: Screenshot der BIOS-Version in den Systeminformationen
Identifizieren der BIOS-Version mithilfe von Systeminformationen unter Microsoft Windows:
- Drücken Sie die Windows-Taste + R auf der Tastatur.
- Geben Sie im Dialogfeld Ausführen ein
msinfo32und drücken Sie dann die Eingabetaste. - Suchen Sie im Fenster "Systeminformationen" nach BIOS-Version/Datum (Abbildung 2).
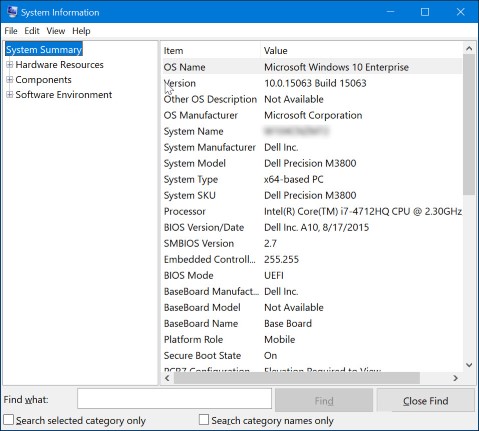
Abbildung 2: Screenshot der BIOS-Version in den Systeminformationen
Identifizieren der BIOS-Version mithilfe der Eingabeaufforderung unter Microsoft Windows:
- Drücken Sie die Windows-Taste + R auf der Tastatur.
- Geben Sie im Dialogfeld Ausführen ein
cmdund drücken Sie dann die Eingabetaste. - Suchen Sie im Eingabeaufforderungsfenster nach BIOS-Version (Abbildung 3).

Abbildung 3: Screenshot der BIOS-Version in der Eingabeaufforderung
So identifizieren Sie die BIOS-Version über die BIOS-Oberfläche:
- Starten Sie den Computer neu.
- Drücken Sie während des Systemstarts die Taste F2 , wenn der Dell Logo-Bildschirm angezeigt wird.
- Suchen Sie unter der Registerkarte Start oder Systeminformationen nach BIOS-Version.
BIOS-Updates für Dell Computer stehen auf der Seite https://www.dell.com/support/drivers zum Download zur Verfügung. Wichtige BIOS-Updates werden auch über ein Windows Update übertragen.
- Navigieren Sie zu https://www.dell.com/support/drivers.
- Identifizieren Sie Ihren Dell Computer.
- Klicken Sie auf SupportAssist herunterladen und installieren, um Ihren Dell PC automatisch zu erkennen. Befolgen Sie die Anweisungen auf dem Bildschirm, um Dell SupportAssist zu installieren.
- Oder geben Sie das Service-Tag, den Express-Servicecode oder die Seriennummer des Dell Produkts ein und klicken Sie auf Suchen.
- Oder klicken Sie auf Alle Produkte durchsuchen und wählen Sie Ihr Dell Produkt aus dem Katalog aus.
- Wählen Sie das Betriebssystem aus, das auf dem Computer installiert ist.
- Wählen Sie unter Kategorie die Option BIOS aus.
- Suchen Sie das neueste System-BIOS.
- Klicken Sie auf Herunterladen und speichern Sie die Datei auf Ihrem Computer.
Dell Technologies empfiehlt, das BIOS- oder UEFI-Update im Rahmen Ihres geplanten Updatezyklus auszuführen. Durch ein BIOS- oder UEFI-Update können häufig Probleme behoben und/oder Funktionen zum BIOS hinzugefügt werden. Ein BIOS-Update enthält Funktionsverbesserungen oder -änderungen, die dafür sorgen, dass Ihre Computersoftware aktuell und kompatibel mit anderen Computermodulen (Firmware, BIOS, Treiber und Software) bleibt. Ein BIOS-Update bietet auch Sicherheitsupdates und erhöhte Stabilität.
Dell bietet ein einfach zu verwendendes, selbstinstallierendes BIOS- und UEFI-Update-Dienstprogramm. Kritische BIOS- und UEFI-Updates werden ebenfalls über Windows Update übertragen.
- Stellen Sie sicher, dass Sie Ihre Daten sichern, bevor Sie versuchen, das BIOS oder UEFI zu aktualisieren. Fehler während eines BIOS- oder UEFI-Updates können zu Datenverlust führen.
- Trennen Sie Geräte wie externe USB-Laufwerke, Drucker und Scanner, bevor Sie das BIOS oder UEFI auf dem Computer aktualisieren.
- Der Akku eines Dell Laptops muss zu mindestens 10 % aufgeladen sein, bevor Sie mit dem BIOS- oder UEFI-Update beginnen. Dell Technologies empfiehlt, den Laptop mit Netzstrom zu betreiben, bevor Sie mit dem Updatevorgang fortfahren
- Sie müssen als Administrator angemeldet sein, um das BIOS- oder UEFI-Update auf Ihrem Dell Computer zu installieren.
- Sie müssen zum Herunterladen und Installieren der SupportAssist-App als Administrator auf Ihrem Computer angemeldet sein.
Bevor Sie beginnen, deaktivieren Sie den BitLocker-Schutz in Windows vorübergehend. Erfahren Sie mehr darüber, wie Sie BitLocker mit TPM unter Windows aktivieren oder deaktivieren. Der BitLocker-Schutz wird automatisch wieder aktiviert, wenn der Computer neu gestartet wird.
- Navigieren Sie zu https://www.dell.com/support/drivers.
- Identifizieren Sie Ihren Dell Computer.
- Klicken Sie auf SupportAssist herunterladen und installieren, um Ihren Dell PC automatisch zu erkennen. Befolgen Sie die Anweisungen auf dem Bildschirm, um Dell SupportAssist zu installieren.
- Oder geben Sie das Service-Tag, den Express-Servicecode oder die Seriennummer des Dell Produkts ein und klicken Sie auf Suchen.
- Oder klicken Sie auf Alle Produkte durchsuchen und wählen Sie Ihr Dell Produkt aus dem Katalog aus.
- Wählen Sie das Betriebssystem aus, das auf dem Computer installiert ist.
- Wählen Sie unter Kategorie die Option BIOS aus.
- Suchen Sie das neueste System-BIOS.
- Klicken Sie auf Herunterladen und speichern Sie die Datei auf Ihrem Computer.
- Verwenden Sie den Datei-Explorer (Windows Explorer), um das Verzeichnis aufzurufen, in dem die heruntergeladene Datei gespeichert wurde.
- Doppelklicken Sie auf die heruntergeladene BIOS-Setup-Datei und befolgen Sie die Anweisungen auf dem Bildschirm, um die Installation abzuschließen.
- Der Computer wird neu gestartet und der BIOS-Updatevorgang wird abgeschlossen.
Wenn der Computer das Betriebssystem nicht starten kann, laden Sie die neueste BIOS- oder UEFI-Datei mit einem anderen Computer herunter.
So installieren Sie das BIOS-Update mithilfe einer USB-Festplatte:
- Erstellen Sie einen startfähigen USB-Speicherstick.
- Laden Sie die neueste BIOS-Updatedatei herunter und speichern Sie sie auf dem USB-Speicher.
- Schalten Sie den Dell Computer aus.
- Schließen Sie den USB-Speicher an und starten Sie den Dell Computer neu.
- Drücken Sie die Taste F12 , wenn der Dell Logo-Bildschirm angezeigt wird, um das Einmalige Startmenü aufzurufen.
- Wählen Sie das USB-Speichergerät mit den Pfeiltasten aus und drücken Sie die Eingabetaste.
- Geben Sie in der Eingabeaufforderung den BIOS-Dateinamen ein und drücken Sie die Eingabetaste (z. B. O9010A12.exe).
- Befolgen Sie die Anweisungen im Bildschirm des BIOS- oder UEFI-Aktualisierungsdienstprogramms, um den Updatevorgang abzuschließen.
- Schalten Sie den Computer während des BIOS- oder UEFI-Updates nicht aus.
- Der Akku eines Dell Laptops muss zu mindestens 10 % aufgeladen sein, bevor Sie mit dem BIOS- oder UEFI-Update beginnen. Dell Technologies empfiehlt, den Laptop mit Netzstrom zu betreiben, bevor Sie mit dem Update fortfahren.
Siehe Dell Wissensdatenbank-Artikel: Update des Dell BIOS in einer Linux- oder Ubuntu-Umgebung
Anleitung zum Aktualisieren des BIOS oder UEFI auf Computern mit aktiviertem BitLocker
Weitere Informationen zum Aktualisieren des BIOS auf Systemen mit aktiviertem BitLocker.
- Wenn BitLocker vor dem BIOS- oder UEFI-Update nicht angehalten wird, erkennt der Computer den BitLocker-Schlüssel nach dem Neustart nicht. Sie werden dann bei jedem Neustart aufgefordert, den Recovery-Schlüssel einzugeben.
- Wenn der Recovery-Schlüssel unbekannt ist, kann dies zu Datenverlust oder einer unnötigen Neuinstallation des Betriebssystems führen.
Weitere Informationen zum Aktualisieren des BIOS auf Systemen mit aktiviertem BitLocker.
- Wenn BitLocker vor dem BIOS- oder UEFI-Update nicht angehalten wird, erkennt der Computer den BitLocker-Schlüssel nach dem Neustart nicht. Sie werden dann bei jedem Neustart aufgefordert, den Recovery-Schlüssel einzugeben.
- Wenn der Recovery-Schlüssel unbekannt ist, kann dies zu Datenverlust oder einer unnötigen Neuinstallation des Betriebssystems führen.
Ein beschädigtes BIOS ist eine der möglichen Ursachen dafür, dass Ihr Computer den Einschalt-Selbsttest (POST) nicht abschließt oder manchmal selbständig das Betriebssystem startet. Das BIOS Recovery Tool ist eine Software zur Wiederherstellung eines beschädigten BIOS, das auf Startblock-Technologie basiert. Die Hauptfunktion der Software besteht darin, Flexibilität für die Recovery des beschädigten BIOS bereitzustellen. Sie verwendet eine BIOS-Recovery-Datei vom primären Festplattenlaufwerk des Computers oder von einem externen USB-Laufwerk.
Wenn Ihr Dell Computer oder Tablet die BIOS-Recovery unterstützt, können Sie das beschädigte BIOS mithilfe der BIOS-Recovery-Verfahren für Ihren Dell Computer oder Tablet-PC wiederherstellen. Weitere Informationen zu den BIOS-Recovery-Optionen auf einem Dell Computer oder Tablet.
Die im BIOS gespeicherten Informationen, die als Erweiterte Systemkonfigurationsdaten (ESCD) bezeichnet werden, können gelegentlich beschädigt werden. Dies kann verschiedene Ursachen haben, wie z. B. Stromereignisse, falsche Einstellungen durch NutzerInnen, Hardwareinkompatibilität aufgrund einer bestimmten Einstellung oder ein Szenario wie „Kein POST“ oder „Kein Bild“. In diesen Fällen ist es manchmal erforderlich, das BIOS oder CMOS (Complementary Metal-Oxide-Semiconductor) auf die Werkseinstellungen zurückzusetzen oder unter anderen Umständen den NVRAM (Non-Volatile Random Access Memory) zu löschen.
Erfahren Sie, wie Sie einen BIOS- oder CMOS-Reset und/oder das Löschen von NVRAM auf Ihrem Dell System durchführen.
Die BIOS- oder UEFI-Firmware bietet die Möglichkeit, Kennwörter auf eine niedrigere Ebene festzulegen. Auf diese Weise können Sie verhindern, das ein Nutzer den Computer startet, von einem USB-Gerät startet oder die BIOS- oder UEFI-Einstellungen ohne Berechtigung ändert.
Es gibt drei Arten von Kennwörtern, die in den Einstellungen des BIOS oder der UEFI-Firmware festgelegt werden können.
- Supervisor- oder Admin-Kennwort – das Administratorkennwort aktiviert verschiedene Sicherheitsfunktionen. Wenn diese Einstellung aktiviert ist, wird ein Nutzer nicht in der Lage sein, die BIOS- oder UEFI Firmware-Einstellungen zu ändern.
- Nutzer- oder Systemkennwort – Mit dieser Einstellung wird verhindert, dass NutzerInnen den POST-Vorgang ohne das richtige Kennwort abgeschlossen haben.
- Festplattenkennwort – Mit dieser Option wird verhindert, dass ein Nutzer ohne das richtige Kennwort auf das interne Festplattenlaufwerk zugreift.
Weitere Informationen zum Festlegen, Ändern oder Entfernen eines Kennworts in der BIOS- oder UEFI-Firmware.
Die BIOS- oder UEFI-Firmware bietet die Möglichkeit, Kennwörter auf eine niedrigere Ebene festzulegen. Auf diese Weise können Sie verhindern, das ein Nutzer den Computer startet, von einem USB-Gerät startet oder die BIOS- oder UEFI-Einstellungen ohne Berechtigung ändert.
Sie können die Microsoft Windows Update-Suche ausführen und überprüfen, ob das neueste Dell BIOS aufgelistet ist:
- Sobald Ihr Computer das Betriebssystem gestartet hat, öffnen Sie die Anwendung "Einstellungen". Klicken Sie auf Windows Update.
- Drücken Sie gleichzeitig Windows + I nach unten und lassen Sie sie dann gleichzeitig los, um die Einstellungen zu öffnen.
- Führen Sie die Updatesuche aus, um nach neuen Updates zu suchen.
- Klicken Sie auf Erweiterte Optionen.
- Klicken Sie auf Optionale Updates und suchen Sie in der Liste der verfügbaren Updates nach dem Dell BIOS oder UEFI.
- Wenn das BIOS aufgeführt ist, klicken Sie auf das Update in der Liste, um mit der Installation zu beginnen.
- Folgen Sie den Anweisungen auf dem Bildschirm, um den Installationsvorgang abzuschließen.
- Der Computer wird neu gestartet und der BIOS-Updatevorgang ist abgeschlossen.
Wo finde ich Informationen zu den verschiedenen Einstellungen, die im BIOS oder UEFI verfügbar sind?
Weitere Informationen zu den verschiedenen Einstellungen, die im BIOS oder UEFI Ihres Dell Computers verfügbar sind, finden Sie in der Dokumentation Ihres Dell Computers.
其他信息
Häufig gestellte Fragen zu BIOS- und UEFI-Updates
Was ist der Unterschied zwischen BIOS und UEFI?
BIOS und UEFI sind zwei Typen von Firmware-Schnittstellen für Computer, die als Übersetzer zwischen dem Betriebssystem und der Computer-Firmware funktionieren.
BIOS verwendet den Master Boot Record (MBR), um Informationen über die Festplattendaten zu speichern, während UEFI dafür die GUID-Partitionstabelle (GPT) einsetzt.
So überprüfen Sie, ob der Dell Computer BIOS oder UEFI in Windows verwendet.
So überprüfen Sie, ob der Dell Computer BIOS oder UEFI in Windows verwendet:
- Drücken Sie die Windows-Taste + R auf der Tastatur.
- Geben Sie im Dialogfeld Ausführen ein
msinfo32und drücken Sie dann die Eingabetaste. - Suchen Sie im Fenster Systeminformationen nach BIOS-Modus (Abbildung 1).
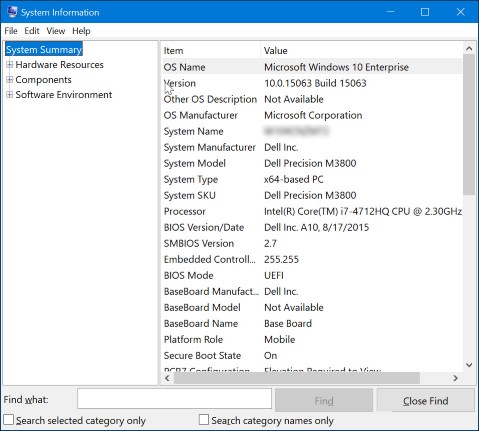
Abbildung 1: Screenshot der BIOS-Version in den Systeminformationen
Wie identifiziere ich die BIOS- oder UEFI-Version auf einem Dell Computer?
Identifizieren der BIOS-Version mithilfe von Systeminformationen unter Microsoft Windows:
- Drücken Sie die Windows-Taste + R auf der Tastatur.
- Geben Sie im Dialogfeld Ausführen ein
msinfo32und drücken Sie dann die Eingabetaste. - Suchen Sie im Fenster "Systeminformationen" nach BIOS-Version/Datum (Abbildung 2).

Abbildung 2: Screenshot der BIOS-Version in den Systeminformationen
Identifizieren der BIOS-Version mithilfe der Eingabeaufforderung unter Microsoft Windows:
- Drücken Sie die Windows-Taste + R auf der Tastatur.
- Geben Sie im Dialogfeld Ausführen ein
cmdund drücken Sie dann die Eingabetaste. - Suchen Sie im Eingabeaufforderungsfenster nach BIOS-Version (Abbildung 3).

Abbildung 3: Screenshot der BIOS-Version in der Eingabeaufforderung
So identifizieren Sie die BIOS-Version über die BIOS-Oberfläche:
- Führen Sie einen Neustart des Computers durch.
- Drücken Sie während des Systemstarts die Taste F2 , wenn der Dell Logo-Bildschirm angezeigt wird.
- Suchen Sie unter der Registerkarte Start oder Systeminformationen nach BIOS-Version.
Anleitung zum Herunterladen des neuesten BIOS oder UEFI für einen Dell Computer
BIOS-Updates für Dell Computer stehen auf der Seite https://www.dell.com/support/drivers zum Download zur Verfügung. Wichtige BIOS-Updates werden auch über ein Windows Update übertragen.
- Navigieren Sie zu https://www.dell.com/support/drivers.
- Identifizieren Sie Ihren Dell Computer.
- Klicken Sie auf SupportAssist herunterladen und installieren, um Ihren Dell PC automatisch zu erkennen. Befolgen Sie die Anweisungen auf dem Bildschirm, um Dell SupportAssist zu installieren.
- Oder geben Sie das Service-Tag, den Express-Servicecode oder die Seriennummer des Dell Produkts ein und klicken Sie auf Suchen.
- Oder klicken Sie auf Alle Produkte durchsuchen und wählen Sie Ihr Dell Produkt aus dem Katalog aus.
- Wählen Sie das Betriebssystem aus, das auf dem Computer installiert ist.
- Wählen Sie unter Kategorie die Option BIOS aus.
- Suchen Sie das neueste System-BIOS.
- Klicken Sie auf Herunterladen und speichern Sie die Datei auf Ihrem Computer.
Anleitung zum Installieren des neuesten BIOS oder UEFI auf einem Dell Computer
Dell Technologies empfiehlt, das BIOS- oder UEFI-Update im Rahmen Ihres geplanten Updatezyklus auszuführen. Durch ein BIOS- oder UEFI-Update können häufig Probleme behoben und/oder Funktionen zum BIOS hinzugefügt werden. Ein BIOS-Update enthält Funktionsverbesserungen oder -änderungen, die dafür sorgen, dass Ihre Computersoftware aktuell und kompatibel mit anderen Computermodulen (Firmware, BIOS, Treiber und Software) bleibt. Ein BIOS-Update bietet auch Sicherheitsupdates und erhöhte Stabilität.
Dell bietet ein einfach zu verwendendes, selbstinstallierendes BIOS- und UEFI-Update-Dienstprogramm. Kritische BIOS- und UEFI-Updates werden ebenfalls über Windows Update übertragen.
- Stellen Sie sicher, dass Sie Ihre Daten sichern, bevor Sie versuchen, das BIOS oder UEFI zu aktualisieren. Fehler während eines BIOS- oder UEFI-Updates können zu Datenverlust führen.
- Trennen Sie Geräte wie externe USB-Laufwerke, Drucker und Scanner, bevor Sie das BIOS oder UEFI auf dem Computer aktualisieren.
- Der Akku eines Dell Laptops muss zu mindestens 10 % aufgeladen sein, bevor Sie mit dem BIOS- oder UEFI-Update beginnen. Dell Technologies empfiehlt, den Laptop mit Netzstrom zu betreiben, bevor Sie mit dem Updatevorgang fortfahren
- Sie müssen als Administrator angemeldet sein, um das BIOS- oder UEFI-Update auf Ihrem Dell Computer zu installieren.
- Sie müssen zum Herunterladen und Installieren der SupportAssist-App als Administrator auf Ihrem Computer angemeldet sein.
Bevor Sie beginnen, deaktivieren Sie den BitLocker-Schutz in Windows vorübergehend. Erfahren Sie mehr darüber, wie Sie BitLocker mit TPM unter Windows aktivieren oder deaktivieren. Der BitLocker-Schutz wird automatisch wieder aktiviert, wenn der Computer neu gestartet wird.
- Navigieren Sie zu https://www.dell.com/support/drivers.
- Identifizieren Sie Ihren Dell Computer.
- Klicken Sie auf SupportAssist herunterladen und installieren, um Ihren Dell PC automatisch zu erkennen. Befolgen Sie die Anweisungen auf dem Bildschirm, um Dell SupportAssist zu installieren.
- Oder geben Sie das Service-Tag, den Express-Servicecode oder die Seriennummer des Dell Produkts ein und klicken Sie auf Suchen.
- Oder klicken Sie auf Alle Produkte durchsuchen und wählen Sie Ihr Dell Produkt aus dem Katalog aus.
- Wählen Sie das Betriebssystem aus, das auf dem Computer installiert ist.
- Wählen Sie unter Kategorie die Option BIOS aus.
- Suchen Sie das neueste System-BIOS.
- Klicken Sie auf Herunterladen und speichern Sie die Datei auf Ihrem Computer.
- Verwenden Sie den Datei-Explorer (Windows Explorer), um das Verzeichnis aufzurufen, in dem die heruntergeladene Datei gespeichert wurde.
- Doppelklicken Sie auf die heruntergeladene BIOS-Setup-Datei und befolgen Sie die Weisungen auf dem Bildschirm, um die Installation abzuschließen.
- Der Computer wird neu gestartet und der BIOS-Updatevorgang wird abgeschlossen.
Anleitung zum Aktualisieren des BIOS oder UEFI mithilfe eines USB-Laufwerks
Wenn der Computer das Betriebssystem nicht starten kann, laden Sie die neueste BIOS- oder UEFI-Datei mit einem anderen Computer herunter.
So installieren Sie das BIOS-Update mithilfe einer USB-Festplatte:
- Erstellen Sie einen startfähigen USB-Speicherstick.
- Laden Sie die neueste BIOS-Updatedatei herunter und speichern Sie sie auf dem USB-Speicher.
- Schalten Sie den Dell Computer aus.
- Schließen Sie den USB-Speicher an und starten Sie den Dell Computer neu.
- Drücken Sie die Taste F12 , wenn der Dell Logo-Bildschirm angezeigt wird, um das Einmalige Startmenü aufzurufen.
- Wählen Sie das USB-Speichergerät mit den Pfeiltasten aus und drücken Sie die Eingabetaste.
- Geben Sie in der Eingabeaufforderung den BIOS-Dateinamen ein und drücken Sie die Eingabetaste (z. B. O9010A12.exe).
- Befolgen Sie die Anweisungen im Bildschirm des BIOS- oder UEFI-Aktualisierungsdienstprogramms, um den Updatevorgang abzuschließen.
- Schalten Sie den Computer während des BIOS- oder UEFI-Updates nicht aus.
- Der Akku eines Dell Laptops muss zu mindestens 10 % aufgeladen sein, bevor Sie mit dem BIOS- oder UEFI-Update beginnen. Dell Technologies empfiehlt, den Laptop mit Netzstrom zu betreiben, bevor Sie mit dem Update fortfahren.
Anleitung zum Aktualisieren des BIOS oder UEFI unter Linux oder Ubuntu
Siehe Dell Wissensdatenbank-Artikel: Update des Dell BIOS in einer Linux- oder Ubuntu-Umgebung
Anleitung zum Aktualisieren des BIOS oder UEFI auf Computern mit aktiviertem BitLocker
Weitere Informationen zum Aktualisieren des BIOS auf Systemen mit aktiviertem BitLocker.
- Wenn BitLocker vor dem BIOS- oder UEFI-Update nicht angehalten wird, erkennt der Computer den BitLocker-Schlüssel nach dem Neustart nicht. Sie werden dann bei jedem Neustart aufgefordert, den Recovery-Schlüssel einzugeben.
- Wenn der Recovery-Schlüssel unbekannt ist, kann dies zu Datenverlust oder einer unnötigen Neuinstallation des Betriebssystems führen.
Wie kann ich ein beschädigtes BIOS oder UEFI auf meinem Dell Computer oder Tablet wiederherstellen?
Ein beschädigtes BIOS ist eine der möglichen Ursachen dafür, dass Ihr Computer den Einschalt-Selbsttest (POST) nicht abschließt oder manchmal selbständig das Betriebssystem startet. Das BIOS Recovery Tool ist eine Software zur Wiederherstellung eines beschädigten BIOS, das auf Startblock-Technologie basiert. Die Hauptfunktion der Software besteht darin, Flexibilität für die Recovery des beschädigten BIOS bereitzustellen. Sie verwendet eine BIOS-Recovery-Datei vom primären Festplattenlaufwerk des Computers oder von einem externen USB-Laufwerk.
Wenn Ihr Dell Computer oder Tablet die BIOS-Recovery unterstützt, können Sie das beschädigte BIOS mithilfe der BIOS-Recovery-Verfahren für Ihren Dell Computer oder Tablet-PC wiederherstellen. Weitere Informationen zu den BIOS-Recovery-Optionen auf einem Dell Computer oder Tablet.
Anleitung zum Zurücksetzen von BIOS oder CMOS und Löschen von NVRAM auf einem Dell Computer
Die im BIOS gespeicherten Informationen, die als Erweiterte Systemkonfigurationsdaten (ESCD) bezeichnet werden, können gelegentlich beschädigt werden. Dies kann verschiedene Ursachen haben, wie z. B. Stromereignisse, falsche Einstellungen durch NutzerInnen, Hardwareinkompatibilität aufgrund einer bestimmten Einstellung oder ein Szenario wie „Kein POST“ oder „Kein Bild“. In diesen Fällen ist es manchmal erforderlich, das BIOS oder CMOS (Complementary Metal-Oxide-Semiconductor) auf die Werkseinstellungen zurückzusetzen oder unter anderen Umständen den NVRAM (Non-Volatile Random Access Memory) zu löschen.
Erfahren Sie, wie Sie einen BIOS- oder CMOS-Reset und/oder das Löschen von NVRAM auf Ihrem Dell System durchführen.
Anleitung zum Zurücksetzen des BIOS- oder UEFI-Kennworts
Die BIOS- oder UEFI-Firmware bietet die Möglichkeit, Kennwörter auf eine niedrigere Ebene festzulegen. Auf diese Weise können Sie verhindern, das ein Nutzer den Computer startet, von einem USB-Gerät startet oder die BIOS- oder UEFI-Einstellungen ohne Berechtigung ändert.
Es gibt drei Arten von Kennwörtern, die in den Einstellungen des BIOS oder der UEFI-Firmware festgelegt werden können.
- Supervisor- oder Admin-Kennwort – das Administratorkennwort aktiviert verschiedene Sicherheitsfunktionen. Wenn diese Einstellung aktiviert ist, wird ein Nutzer nicht in der Lage sein, die BIOS- oder UEFI Firmware-Einstellungen zu ändern.
- Nutzer- oder Systemkennwort – Mit dieser Einstellung wird verhindert, dass NutzerInnen den POST-Vorgang ohne das richtige Kennwort abgeschlossen haben.
- Festplattenkennwort – Mit dieser Option wird verhindert, dass ein Nutzer ohne das richtige Kennwort auf das interne Festplattenlaufwerk zugreift.
Weitere Informationen zum Festlegen, Ändern oder Entfernen eines Kennworts in der BIOS- oder UEFI-Firmware.
Kann das BIOS oder UEFI über Windows Update aktualisiert werden?
Die BIOS- oder UEFI-Firmware bietet die Möglichkeit, Kennwörter auf eine niedrigere Ebene festzulegen. Auf diese Weise können Sie verhindern, das ein Nutzer den Computer startet, von einem USB-Gerät startet oder die BIOS- oder UEFI-Einstellungen ohne Berechtigung ändert.
Sie können die Microsoft Windows Update-Suche ausführen und überprüfen, ob das neueste Dell BIOS aufgelistet ist:
- Sobald Ihr Computer das Betriebssystem gestartet hat, öffnen Sie die Anwendung "Einstellungen". Klicken Sie auf Windows Update.
- Drücken Sie gleichzeitig Windows + I nach unten und lassen Sie sie dann gleichzeitig los, um die Einstellungen zu öffnen.
- Führen Sie die Updatesuche aus, um nach neuen Updates zu suchen.
- Klicken Sie auf Erweiterte Optionen.
- Klicken Sie auf Optionale Updates und suchen Sie in der Liste der verfügbaren Updates nach dem Dell BIOS oder UEFI.
- Wenn das BIOS aufgeführt ist, klicken Sie auf das Update in der Liste, um mit der Installation zu beginnen.
- Folgen Sie den Anweisungen auf dem Bildschirm, um den Installationsvorgang abzuschließen.
- Der Computer wird neu gestartet und der BIOS-Updatevorgang ist abgeschlossen.
Wo finde ich Informationen zu den verschiedenen Einstellungen, die im BIOS oder UEFI verfügbar sind?
Weitere Informationen zu den verschiedenen Einstellungen, die im BIOS oder UEFI Ihres Dell Computers verfügbar sind, finden Sie in der Dokumentation Ihres Dell Computers.