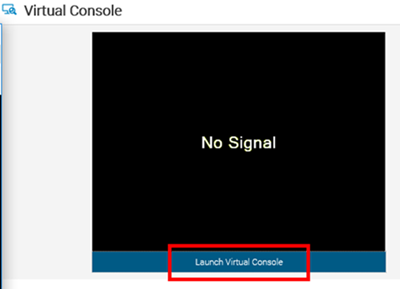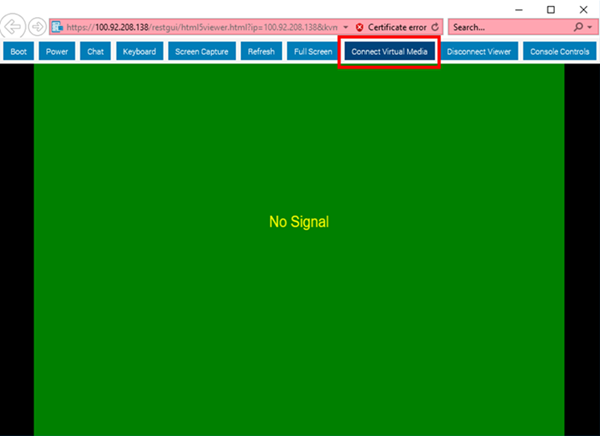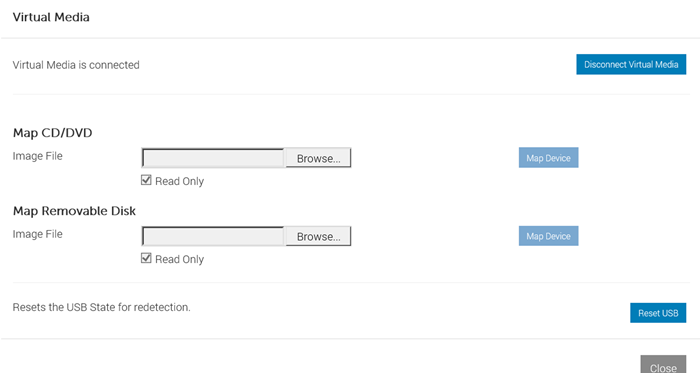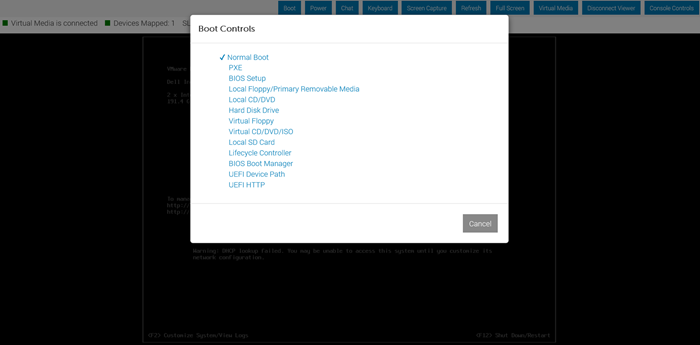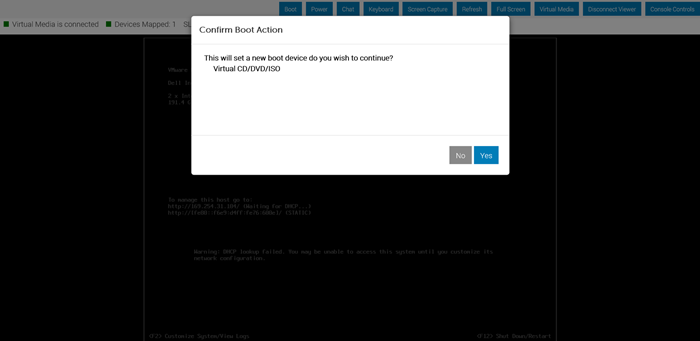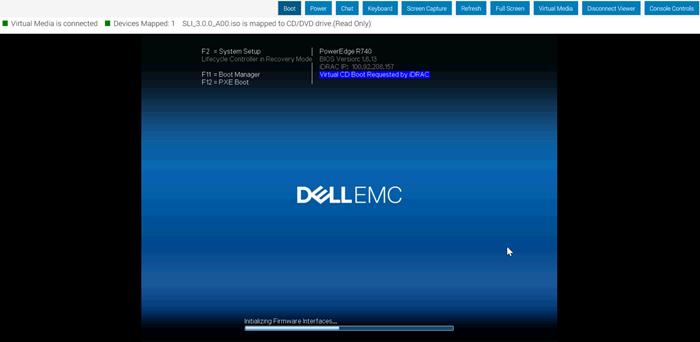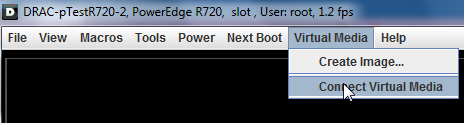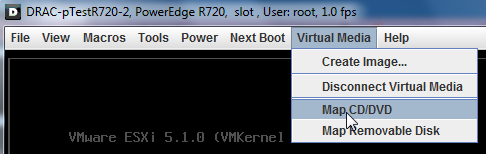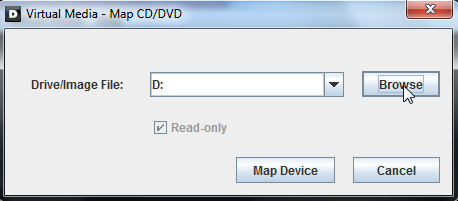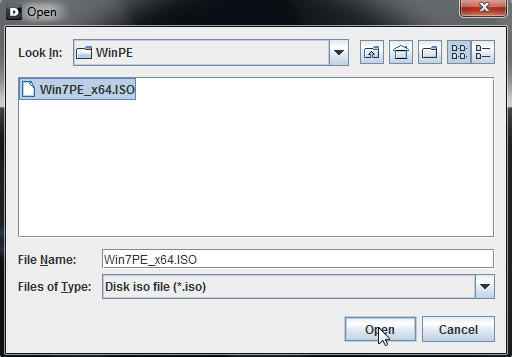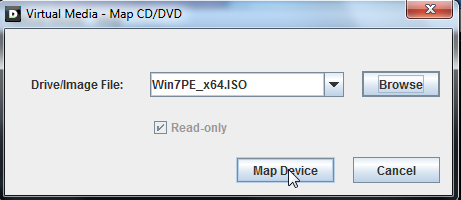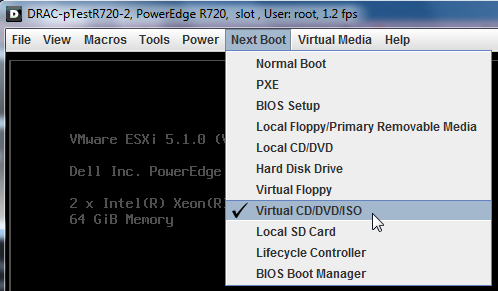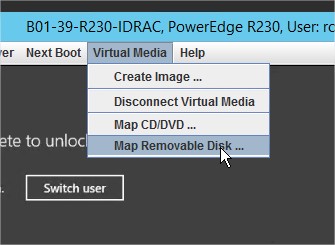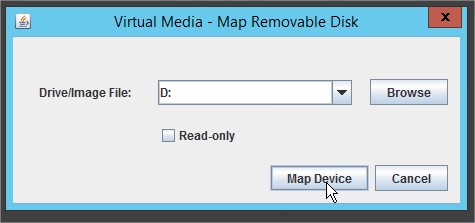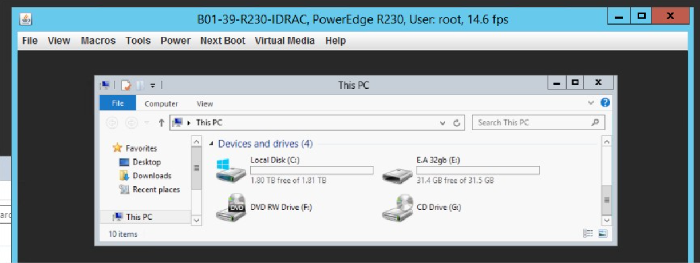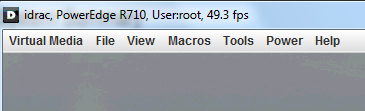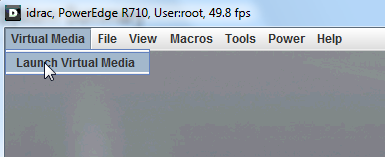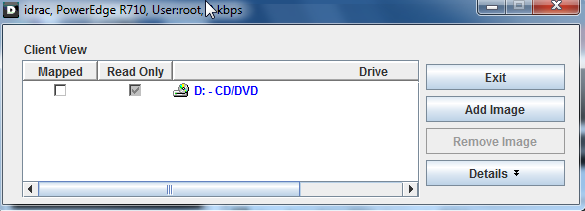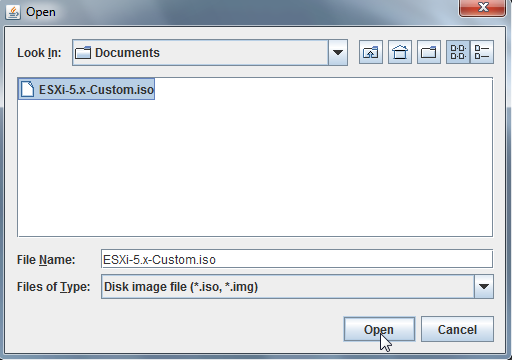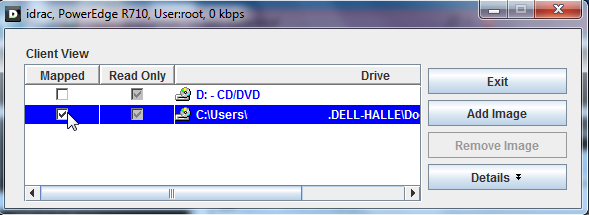症状
虛擬媒體功能允許遠端使用軟體映像檔案 (ISO 檔案)。ISO 檔案可用於安裝作業系統或更新伺服器。本文提供使用 Integrated Dell Remote Access Controller (iDRAC) 6、7、8 和 9 虛擬媒體功能的相關資訊。
使用虛擬媒體功能的優點如下:
如果您想要尋找更多關於此方面或其他可透過 Enterprise iDRAC 取得之功能的詳細資訊,請參閱 iDRAC 手冊。
原因
不適用
解决方案
注意:若要存取此功能,需要 Enterprise 或更高的授權 (iDRAC7、iDRAC8 和 iDRAC9) 或 Enterprise Module (iDRAC6)。
注意:使用 iDRAC7 韌體版本 1.30.30 時,介面會從舊式 (iDRAC6 樣式) 變更為新式 (iDRAC8 樣式)
指示會因使用的 iDRAC 機型而有所不同。如需詳細資訊,請按一下使用中的 iDRAC。
請按照這些指示,使用 iDRAC9 上的虛擬媒體功能:
- 取得您要附加虛擬媒體之伺服器的 iDRAC IP 位址和登入詳細資料。
- 在您偏好的瀏覽器上,透過該 IP 登入 iDRAC。
- 從 iDRAC Web 介面按一下啟動虛擬主控台。
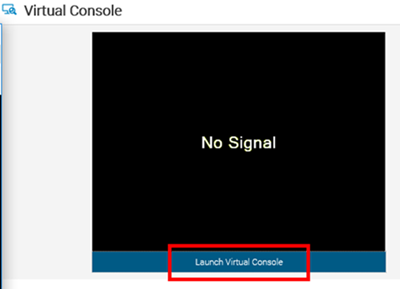
圖 1:iDRAC9 UI - 啟動虛擬主控台。
- 按一下連接虛擬媒體以啟用功能 (圖 2)。
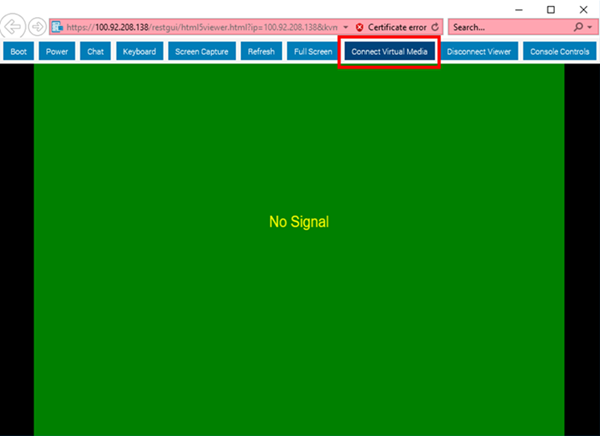
圖 2:iDRAC9 UI - 連接虛擬媒體。
- 按一下虛擬媒體,並瀏覽至您要進行映射的裝置。在此範例映像 (圖 3) 中,我們選擇使用對應 CD/DVD 的映像 (ISO 檔案)。
- 瀏覽至 ISO 位置、選擇 ISO,然後按一下對應裝置。
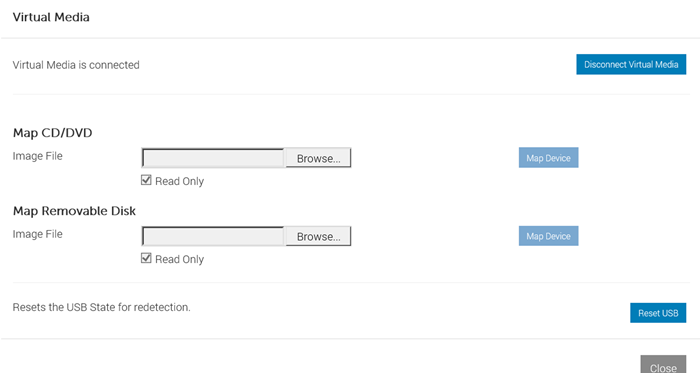
圖 3:iDRAC9 - 虛擬媒體 UI
- 按一下開機。
- 選擇虛擬 CD/DVD/ISO。
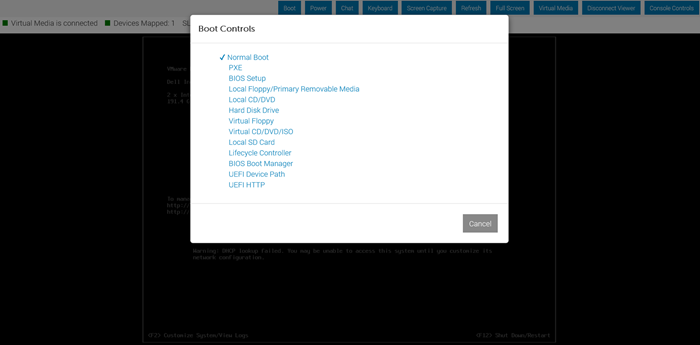
圖 4:iDRAC9 - 開機控制項。
- 按一下是以確認開機動作。
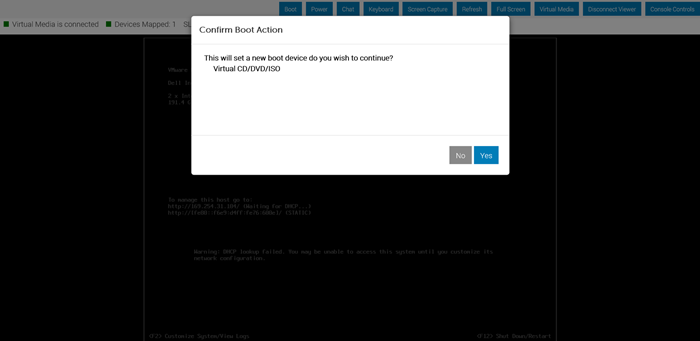
圖 5:iDRAC9 - 開機控制項。
- 系統會重新開機,並顯示 Virtual CD boot Requested by iDRAC。隨後會顯示安裝介面。
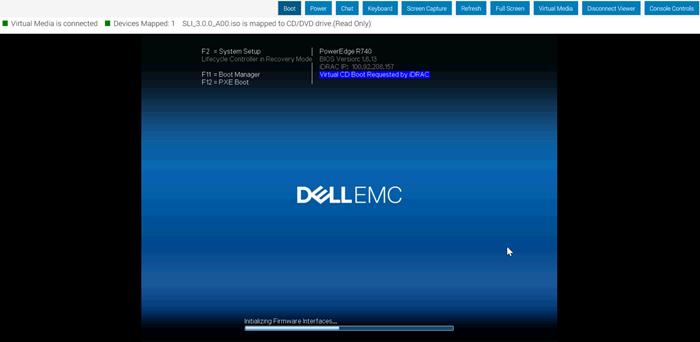
圖 6:iDRAC9 - 硬體開機畫面。
請遵循以下指示,在 iDRAC8 和 iDRAC7 (韌體版本 1.30.30 及更新版本) 上使用虛擬媒體功能:
- 請遵循系統提示正常操作。
- 完成安裝後,Dell Technologies 建議您中斷虛擬媒體的連線。
- 從 iDRAC Web 介面開啟「虛擬主控台」。按一下虛擬媒體,然後選擇連接虛擬媒體以啟動功能。
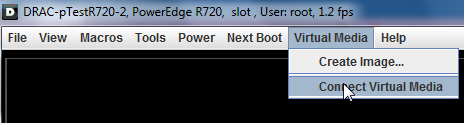
圖 7:iDRAC8 - 連接虛擬媒體。
後續步驟會因您要對應 CD/DVD 或對應可移除磁碟機 (USB 金鑰對應) 而有所不同。如需詳細資訊,請按一下適當的選項。
- 按一下虛擬媒體,然後選取您要進行映射的裝置。在此範例中,我們選擇使用對應 CD/DVD 的映像 (ISO 檔案)。
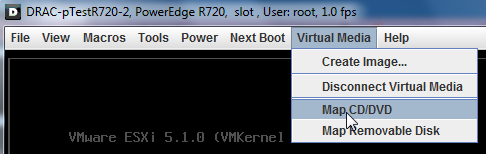
圖 8:iDRAC8 - 選取媒體
- 按一下瀏覽選取本機系統的磁碟機,或您要進行映射的映像檔案。
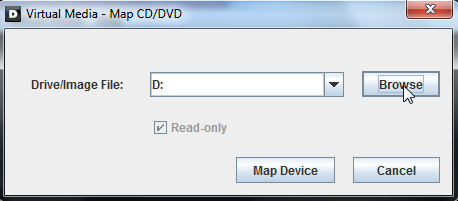
圖 9:iDRAC8 - 選取來源。
- 如果您想要映射映像,請選取檔案,然後按一下開啟。
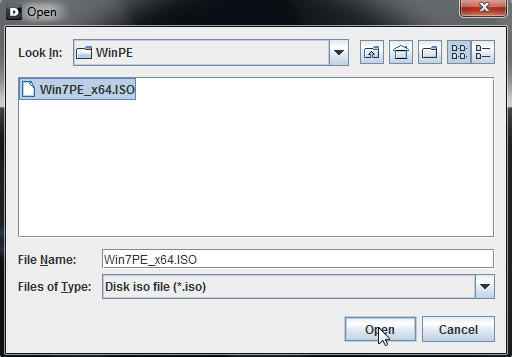
圖 10:選取 iDRAC8 檔案。
- 按一下對應裝置以完成選取來源。選取的裝置現在會顯示在作業系統中,並可在支援時作為開機來源使用。
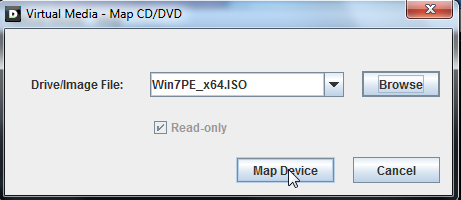
圖 11:iDRAC8 對應來源裝置
- 若要從選取的裝置啟動,您可以按一下下次開機,然後選擇虛擬 CD/DVD/ISO。重新開機後,伺服器會自動從此來源開機。
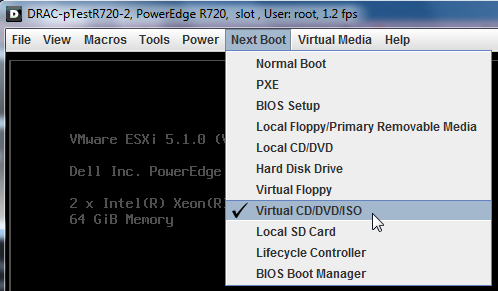
圖 12:iDRAC8 下次開機選項。
注意:USB 磁碟機對應需要使用 Java 連線模式。
「對應可移除磁碟機」可讓您在遠端伺服器上掛載 USB 磁碟機並使用檔案。
- 按一下虛擬媒體,然後選取您要進行映射的裝置。在範例影像 (圖 13) 中,已選擇對應可移除磁碟機。
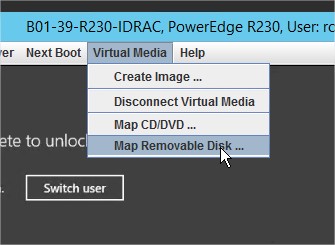
圖 13:iDRAC8 選取媒體
- 選取本機 USB 磁碟機的磁碟機,然後選取對應裝置。
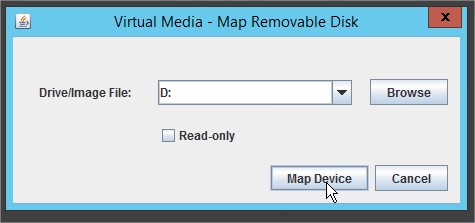
圖 14:iDRAC8 選取 USB 磁碟機
映射 USB 磁碟機後,磁碟機會顯示在伺服器的裝置清單中。
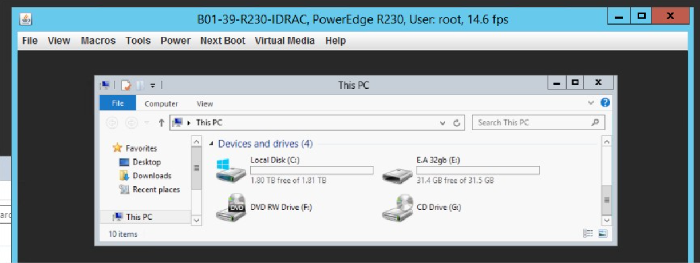
圖 15:iDRAC8 伺服器裝置清單
請遵循以下指示,在 iDRAC6 或 iDRAC7 (韌體版本 1.00.00 至 1.20.20) 上使用虛擬媒體功能:
- 從 iDRAC Web 介面開啟虛擬主控台。
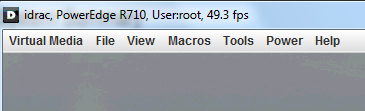
圖 16:iDRAC6 和 iDRAC7 虛擬主控台
- 按一下虛擬媒體,然後選擇啟動虛擬媒體。
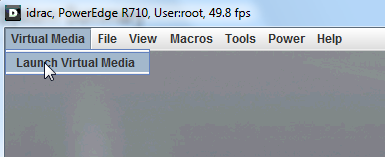
圖 17:iDRAC6 和 iDRAC7 啟動虛擬媒體
- 現在您會看到管理視窗。按一下新增映像以開啟映像選取視窗。
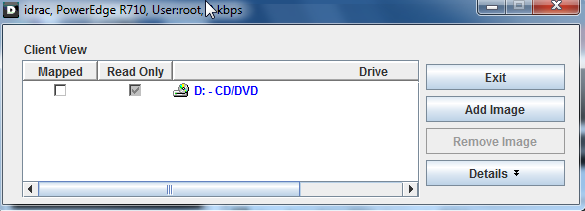
圖 18:iDRAC6 和 iDRAC7 管理視窗
- 選取您要作為虛擬媒體使用的映像 (ISO 檔案),然後按一下開啟。
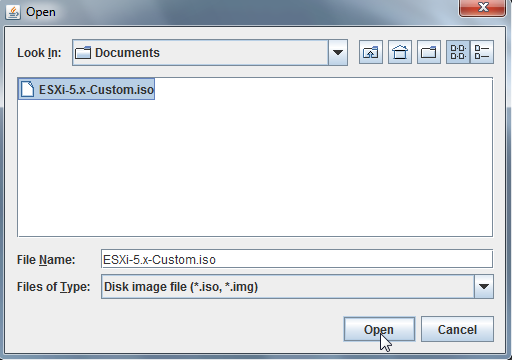
圖 19:選取 iDRAC6 和 iDRAC7 映像檔案。
- 勾選已對應核取方塊,將選取的檔案建立虛擬裝置關聯,並將其映射至伺服器。選取的裝置現在會顯示在作業系統中,並可在支援時作為開機來源使用。將伺服器重新開機,然後按下 F11 進入開機管理員。
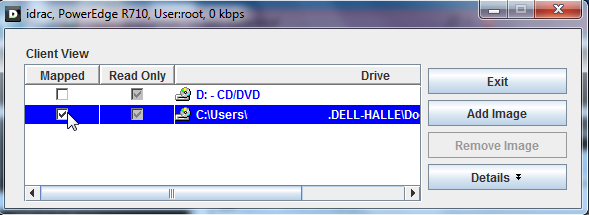
圖 20:iDRAC6 和 iDRAC7 對應映像檔案
警示:若您還要使用檔案和裝置關聯,請勿關閉管理視窗。
iDRAC6 和 iDRAC7 影片:
如何使用 iDRAC 虛擬媒體功能:
持續時間:00:00:54 (hh:mm:ss)
您可以使用此影像播放器上的 CC 圖示來選擇隱藏式輔助字幕 (字幕) 語言設定。
受影响的产品
iDRAC6, iDRAC7, iDRAC8, iDRAC9, PowerEdge XR2, PowerEdge C4130, Poweredge C4140, PowerEdge c6320, PowerEdge c6320p, PowerEdge C6420, PowerEdge C6520, PowerEdge C6525, PowerEdge C6615, PowerEdge C6620, Poweredge FC430, Poweredge FC630, PowerEdge FC640
, Poweredge FC830, PowerEdge FD332, PowerEdge FM120x4 (for PE FX2/FX2s), PowerEdge FX2/FX2s, PowerEdge HS5610, PowerEdge HS5620, PowerEdge M420, PowerEdge M520, PowerEdge M520 (for PE VRTX), PowerEdge M600, PowerEdge M605, PowerEdge M610, PowerEdge M610x, PowerEdge M620, PowerEdge M620 (for PE VRTX), PowerEdge M630, PowerEdge M630 (for PE VRTX), PowerEdge M640, PowerEdge M640 (for PE VRTX), PowerEdge M710, PowerEdge M710HD, PowerEdge M805, PowerEdge M820, PowerEdge M820 (for PE VRTX), PowerEdge M830, PowerEdge M830 (for PE VRTX), PowerEdge M905, PowerEdge M910, PowerEdge M915, PowerEdge MX740C, PowerEdge MX750c, PowerEdge MX760c, PowerEdge MX840C, PowerEdge R210, PowerEdge R210 II, PowerEdge R220, PowerEdge R230, PowerEdge R240, PowerEdge R250, PowerEdge R310, PowerEdge R320, PowerEdge R330, PowerEdge R340, PowerEdge R350, PowerEdge R410, PowerEdge R415, PowerEdge R420, PowerEdge R420XR, PowerEdge R430, PowerEdge R440, PowerEdge R450, PowerEdge R510, PowerEdge R515, PowerEdge R520, PowerEdge R530, PowerEdge R530xd, PowerEdge R540, PowerEdge R550, PowerEdge R610, PowerEdge R620, PowerEdge R630, PowerEdge R640, PowerEdge R6415, PowerEdge R650, PowerEdge R650xs, PowerEdge R6515, PowerEdge R6525, PowerEdge R660, PowerEdge R660xs, PowerEdge R6615, PowerEdge R710, PowerEdge R715, PowerEdge R720, PowerEdge R720XD, PowerEdge R730, PowerEdge R730xd, PowerEdge R740, PowerEdge R740XD, PowerEdge R740XD2, PowerEdge R7415, PowerEdge R7425, PowerEdge R750, PowerEdge R750XA, PowerEdge R750xs, PowerEdge R7515, PowerEdge R7525, PowerEdge R760, PowerEdge R760XA, PowerEdge R760xd2, PowerEdge R760xs, PowerEdge R7615, PowerEdge R7625, PowerEdge R810, PowerEdge R815, PowerEdge R820, PowerEdge R830, PowerEdge R840, PowerEdge R860, PowerEdge R910, PowerEdge R920, PowerEdge R930, PowerEdge R940, PowerEdge R940xa, PowerEdge R960, PowerEdge T130, PowerEdge T140, PowerEdge T150, PowerEdge T310, PowerEdge T320, PowerEdge T330, PowerEdge T340, PowerEdge T350, PowerEdge T410, PowerEdge T420, PowerEdge T430, PowerEdge T440, PowerEdge T550, PowerEdge T560, PowerEdge T610, PowerEdge T620, PowerEdge T630, PowerEdge T640, PowerEdge T710, PowerEdge XE2420, PowerEdge XE7420, PowerEdge XE7440, PowerEdge XE8545, PowerEdge XE8640, PowerEdge XE9680, PowerEdge XR11, PowerEdge XR12, PowerEdge XR4510c, PowerEdge XR4520c, PowerEdge XR5610, PowerEdge XR7620, PowerEdge XR8610t, PowerEdge XR8620t
...