文章编号: 000118763
将Windows Server 2012 R2配置为路由器
摘要: 本文章用作安装 Windows Server 2012 R2 路由/NAT 功能的指南。
文章内容
说明
Windows Server 2012 R2 路由/NAT 功能功能是 远程访问 的一部分,允许将两个网络连接在一起,从而允许在2个单独网络上至少有2个 nic 的 Windows 机器处理它们之间的路由。
要安装此功能,请完成以下步骤。
注:注意:本指南的RRAS配置部分可用于从2003至2012 R2的Windows服务器版本,这是因为该部分的设置自第一次实施以来没有太大的变化。
前提条件
- Windows 2012 R2
- 2个物理或虚拟NIC
- 每个NIC上有静态IP,每个独立网络上各1个
设置Windows Server 2012 R2路由/NAT功能
- 要从服务器管理器开始操作,请单击“管理”>“添加角色和功能”。
- 在“开始之前”页面上,单击下一步。
- 选择基于角色或基于功能的安装,然后单击下一步。
- 在“服务器选择”上,选择要安装功能的服务器,然后单击下一步。
- 在服务器角色列表中,选择“远程访问”,然后单击下一步。
- 在“功能”页面上,单击下一步。
- 在“远程访问”上,单击下一步。
- 在“角色服务”上,单击路由复选框。单击弹出对话框中的添加功能。
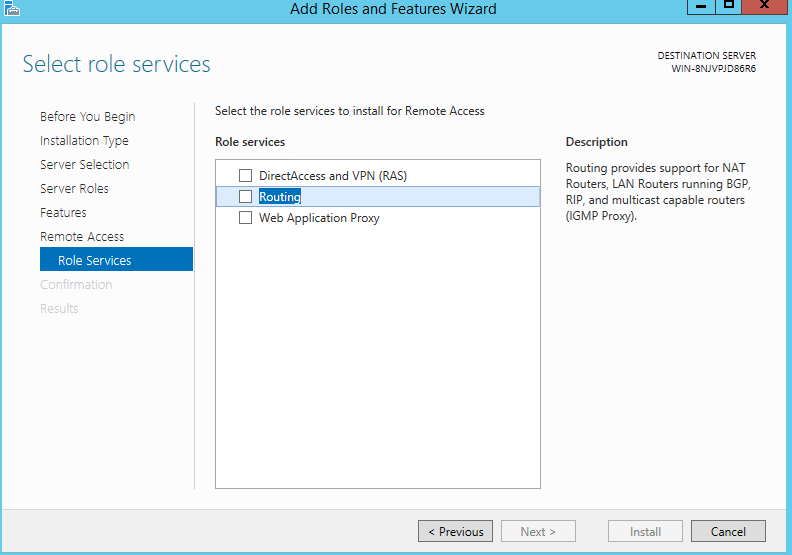
图 1:添加角色和功能向导 - 单击“Next(下一步)”
- 在“Web服务器角色(IIS)”页面上,单击下一 步。
- 在此“角色服务”页面上,保留默认值,然后单击下一步。
- 最后,在“确认”屏幕上,单击安装。
- 该功能现在已添加到Windows中。对于此过程,重新启动不是必需的,因此我们现在将继续进行下一部分的配置。
- 通过管理工具,寻找路由和远程访问。打开控制台,您将看到位于服务器名称上方的红色向下箭头。
- 右键单击服务器名称,然后单击配置以及启用路由和远程访问。

图 2:路由和远程访问屏幕 - 路由和远程访问服务器设置向导出现。
- 单击 Next。
- 在“配置”屏幕上,选择网络地址转换(NAT)。

图 3:图3:路由和远程访问服务器设置向导注:注意:如果需要,您可选择VPN和NAT(假如也想要在系统上设置VPN功能)。 - 单击 Next。
- 在这里,您将选择已连接到外部网络或互联网的网络接口。
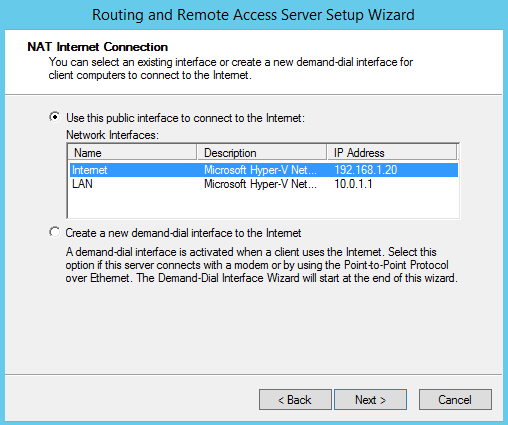
图 4:图4:路由和远程访问网络接口选择 - 单击 Next。
- 接下来,您需要作出选择,是让RRAS提供DHCP和DNS转发,还是您稍后在网络上设置DHCP和DNS(如果需要的话)。
- 在我们的配置中,我们选择第二个选项,因为在大多数情况下,您将通过RRAS单独设置DNS和DHCP。
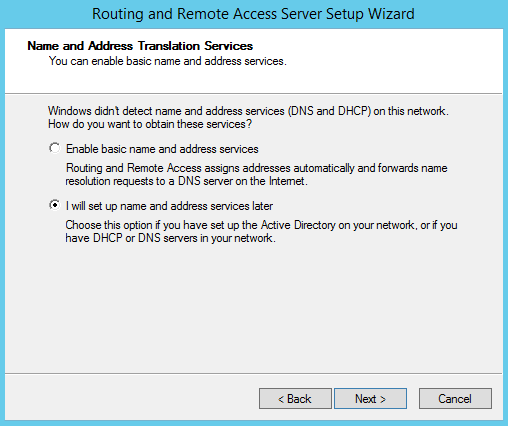
图 5:路由和远程访问 NAT 服务 - 单击 Next。
- 单击 Finish。
现在,Windows已配置为连接了专用网络和外部网络的路由器。图6:在具有专用网络和外部网络的情况下完成设置
文章属性
受影响的产品
Microsoft Windows 2008 Server R2, Microsoft Windows 2008 Server Service Pack 2, Microsoft Windows 2012 Server, Microsoft Windows 2012 Server R2
上次发布日期
05 3月 2021
版本
5
文章类型
How To