Jak skonfigurować wyłączanie bezprzewodowego połączenia sieciowego po wykryciu połączenia przewodowego
摘要: Procedura konfiguracji wyłączania bezprzewodowego połączenia sieciowego po nawiązaniu przewodowego połączenia sieciowego.
说明
Ten artykuł zawiera informacje na temat konfigurowania wyłączania karty sieci bezprzewodowej po nawiązaniu przewodowego połączenia sieciowego w systemach Windows 8.1 i Windows 10.
Wyłączanie połączenia bezprzewodowego (tylko Wi-Fi) po nawiązaniu połączenia przewodowego
Mogą wystąpić sytuacje, gdy użytkownik systemu Windows 8.1 lub Windows 10 chce, aby bezprzewodowe połączenie sieciowe było wyłączane, gdy jest dostępne przewodowe połączenie sieciowe. (Zwykle po zadokowaniu komputera przenośnego).
Wielu użytkowników uważa to za celowe, ponieważ połączenia z siecią WLAN są często wolniejsze.
Poniższe instrukcje przedstawiają sposób skonfigurowania harmonogramu zadań systemu Windows do wyłączania bezprzewodowego połączenia sieciowego po wykryciu połączenia przewodowego.
Konfiguracja
Wykonaj poniższe czynności, aby skonfigurować harmonogram zadań systemu Windows do automatycznego przełączania na przewodowe połączenie sieciowe po jego wykryciu.
- W polu wyszukiwania wpisz: Services.msc. Powinno to spowodować otwarcie okna Usługi przedstawiającego wszystkie usługi lokalne uruchomione w systemie. Włącz usługę o nazwie Usługa autokonfiguracji sieci przewodowej (zmień typ uruchomienia na Automatyczny) (Rysunek 1):
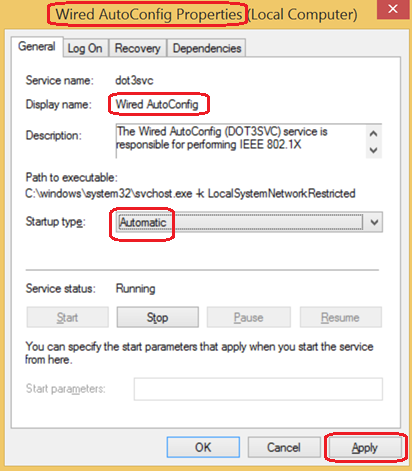
Rysunek 1 - Otwórz Podgląd zdarzeń (kliknij prawym przyciskiem myszy przycisk Start, wybierz pozycję Podgląd zdarzeń z menu), a wśród zdarzeń systemowych znajdziesz zdarzenie 15500 pokazujące, że kabel sieciowy został odłączony od stacji dokującej (Rysunek 2):
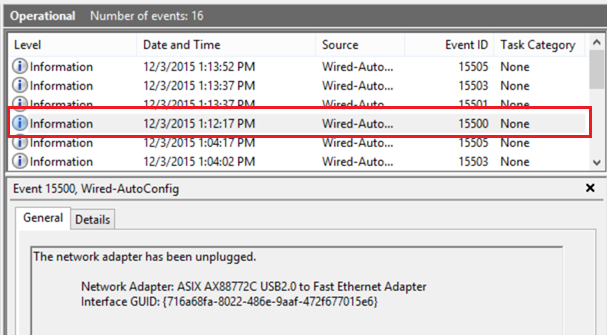
Rysunek 2
Uwaga: poniższe czynności wymagają edycji zdarzeń w harmonogramie zadań. Więcej informacji o zadaniach edycyjnych znajduje się na stronie https://technet.microsoft.com/en-us/library/cc766442.aspx. - Zdarzenie 15500 uruchamia polecenie PowerShell włączające sieć Wi-Fi (właściwości Wi-Fi: wł.) (Rysunek 3):
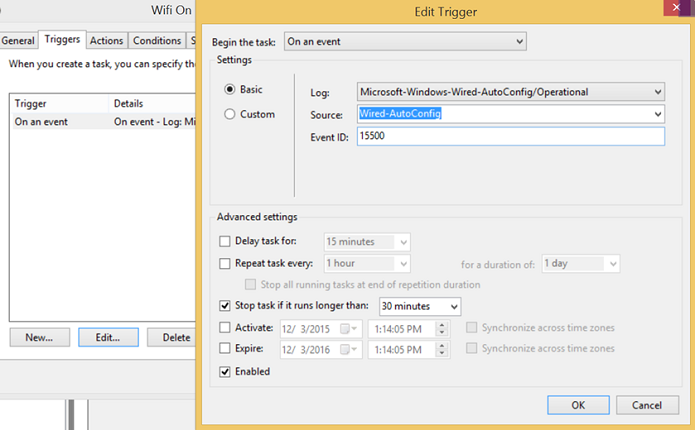
Rysunek 3
“Enable-NetAdapter –Name ‘Wi-Fi’–confirm:$False - Zdarzenie 15501 pokazuje, że karta sieciowa została podłączona (Rysunek 4):
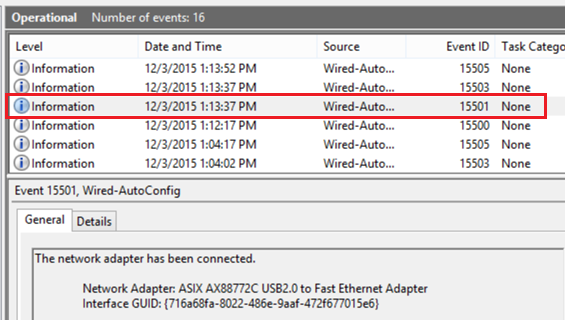
Rysunek 4 - Zdarzenie 15501 uruchamia polecenie PowerShell wyłączające sieć Wi-Fi (Rysunek 5).
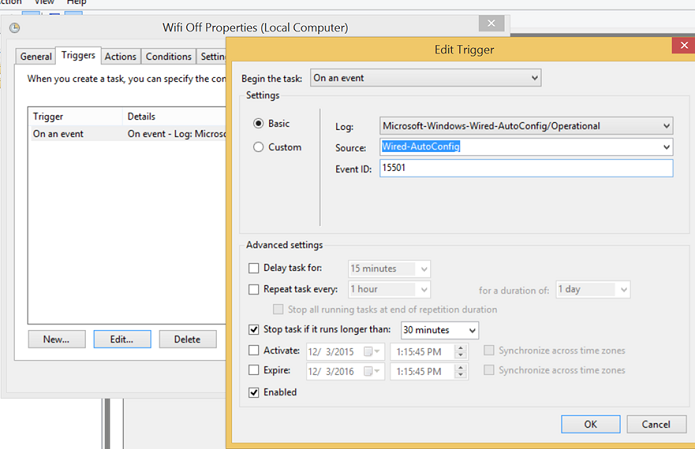
Rysunek 5
“Disable-NetAdapter –Name ‘Wi-Fi’–confirm:$False
- Pamiętaj, aby przy edycji obu zdarzeń na karcie Warunki usunąć zaznaczenie opcji Zasilanie prądem przemiennym (Rysunek 6):
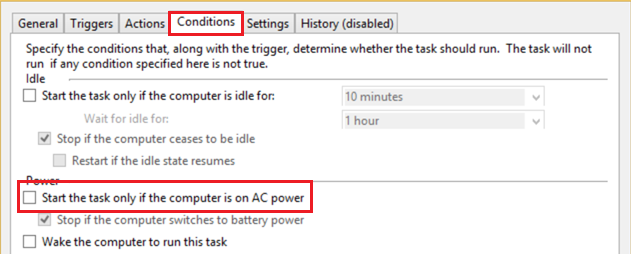
Rysunek 6 - Poniższe przykłady przedstawiają sposób konfiguracji przełączania sieci w systemie Windows 8.1 na komputerze Latitude xx50 przy użyciu programu PowerShell:
a. Włączanie sieci Wi-Fi po odłączeniu od sieci Ethernet (Rysunek 7):
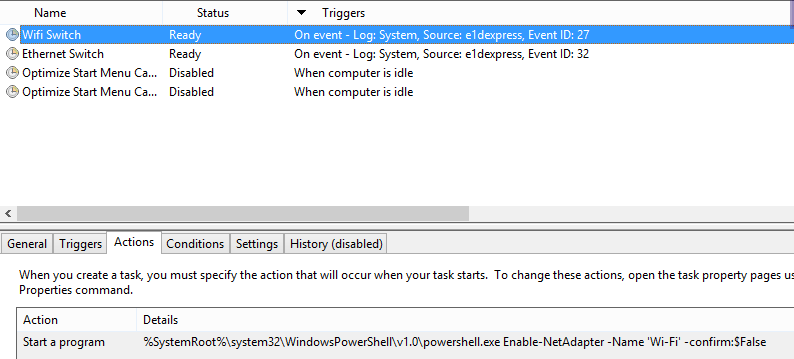
Rysunek 7b. Wyłączanie sieci Wi-Fi po podłączeniu do sieci Ethernet (rysunek 8):
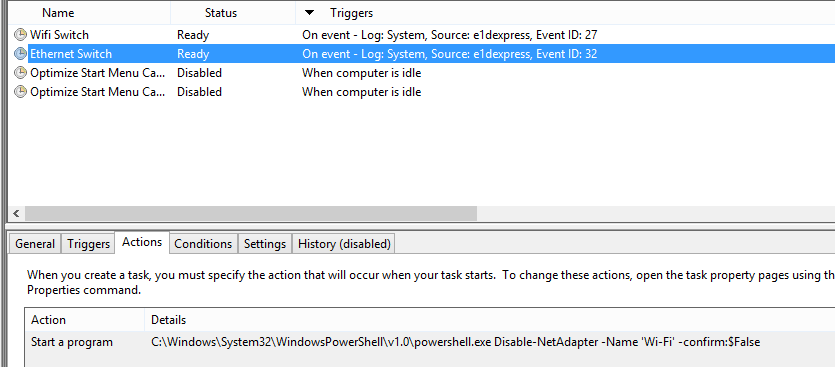
Rysunek 8 - Niewielkie zmiany wymagane w związku z tym, że komputer korzysta ze stacji dokującej:
- Wyłączanie sieci Wi-Fi powinno być wyzwalane przez zdarzenie 15510 (urządzenie zostało dodane do systemu, ale nie jest podłączone)
- Włączanie sieci Wi-Fi powinno być wyzwalane przez zdarzenie 15513 (urządzenie zostało usunięte z systemu, ale nie jest odłączone)
- Należy zaplanować łącznie cztery zadania:
- Oddokowanie tabletu (karta sieciowa usunięta): 15513 Włącz Wi-Fi
- Odłączenie od sieci Ethernet (kabel odłączony): 15500 Włącz Wi-Fi
- Zadokowanie tabletu (karta sieciowa dodana): 15510 Wyłącz Wi-Fi
- Podłączenie do sieci Ethernet (kabel podłączony): 15501 Wyłącz Wi-Fi