So deaktivieren Sie eine kabellose Netzwerkverbindung, wenn eine kabelgebundene Verbindung erkannt wird
摘要: Schritte zum Deaktivieren der Wireless-Netzwerkverbindung, wenn eine Verbindung mit einem kabelgebundenen Netzwerk hergestellt wurde.
说明
Dieser Artikel enthält Informationen zum Konfigurieren der Wireless-Karte unter Windows 8.1 und Windows 10, um sie zu deaktivieren, wenn eine Verbindung mit einer kabelgebundenen Netzwerkverbindung hergestellt wird.
Deaktivieren der Wireless-Verbndung (nur WLAN) bei Herstellung einer kabelgebundenen Verbindung
Möglicherweise treten Situationen auf, in denen der Benutzer eines Windows 8.1- oder Windows 10-Systems sicherstellen möchte, dass die Wireless-Netzwerkverbindung deaktiviert ist, wenn eine kabelgebundene Netzwerkverbindung verfügbar ist. (Normalerweise, wenn ein tragbares System mit einer Dockingstation verbunden ist.)
Viele Benutzer finden dies wünschenswert, da WLAN-Netzwerkverbindungen oft langsamer sind.
Die nachfolgenden Anweisungen erläutern, wie Sie die Windows Aufgabenplanung so konfigurieren können, dass die Wireless-Netzwerkverbindung deaktiviert wird, wenn eine kabelgebundene Verbindung erkannt wird.
Konfiguration
Befolgen Sie die unten aufgeführten Schritte, um die Windows Aufgabenplanung zu konfigurieren, damit Ihr System automatisch zu der kabelgebundenen Netzwerkverbindung wechselt, wenn eine solche erkannt wird.
- Geben Sie in das Suchfeld Services. msc ein, um das Fenster Dienste zu öffnen, in dem alle auf dem System ausgeführten lokalen Dienste angezeigt werden. Aktivieren Sie den Service für die Automatische Konfiguration (verkabelt) (auf Automatisch ändern) (Abbildung 1):
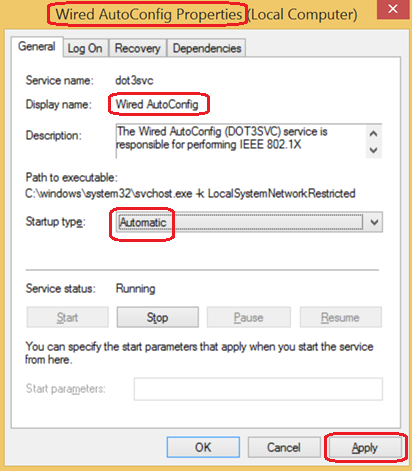
Abbildung 1 - Öffnen Sie die Ereignisanzeige (Klicken Sie mit der rechten Maustaste auf die Schaltfläche "Start", wählen Sie im Menü die Option "Ereignisanzeige"). In den Systemereignissen wird angezeigt: Ereignis 15500 zeigt an, dass das Netzwerkkabel von der Dockingstation getrennt wurde (Abbildung 2):
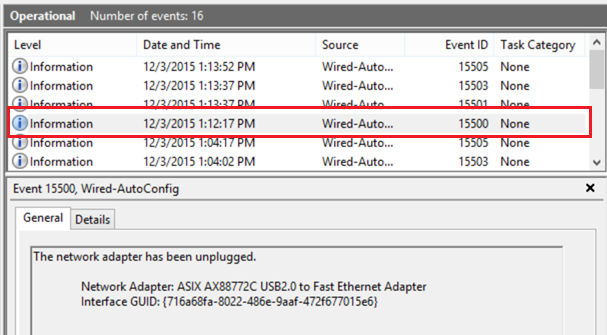
Abbildung 2
HINWEIS: Die folgenden Elemente beinhalten die Bearbeitung von Ereignissen in der Aufgabenplanung. Weitere Informationen zur Bearbeitung von Aufgaben finden Sie unter https://technet.microsoft.com/en-us/library/cc766442.aspx. - Ereignis 15500 führt PowerShell aus, um WLAN (WiFI On Properties) zu aktivieren (Abbildung 3):
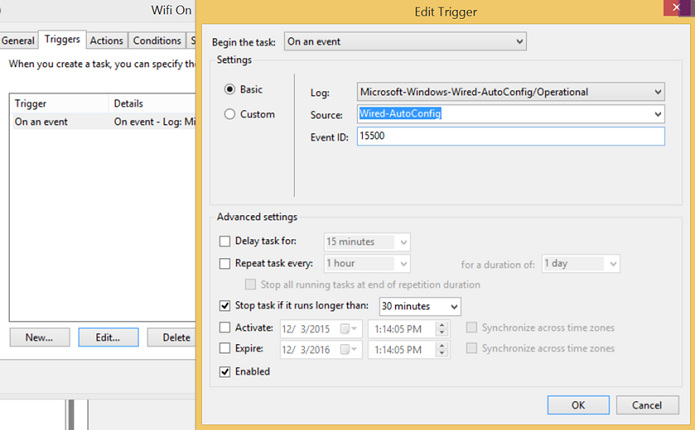
Abbildung 3
"Enable-NetAdapter –Name 'Wi-Fi'–confirm:$False - Ereignis 15501 zeigt an, dass der Netzwerkadapter angeschlossen wurde (Abbildung 4):
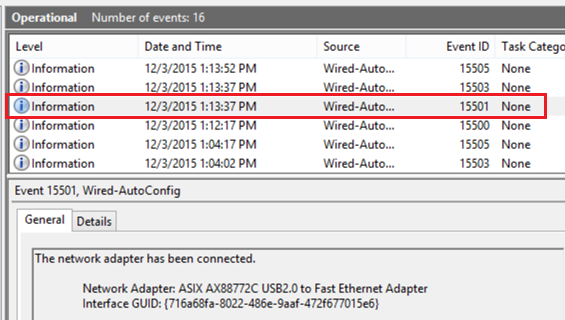
Abbildung 4 - Ereignis 15501 führt PowerShell aus, um Wi-Fi zu deaktivieren (Abbildung 5).
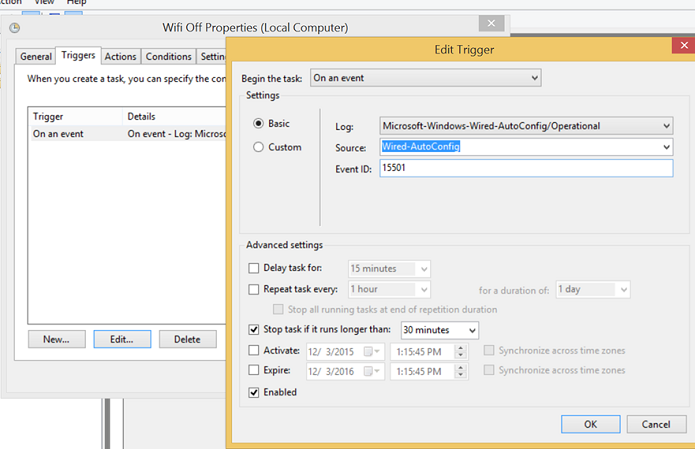
Abbildung 5
"Disable-NetAdapter –Name 'Wi-Fi'–confirm:$False
- Dektivieren Sie auf der Registerkarte "CONDITIONS" (Bedingungen) zum Bearbeiten der beiden Ereignisse AC Power (Stromversorgung) (Abbildung 6):
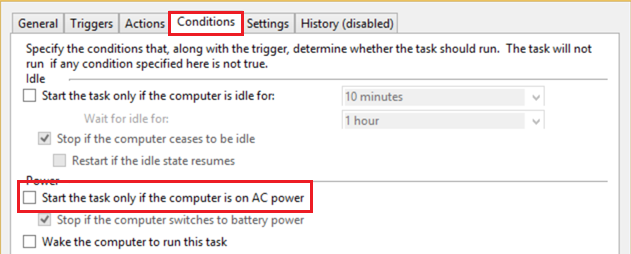
Abbildung 6 - Die folgenden Beispiele zeigen, wie Sie mit PowerShell Netzwerk-Switching in Windows 8.1 auf einem Latitude xx50-System einrichten können:
a. WLAN-Aktivierung bei Ethernet-Trennung (Abbildung 7):
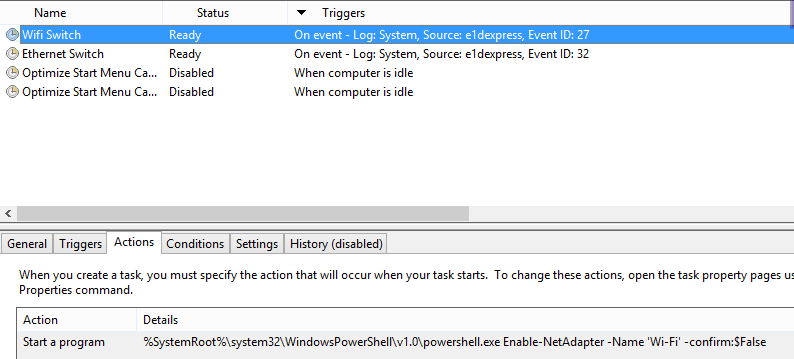
Abbildung 7b. WLAN-Deaktivierung bei Ethernet-Verbindung (Abbildung 8):
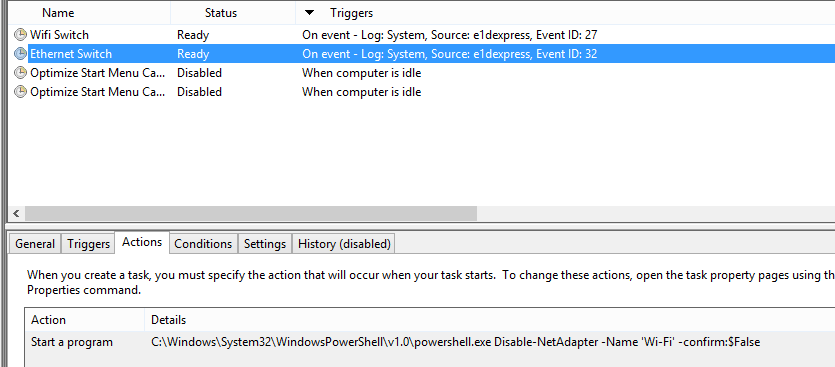
Abbildung 8 - Kleinere Anpassungen des Systems aufgrund des Dockings bzw. der Trennungn vom Dock erforderlich:
- "WiFi off" sollte durch Ereignis 15510 ausgelöst werden (Gerät wurde zum System hinzugefügt, nicht angeschlossen)
- "WiFi on" sollte durch Ereignis 15513 ausgelöst werden (Gerät wurde vom System entfernt, nicht getrennt).
- Es sollten insgesamt vier Aufgaben geplant sein:
- Tablet-PC vom Dock trennen (Adapter entfernt); 15513 – WLAN aktivieren
- Ethernet-Kabel trennen; 15500 – WLAN aktivieren
- Tablet angedockt (Adapter hinzugefügt); 15510 – WLAN deaktivieren
- Ethernet (Kabel) angeschlossen; 15501 – WLAN deaktivieren