Een draadloze netwerkverbinding uitschakelen wanneer een bekabelde verbinding wordt gedetecteerd
摘要: Stappen voor het automatisch uitschakelen van uw draadloze netwerkverbinding wanneer u een bekabelde netwerkverbinding hebt aangesloten.
说明
Dit artikel bevat informatie over "Uw draadloze kaart configureren voor uitschakelen bij aansluiting op een bekabeld netwerk in Windows 8.1 en Windows 10".
Draadloze verbinding (alleen Wi-Fi) uitschakelen bij aansluiting op bekabelde verbindingen
Er kunnen situaties optreden wanneer een gebruiker van een Windows 8.1- of Windows 10-systeem wil garanderen dat de draadloze netwerkverbinding is uitgeschakeld wanneer een bekabelde netwerkverbinding beschikbaar is. (Normaal gesproken wanneer een draagbaar systeem op een dockingstation is aangesloten.)
Veel mensen vinden dit wenselijk, omdat WLAN-netwerkverbindingen met data vaak langzamer presteren.
In de onderstaande instructies wordt weergegeven hoe u Windows Taakplanner configureert om de draadloze netwerkverbinding uit te schakelen wanneer een bekabelde verbinding wordt gedetecteerd.
Configuratie
Volg de onderstaande stappen om Windows Taakplanner te configureren om automatisch naar de bekabelde netwerkverbinding over te schakelen wanneer deze wordt gedetecteerd.
- Typ in het zoekvak: Services.msc. Hiermee opent u het Services-venster dat alle Lokale services weergeeft die op het systeem worden uitgevoerd. Schakel Wired AutoConfig-service in (wijzigen in Automatisch) (Afbeelding 1):
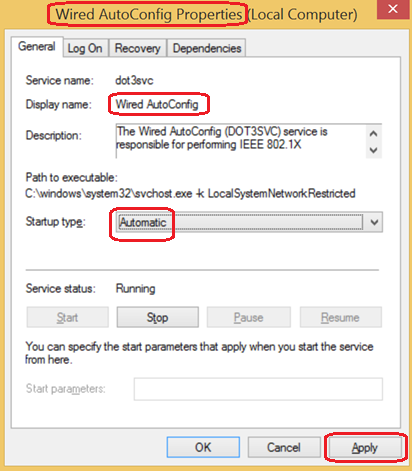
Afbeelding 1 - Open Logboeken (klik met de rechtermuisknop op de startknop, selecteer 'Logboeken' in het menu), waar u in de systeemgebeurtenissen het volgende ziet: Gebeurtenis 15500 geeft aan dat de netwerkkabel van het dock is losgekoppeld (Afbeelding 2):
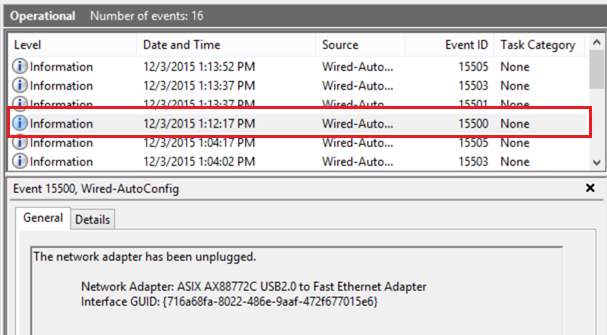
Afbeelding 2
OPMERKING: De volgende items omvatten het bewerken van gebeurtenissen in Taakplanner. Zie https://technet.microsoft.com/en-us/library/cc766442.aspx voor meer informatie over het bewerken van taken. - Gebeurtenis 15500 voert PowerShell uit om Wi-Fi in te schakelen (WiFi On Properties) (Afbeelding 3):
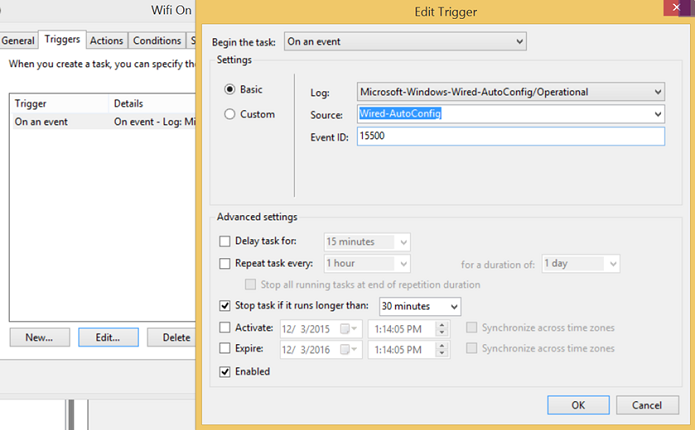
Afbeelding 3
"Enable-NetAdapter –Name 'Wi-Fi'–confirm:$False - Gebeurtenis 15501 toont dat de netwerkadapter is aangesloten (Afbeelding 4):
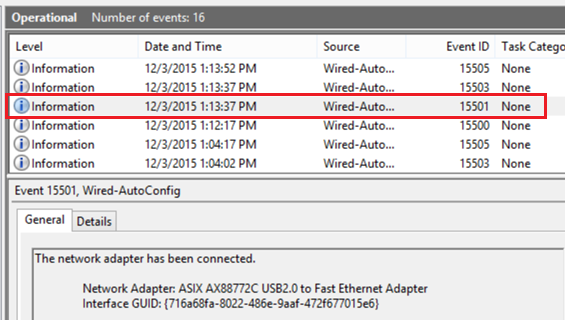
Afbeelding 4 - Gebeurtenis 15501 voert PowerShell uit om Wi-Fi uit te schakelen) (Afbeelding 5).
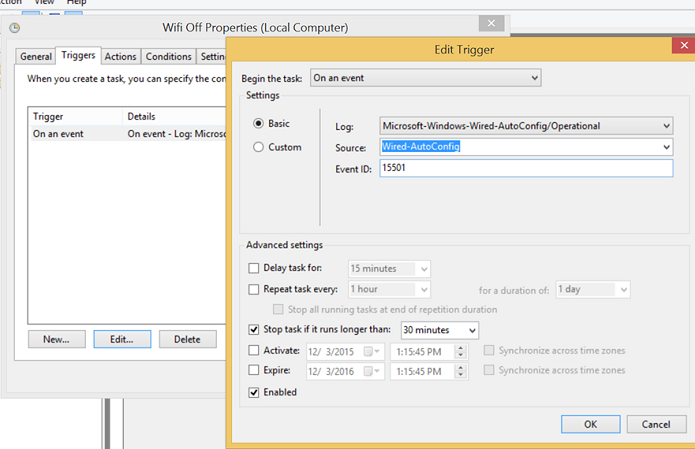
Afbeelding 5
"Disable-NetAdapter –Name 'Wi-Fi'–confirm:$False
- Bij het bewerken van beide gebeurtenissen op het tabblad Voorwaarden moet u het selectievakje van netstroom uitschakelen (Afbeelding 6):
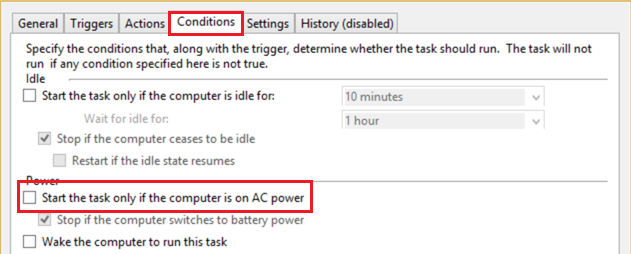
Afbeelding 6 - In de volgende voorbeelden wordt weergegeven hoe u schakelen tussen netwerken kunt implementeren in Windows 8.1 op een Latitude xx50 systeem met behulp van PowerShell:
a. Wi-Fi inschakelen bij Ethernet-verbinding verbreken (Afbeelding 7):
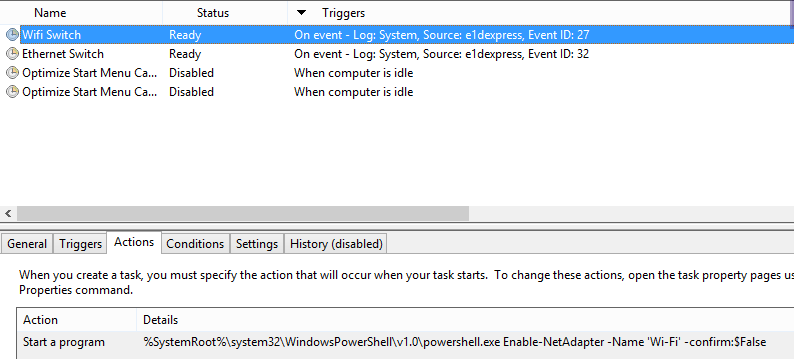
Afbeelding 7b. Wi-Fi uitschakelen bij Ethernet-verbinding tot stand brengen (Afbeelding 8):
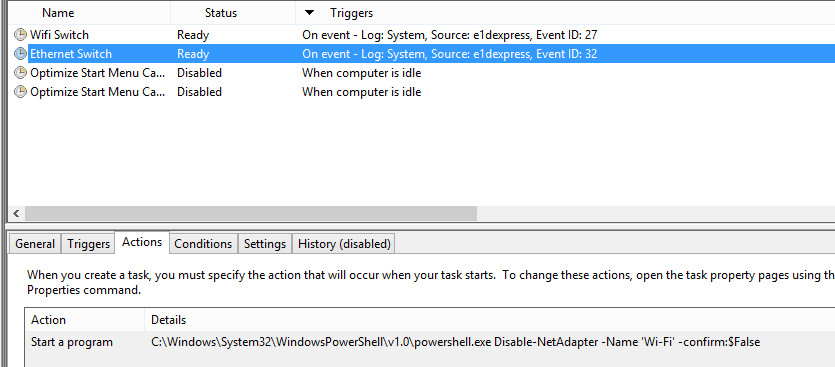
Afbeelding 8 - Kleine aanpassingen vereist vanwege het docken en ontdocken bij dit systeem:
- 'WiFi uit' moet worden geactiveerd door gebeurtenis 15510 (Apparaat aan het systeem toegevoegd, niet aangesloten)
- 'WiFi aan' moet worden geactiveerd door gebeurtenis 15513 (Apparaat van systeem verwijderd, niet ontkoppeld)
- Er moeten in totaal vier taken worden gepland:
- Tablet loskoppelen van dock (adapter verwijderd) 15513 Wi-Fi inschakelen
- Ethernet loskoppelen (kabel ontkoppeld) 15500 Wi-Fi inschakelen
- Tablet aan dock koppelen (adapter toegevoegd) 15510 Wi-Fi uitschakelen
- Ethernet aansluiten (kabel aangesloten) 15501 Wi-Fi uitschakelen