Erstellen und Managen von benutzerdefinierten Gruppen
摘要: Dieser Artikel enthält Informationen zum Erstellen und Verwalten von benutzerdefinierten Gruppen, die Ihnen dabei helfen, Ihr Online Support-Erlebnis anzupassen.
本文适用于
本文不适用于
本文并非针对某种特定的产品。
本文并非包含所有产品版本。
说明
Mit benutzerdefinierten Gruppen können Sie Ihre Online-Support-Erfahrung anpassen, indem Sie einen einzigartigen Filter von Produkten und/oder Standorten erstellen, um Ihre Ansicht in vielen Bereichen unserer Online-Support-Website wie MyService360 zu personalisieren. Sie können benutzerdefinierte Gruppen nach einzelnen Produkten oder Standorten und/oder Produktfamilien erstellen.
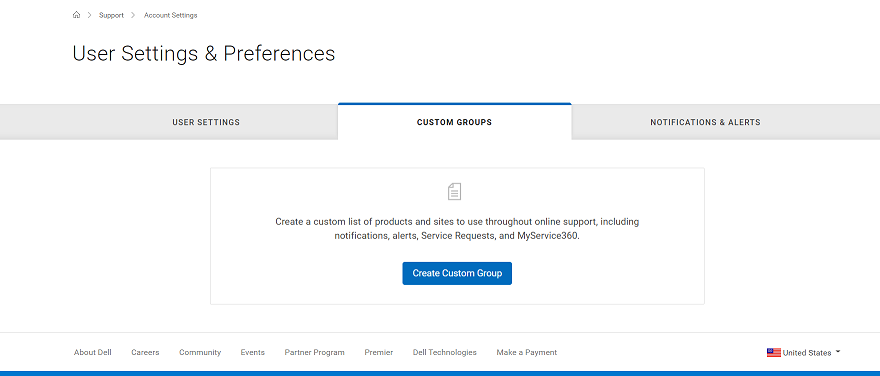
Produktgruppe erstellen
- Melden Sie sich bei https://www.dell.com/support an.
- Bewegen Sie den Mauszeiger in der oberen rechten Ecke über und klicken Sie auf
 Dell EMC Einstellungen. Die Seite Benutzereinstellungen und Voreinstellungen wird angezeigt.
Dell EMC Einstellungen. Die Seite Benutzereinstellungen und Voreinstellungen wird angezeigt. - Klicken Sie auf die Registerkarte Benutzerdefinierte Gruppen und anschließend auf Benutzerdefinierte Gruppe hinzufügen.
- Wählen Sie Benutzerdefinierte Gruppe durch Auswahl einzelner Produkte erstellen und klicken Sie auf Weiter.
- Geben Sie einen Namen und eine Beschreibung für die Produktgruppe ein.
- Wählen Sie aus der Liste Produkte suchen nach die Methode aus, mit der Sie Ihre Produkte suchen möchten.
HINWEIS: Hinweis: Sie können Produkte nach Standort (Standortname, geografische Position oder Standort-ID) oder nach Produkt (Seriennummer oder Service-Tag) suchen.
- Geben Sie bei der Suche nach Produkt die Seriennummer oder die Service-Tag-Nummer ein, die Sie dem Produkt Suchfeld hinzufügen möchten (mindestens 5 Zeichen erforderlich) und drücken Sie die EINGABETASTE oder klicken Sie auf die Sanduhr-Schaltfläche, um die Suche abzuschließen.
- Aktivieren Sie in den Suchergebnissen die Kontrollkästchen neben den Produkten, die Sie hinzufügen möchten, und klicken Sie auf zu Gruppe hinzufügen.
HINWEIS: Hinweis: Sobald Sie Ihr erstes Produkt hinzugefügt haben, wird ein automatischer Filter angewendet, um die Liste der verfügbaren Produkte auf die in derselben Geschäftseinheit vorhandenen zu beschränken. Benutzerdefinierte Gruppen können nicht mehr als eine Geschäftseinheit enthalten.
- Wenn Sie Produkte nach Standort suchen, klicken Sie auf eine Website in der Liste der verfügbaren Standorte, um die verfügbaren Produkte für diese Website anzuzeigen.
- Wählen Sie die Produkte aus, die Sie hinzufügen möchten, und klicken Sie auf Zu Gruppe hinzufügen.
- Zum Anzeigen der Produkte, die Sie hinzugefügt haben, wählen Sie Show Selected Products in der unteren rechten Ecke des Bildschirms aus.
- Klicken Sie nach dem Hinzufügen von Produkten auf benutzerdefinierte Gruppe erstellen. Die Produktgruppe wird erstellt und die Seite Meine benutzerdefinierte Gruppen wird angezeigt.
Produktfamiliengruppe erstellen
- Melden Sie sich bei https://www.dell.com/support an.
- Bewegen Sie den Mauszeiger in der oberen rechten Ecke über und klicken Sie auf
 Dell EMC Einstellungen. Die Seite Benutzereinstellungen und Voreinstellungen wird angezeigt.
Dell EMC Einstellungen. Die Seite Benutzereinstellungen und Voreinstellungen wird angezeigt. - Klicken Sie auf die Registerkarte Benutzerdefinierte Gruppen und anschließend auf Benutzerdefinierte Gruppe hinzufügen.
- Wählen Sie Benutzerdefinierte Gruppe durch Auswahl von Standorten und/oder Produktfamilien erstellen und klicken Sie auf Weiter.
- Geben Sie einen Namen und eine Beschreibung für die Gruppe ein.
- Klicken Sie auf die Registerkarte Produktfamilien auswählen.
HINWEIS: Hinweis: Einige Benutzer müssen mindestens einen Standort auswählen, bevor die Registerkarte „Produktfamilien auswählen“ aktiviert wird.
- Aktivieren Sie in der Liste der verfügbaren Produktfamilien die Kontrollkästchen neben einer oder mehreren Produktfamilien, die Sie hinzufügen möchten. Die Option Filter kann verwendet werden, um die Liste einzugrenzen, indem Sie einen Produktfamilien Namen oder einen Teil des Namens eingeben und auf Enter klicken.
HINWEIS: Hinweis: Sie können auf eine ausgewählte Produktreihe in der Liste klicken, um weitere Details anzuzeigen.
- Um die Produktfamilien anzuzeigen, die Sie hinzugefügt haben, wählen Sie ausgewählte Elemente anzeigen unten rechts auf dem Bildschirm aus.
- Nachdem Sie die Produktfamilien hinzugefügt haben, klicken Sie auf benutzerdefinierte Gruppe erstellen. Die Produktfamiliengruppe wird erstellt und die Seite Meine benutzerdefinierte Gruppen wird angezeigt.
Benutzerdefinierte Gruppe sowohl mit Standorten als auch mit Produktfamilien erstellen
- Melden Sie sich bei https://www.dell.com/support an.
- Bewegen Sie den Mauszeiger in der oberen rechten Ecke über und klicken Sie auf
 Dell EMC Einstellungen. Die Seite Benutzereinstellungen und Voreinstellungen wird angezeigt.
Dell EMC Einstellungen. Die Seite Benutzereinstellungen und Voreinstellungen wird angezeigt. - Klicken Sie auf die Registerkarte Benutzerdefinierte Gruppen und anschließend auf Benutzerdefinierte Gruppe hinzufügen.
- Wählen Sie Benutzerdefinierte Gruppe durch Auswahl von Standorten und/oder Produktfamilien erstellen und klicken Sie auf Weiter.
- Geben Sie einen Namen und eine Beschreibung für die Gruppe ein.
- Aktivieren Sie in der Liste der Standorte die Kontrollkästchen neben den Sites, die Sie hinzufügen möchten. Die Option Filter kann verwendet werden, um die Liste einzugrenzen, indem Sie einen Standortnamen, Standort Standort oder Standort-ID eingeben (mindestens 4 Zeichen) und auf Enterklicken.
- Klicken Sie auf die Registerkarte Produktfamilien auswählen.
- Aktivieren Sie in der Liste der verfügbaren Produktfamilien die Kontrollkästchen neben den Familien, die Sie hinzufügen möchten. Die Option Filter kann verwendet werden, um die Liste einzugrenzen, indem Sie einen Produktfamilien Namen oder einen Teil des Namens eingeben (mindestens 5 Zeichen) und auf Enterklicken.
HINWEIS: Sie können auf eine ausgewählte Produktreihe in der Liste klicken, um weitere Details zu den in der Produktreihe enthaltenen Produkten anzuzeigen.
- Um die Standorte und Produktfamilien anzuzeigen, die Sie hinzugefügt haben, wählen Sie ausgewählte Elemente anzeigen unten rechts auf dem Bildschirm aus.
- Nachdem Sie die Standorte und Produktfamilien hinzugefügt haben, klicken Sie auf benutzerdefinierte Gruppe erstellen. Die Standortgruppe wird erstellt und die Seite Meine benutzerdefinierte Gruppen wird angezeigt.
Erstellen einer Standortgruppe
- Melden Sie sich bei https://www.dell.com/support an.
- Bewegen Sie den Mauszeiger in der oberen rechten Ecke über und klicken Sie auf
 Dell EMC Einstellungen. Die Seite Benutzereinstellungen und Voreinstellungen wird angezeigt.
Dell EMC Einstellungen. Die Seite Benutzereinstellungen und Voreinstellungen wird angezeigt. - Klicken Sie auf die Registerkarte Benutzerdefinierte Gruppen und anschließend auf Benutzerdefinierte Gruppe hinzufügen.
- Wählen Sie Benutzerdefinierte Gruppe durch Auswahl von Standorten und/oder Produktfamilien erstellen und klicken Sie auf Weiter.
- Geben Sie einen Namen und eine Beschreibung für die Standortgruppe ein.
- Aktivieren Sie in der Liste der verfügbaren Standorte die Kontrollkästchen neben den Sites, die Sie hinzufügen möchten. Die Option Filter kann verwendet werden, um die Liste einzugrenzen, indem Sie einen Standortnamen, Standort Standort oder Standort-ID eingeben (mindestens 4 Zeichen) und auf Enterklicken.
- Nachdem Sie die Website hinzugefügt haben, klicken Sie auf benutzerdefinierte Gruppe erstellen. Die Standortgruppe wird erstellt und die Seite Meine benutzerdefinierte Gruppen wird angezeigt.
Produktgruppe bearbeiten
- Melden Sie sich bei https://www.dell.com/support an.
- Bewegen Sie den Mauszeiger in der oberen rechten Ecke über und klicken Sie auf
 Dell EMC Einstellungen. Die Seite Benutzereinstellungen und Voreinstellungen wird angezeigt.
Dell EMC Einstellungen. Die Seite Benutzereinstellungen und Voreinstellungen wird angezeigt. - Klicken Sie auf die Registerkarte Benutzerdefinierte Gruppen.
- Klicken Sie in der Spalte Name der benutzerdefinierten Gruppe auf eine Produktgruppe.
- Klicken Sie auf Ausgewählte Elemente bearbeiten.
- Um den Namen und/oder die Beschreibung der Gruppe zu bearbeiten, geben Sie die neuen Namen in die Felder benutzerdefinierter Gruppenname und benutzerdefinierte Gruppenbeschreibung ein.
- Um Produkte zu den Gruppen hinzuzufügen, wählen Sie die Methode aus, mit der Sie Ihre Produkte aus der Dropdown-Liste Suchen auswählen möchten.
HINWEIS: Hinweis: Sie können Produkte nach Standort (Standortname, geografische Position oder Standort-ID) oder nach Produkt (Seriennummer oder Service-Tag) suchen.
- Geben Sie bei der Suche nach Produkt die Seriennummer oder die Service-Tag-Nummer ein, die Sie dem Produkt Suchfeld hinzufügen möchten (mindestens 5 Zeichen erforderlich) und drücken Sie die EINGABETASTE oder klicken Sie auf die Sanduhr-Schaltfläche, um die Suche abzuschließen.
- Aktivieren Sie in den Suchergebnissen die Kontrollkästchen neben den Produkten, die Sie hinzufügen möchten, und klicken Sie auf zu Gruppe hinzufügen.
- Wenn Sie Produkte nach Standort suchen, klicken Sie auf eine Website in der Liste der verfügbaren Standorte, um die verfügbaren Produkte für diese Website anzuzeigen.
- Aktivieren Sie die Kontrollkästchen neben den Sites, die Sie hinzufügen möchten, und klicken Sie auf zu Gruppe hinzufügen.
- Um Standorte aus der Gruppe zu entfernen, führen Sie die folgenden Schritte aus:
- Klicken Sie auf das Feld Show Selected Items (ausgewählte Elemente anzeigen ) unten links auf dem Bildschirm. das Fenster wird eingeblendet, in dem die aktuell ausgewählten Produkte angezeigt werden.
- Aktivieren Sie das Kontrollkästchen neben den Produkten, die Sie entfernen möchten.
- Klicken Sie auf Aus Gruppe entfernen.
- Sobald alle Änderungen abgeschlossen sind, klicken Sie auf Save Changes. Die Produktgruppe wird aktualisiert und eine Erfolgsmeldung wird angezeigt.
Standortgruppe bearbeiten
- Melden Sie sich bei https://www.dell.com/support an.
- Bewegen Sie den Mauszeiger in der oberen rechten Ecke über und klicken Sie auf
 Dell EMC Einstellungen. Die Seite Benutzereinstellungen und Voreinstellungen wird angezeigt.
Dell EMC Einstellungen. Die Seite Benutzereinstellungen und Voreinstellungen wird angezeigt. - Klicken Sie auf die Registerkarte Benutzerdefinierte Gruppen.
- Klicken Sie in der Spalte Name der benutzerdefinierten Gruppe auf eine Standortgruppe.
- Klicken Sie auf Ausgewählte Elemente bearbeiten.
- Um den Namen und/oder die Beschreibung der Gruppe zu bearbeiten, geben Sie die neuen Namen in die Felder benutzerdefinierter Gruppenname und benutzerdefinierte Gruppenbeschreibung ein.
- Um Standorte zur Gruppe hinzuzufügen, markieren Sie die Kontrollkästchen neben den Websites, die Sie in der Liste der verfügbaren Websites hinzufügen möchten. Die Option Filter kann verwendet werden, um die Liste einzugrenzen, indem Sie einen Standortnamen, Standort Standort oder Standort-ID eingeben (mindestens 4 Zeichen) und auf Enterklicken.
HINWEIS: Hinweis: Sie können auf Ausgewählte Standorte anzeigen unten rechts auf dem Bildschirm klicken und dann Benutzerdefinierte Gruppen – Vorschau auswählen, um eine Vorschau der Produkte auf der Website anzuzeigen.
- Um Standorte aus der Gruppe zu entfernen, führen Sie die folgenden Schritte aus:
- Klicken Sie auf das Feld Show Selected Items (ausgewählte Elemente anzeigen ) unten links auf dem Bildschirm, um die aktuell ausgewählten Websites anzuzeigen.
- Klicken Sie neben jedem Standort, den Sie entfernen möchten, auf das Symbol "Circle with minus".
- Sobald alle Änderungen abgeschlossen sind, klicken Sie auf Save Changes. Die Standortgruppe wird aktualisiert und Sie gelangen zum Bildschirm Meine benutzerdefinierten Gruppen.
Produktfamiliengruppe bearbeiten
- Melden Sie sich bei https://www.dell.com/support an.
- Bewegen Sie den Mauszeiger in der oberen rechten Ecke über und klicken Sie auf
 Dell EMC Einstellungen. Die Seite Benutzereinstellungen und Voreinstellungen wird angezeigt.
Dell EMC Einstellungen. Die Seite Benutzereinstellungen und Voreinstellungen wird angezeigt. - Klicken Sie auf die Registerkarte Benutzerdefinierte Gruppen.
- Klicken Sie in der Spalte Name der benutzerdefinierten Gruppe auf eine Produktfamiliengruppe.
- Klicken Sie auf Ausgewählte Elemente bearbeiten.
- Um den Namen und/oder die Beschreibung der Gruppe zu bearbeiten, geben Sie die neuen Namen in die Felder benutzerdefinierter Gruppenname und benutzerdefinierte Gruppenbeschreibung ein.
- Um Produktfamilien zur Gruppe hinzuzufügen, führen Sie die folgenden Schritte aus:
- Klicken Sie auf Produktfamilien auswählen.
- Aktivieren Sie in der Liste der verfügbaren Produktfamilien die Kontrollkästchen neben den Produktfamilien, die Sie hinzufügen möchten.
- Um Produktfamilien aus der Gruppe zu entfernen, führen Sie die folgenden Schritte aus:
- Klicken Sie auf das Feld Show Selected Items (ausgewählte Elemente anzeigen ) unten links auf dem Bildschirm, um die aktuell ausgewählten Produktfamilien anzuzeigen.
- Klicken Sie neben jeder Produktfamilie, die Sie entfernen möchten, auf das Symbol Circle with minus.
- Sobald alle Änderungen abgeschlossen sind, klicken Sie auf Save Changes. Die Produktfamiliengruppe wird aktualisiert und Sie gelangen zum Bildschirm Meine benutzerdefinierten Gruppen.
Standorte und Produktfamiliengruppe bearbeiten
- Melden Sie sich bei https://www.dell.com/support an.
- Bewegen Sie den Mauszeiger in der oberen rechten Ecke über und klicken Sie auf
 Dell EMC Einstellungen. Die Seite Benutzereinstellungen und Voreinstellungen wird angezeigt.
Dell EMC Einstellungen. Die Seite Benutzereinstellungen und Voreinstellungen wird angezeigt. - Klicken Sie auf die Registerkarte Benutzerdefinierte Gruppen.
- Klicken Sie in der Spalte Name der benutzerdefinierten Gruppe auf eine Produktfamiliengruppe.
- Klicken Sie auf Ausgewählte Elemente bearbeiten.
- Um den Namen und/oder die Beschreibung der Gruppe zu bearbeiten, geben Sie die neuen Namen in die Felder benutzerdefinierter Gruppenname und benutzerdefinierte Gruppenbeschreibung ein.
- Um Standorte zur Gruppe hinzuzufügen, markieren Sie die Kontrollkästchen neben den Websites, die Sie in der Liste der verfügbaren Websites hinzufügen möchten. Die Option Filter kann verwendet werden, um die Liste einzugrenzen, indem Sie einen Standortnamen, Standort Standort oder Standort-ID eingeben (mindestens 4 Zeichen) und auf Enterklicken.
HINWEIS: Nachdem Sie einen neuen Standort hinzugefügt haben, müssen Sie möglicherweise Produktfamilien erneut auswählen.
- Um Produktfamilien zur Gruppe hinzuzufügen, führen Sie die folgenden Schritte aus:
- Klicken Sie auf die Registerkarte Produktfamilien auswählen.
- Aktivieren Sie in der Liste der verfügbaren Produktfamilien die Kontrollkästchen neben den Produktfamilien, die Sie hinzufügen möchten.
- Um Standorte und Produktfamilien aus der Gruppe zu entfernen, führen Sie die folgenden Schritte aus:
- Klicken Sie auf das Feld Show Selected Items (ausgewählte Elemente anzeigen ) unten links auf dem Bildschirm, um die aktuell ausgewählten Standorte und Produktfamilien anzuzeigen.
- Wählen Sie die Standorte und/oder Produktfamilien, die Sie entfernen möchten, indem Sie auf das Symbol "Circle with minus" neben jedem klicken.
- Klicken Sie auf Aus Gruppe entfernen.
- Sobald alle Änderungen abgeschlossen sind, klicken Sie auf Save Changes. Die Gruppe wird aktualisiert und Sie gelangen zum Bildschirm Meine benutzerdefinierten Gruppen.
Daten benutzerdefinierter Gruppen herunterladen
Sie können die Liste aller benutzerdefinierten Gruppen in Ihrem Konto oder Daten zu einer bestimmten benutzerdefinierten Gruppe als PDF-oder CSV Datei herunterladen.- Melden Sie sich bei https://www.dell.com/support an.
- Bewegen Sie den Mauszeiger in der oberen rechten Ecke über und klicken Sie auf
 Dell EMC Einstellungen. Die Seite Benutzereinstellungen und Voreinstellungen wird angezeigt.
Dell EMC Einstellungen. Die Seite Benutzereinstellungen und Voreinstellungen wird angezeigt. - Klicken Sie auf die Registerkarte Benutzerdefinierte Gruppen.
- Um Informationen über alle benutzerdefinierten Gruppen in Ihrem Konto herunterzuladen, führen Sie die folgenden Schritte aus:
- Klicken Sie auf Download.
- Wählen Sie im Fenster Exportieren und herunterladen das gewünschte Dateiformat aus und klicken Sie auf Herunterladen. Die folgenden Informationen werden heruntergeladen:
- Name der benutzerdefinierten Gruppe.
- Beschreibung, die für die Gruppe angegeben wurde.
- Typ der benutzerdefinierten Gruppe.
- Anzahl der Produkttypen oder Standorte in der benutzerdefinierten Gruppe.
- Zeitpunkt, zu dem die benutzerdefinierte Gruppe erstellt wurde.
- Um Informationen über eine bestimmte benutzerdefinierte Gruppe herunterzuladen, führen Sie die folgenden Schritte aus:
- Klicken Sie in der Spalte Name der benutzerdefinierten Gruppe auf die gewünschte Gruppe.
- Klicken Sie auf Download.
- Wählen Sie im Fenster Exportieren und herunterladen das gewünschte Dateiformat aus und klicken Sie auf Herunterladen. Die folgenden Informationen werden für eine Produktgruppe heruntergeladen:
- Name des Produkts
- Beschreibung, die für die Gruppe angegeben wurde.
- Elemente in der benutzerdefinierten Gruppe.
- Zeitpunkt, zu dem die benutzerdefinierte Gruppe geändert wurde.
文章属性
文章编号: 000109784
文章类型: How To
上次修改时间: 26 6月 2024
版本: 6
从其他戴尔用户那里查找问题的答案
支持服务
检查您的设备是否在支持服务涵盖的范围内。