Opprette og administrere egendefinerte grupper
摘要: Denne artikkelen inneholder informasjon om hvordan du oppretter og administrerer egen definerte grupper for å hjelpe deg med å tilpasse din online support-opplevelse.
本文适用于
本文不适用于
本文并非针对某种特定的产品。
本文并非包含所有产品版本。
说明
Egendefinerte grupper gjør det mulig å tilpasse støtteopplevelsen på Internett ved å opprette et unikt filter for produkter og/eller områder, og tilpasse visningen i mange områder av støttenettstedet vårt på Internett, for eksempel MyService360. Du kan opprette egendefinerte grupper etter individuelle produkter eller etter områder og/eller produktserier.
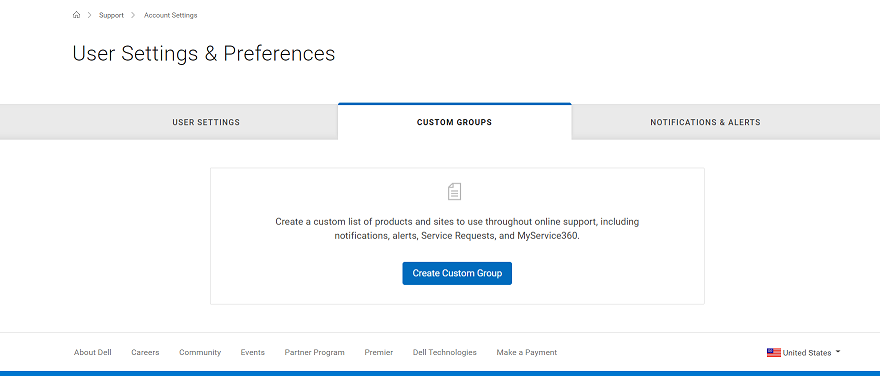
Opprette produktgruppe
- Logg på https://www.dell.com/support.
- Hold pekeren over øverst til høyre, og klikk på
 Dell EMC Preferences (Dell EMC-preferanser). Siden User Settings & Preferences (Brukerinnstillinger og preferanser) vises.
Dell EMC Preferences (Dell EMC-preferanser). Siden User Settings & Preferences (Brukerinnstillinger og preferanser) vises. - Klikk på CUSTOM GROUPS-fanen, og klikk på Add Custom Group.
- Velg Create a custom group by selecting individual products (Opprett en egendefinert gruppe ved å velge individuelle produkter), og klikk på Next (Neste).
- Angi et navn og en beskrivelse for produktgruppen.
- I listen Find Products By (Finn produkter med) velger du hvilken metode du vil bruke for å finne produktene dine.
MERK: Merk: Du kan finne produkter med område (områdenavn, områdeplassering eller område-ID) eller produkt (serienummer eller service-ID).
- Hvis du søker etter produkt, skriver du inn serie nummeret eller service merket som du vil legge til i produkt søke boksen (minimum 5 tegn kreves) og trykk ENTER, eller klikk på time glass knappen for å fullføre søket.
- Fra søke resultatene merker du av i avmerkings boksen ved siden av produktene som du vil legge til og klikker på Legg til i gruppe.
MERK: Merk: Når du har lagt til det første produktet, brukes et automatisk filter for å begrense listen over tilgjengelige produkter til dem som eksisterer i samme virksomhetsenhet. Egen definerte grupper kan ikke lenger inneholde mer enn én forretning senhet.
- Hvis du søker etter produkter etter sted, klikker du på et sted i listen over tilgjengelige områder for å se tilgjengelige produkter for det stedet.
- Velg produktene du vil legge til, og klikk deretter på Add to Group.
- Hvis du vil vise produktet (e) du har lagt til, velger du Vis valgte produkter nederst til høyre på skjermen.
- Når du er ferdig med å legge til produkter, klikker du Opprett egen definert gruppe. Produktgruppen opprettes, og My Custom Groups-siden vises.
Opprett en gruppe med produktserier
- Logg på https://www.dell.com/support.
- Hold pekeren over øverst til høyre, og klikk på
 Dell EMC Preferences (Dell EMC-preferanser). Siden User Settings & Preferences (Brukerinnstillinger og preferanser) vises.
Dell EMC Preferences (Dell EMC-preferanser). Siden User Settings & Preferences (Brukerinnstillinger og preferanser) vises. - Klikk på CUSTOM GROUPS-fanen, og klikk på Add Custom Group.
- Velg Create a custom group by selecting sites and/or product families (Opprett en egendefinert gruppe ved å velge områder og/eller produktserier), og klikk på Next (Neste).
- Angi et navn og en beskrivelse for gruppen.
- Klikk på fanen Select Product Families (Velg produktserier).
MERK: Merk: Noen brukere må velge minst ett område før fanen Select Product Families (Velg produktserier) blir aktiv.
- I listen over tilgjengelige produkt familier, merker du av i avmerkings boksen ved siden av én eller flere produkt familier du vil legge til. Filter alternativet kan brukes til å innskrenke listen ved å angi et produkt familie navn eller et delvist navn og klikke på ENTER.
MERK: Merk: Du kan klikke på en valgt produktserie i listen for å se mer informasjon.
- For å se hvilke produkt familier du har lagt til, velger du Vis valgte elementer nederst på høyre side av skjermen.
- Når du er ferdig med å legge til produkt familier, klikker du Opprett egen definert gruppe. Produktseriegruppen opprettes, og siden My Custom Groups (Mine egendefinerte grupper) vises.
Opprette egendefinert gruppe med både områder og produktserier
- Logg på https://www.dell.com/support.
- Hold pekeren over øverst til høyre, og klikk på
 Dell EMC Preferences (Dell EMC-preferanser). Siden User Settings & Preferences (Brukerinnstillinger og preferanser) vises.
Dell EMC Preferences (Dell EMC-preferanser). Siden User Settings & Preferences (Brukerinnstillinger og preferanser) vises. - Klikk på CUSTOM GROUPS-fanen, og klikk på Add Custom Group.
- Velg Create a custom group by selecting sites and/or product families (Opprett en egendefinert gruppe ved å velge områder og/eller produktserier), og klikk på Next (Neste).
- Angi et navn og en beskrivelse for gruppen.
- I listen over områder, merker du av i avmerkings boksen ved siden av områdene (e) du vil legge til. Filter alternativet kan brukes til å innskrenke listen ved å angi et område navn, sted, eller steds-ID (minimum 4 tegn) og klikke på Enter.
- Klikk på fanen Select Product Families (Velg produktserier).
- I listen over tilgjengelige produkt familier, merker du av i avmerkings boksen ved siden av familier du vil legge til. Filter alternativet kan brukes til å innskrenke listen ved å skrive inn et produkt familie navn eller et delvis navn (minimum 5 tegn) og klikke på Enter.
MERK: Du kan klikke på en valgt produkt familie i listen for å se flere detaljer om produkter som er inkludert i produkt familien.
- For å se hvilke nett steder og produkt familier du har lagt til, velger du Vis valgte elementer nederst på høyre side av skjermen.
- Når du er ferdig med å legge til områder og produkt familier, klikker du på Opprett egen definert gruppe. Området opprettes, og siden My Custom Groups (Mine egendefinerte grupper) vises.
Opprette områdegruppe
- Logg på https://www.dell.com/support.
- Hold pekeren over øverst til høyre, og klikk på
 Dell EMC Preferences (Dell EMC-preferanser). Siden User Settings & Preferences (Brukerinnstillinger og preferanser) vises.
Dell EMC Preferences (Dell EMC-preferanser). Siden User Settings & Preferences (Brukerinnstillinger og preferanser) vises. - Klikk på CUSTOM GROUPS-fanen, og klikk på Add Custom Group.
- Velg Create a custom group by selecting sites and/or product families (Opprett en egendefinert gruppe ved å velge områder og/eller produktserier), og klikk på Next (Neste).
- Angi et navn og en beskrivelse for områdegruppen.
- I listen over tilgjengelige områder, merker du av i avmerkings boksen ved siden av områdene du vil legge til. Filter alternativet kan brukes til å innskrenke listen ved å angi et område navn, sted, eller steds-ID (minimum 4 tegn) og klikke på Enter.
- Når du er ferdig med å legge til områder, klikker du Opprett egen definert gruppe. Området opprettes, og siden My Custom Groups (Mine egendefinerte grupper) vises.
Redigere produktgruppe
- Logg på https://www.dell.com/support.
- Hold pekeren over øverst til høyre, og klikk på
 Dell EMC Preferences (Dell EMC-preferanser). Siden User Settings & Preferences (Brukerinnstillinger og preferanser) vises.
Dell EMC Preferences (Dell EMC-preferanser). Siden User Settings & Preferences (Brukerinnstillinger og preferanser) vises. - Klikk på fanen CUSTOM GROUPS (Egendefinerte grupper).
- Klikk på en produktgruppe i CUSTOM GROUP NAME-kolonnen.
- Klikk på Edit Selected Items (Rediger valgte elementer).
- For å redigere navnet og/eller beskrivelsen av gruppen, må du ganske enkelt skrive inn de nye navnene i boksene egen definert gruppe navn og egen definert gruppe beskrivelse .
- Hvis du vil legge til produkter i gruppene, velger du metoden som du ønsker å finne produktene fra i Søk ved hjelp av rulle gardin listen.
MERK: Merk: Du kan finne produkter med område (områdenavn, områdeplassering eller område-ID) eller produkt (serienummer eller service-ID).
- Hvis du søker etter produkt, må du skrive inn serie nummeret eller service merket som du vil legge til i produkt søke boksen (minimum 5 tegn kreves) og trykk ENTER, eller klikk på time glass knappen for å fullføre søket.
- Fra søke resultatene merker du av i avmerkings boksen ved siden av produktene som du vil legge til og klikker på Legg til i gruppe.
- Hvis du søker etter produkter etter sted, klikker du på et sted i listen over tilgjengelige områder for å se tilgjengelige produkter for det stedet.
- Merk av i avmerkings boksen ved siden av områdene du vil legge til, og klikk Legg til i gruppe.
- Gjør følgende for å fjerne områder i gruppen:
- Klikk på avmerkings boksen Vis valgte elementer nederst til venstre på skjermen utvider vinduet viser de valgte produktene.
- Merk av i avmerkings boksen ved siden av produktene som du ønsker å fjerne.
- Klikk på Remove from Group.
- Når alle redigeringene er fullført, klikker du på Lagre endringer. Produktgruppen er oppdatert, og du vil se en melding om at oppdateringen var vellykket.
Redigere områdegruppe
- Logg på https://www.dell.com/support.
- Hold pekeren over øverst til høyre, og klikk på
 Dell EMC Preferences (Dell EMC-preferanser). Siden User Settings & Preferences (Brukerinnstillinger og preferanser) vises.
Dell EMC Preferences (Dell EMC-preferanser). Siden User Settings & Preferences (Brukerinnstillinger og preferanser) vises. - Klikk på fanen CUSTOM GROUPS (Egendefinerte grupper).
- Klikk på en områdegruppe i kolonnen CUSTOM GROUP NAME (Navn på egendefinert gruppe).
- Klikk på Edit Selected Items (Rediger valgte elementer).
- For å redigere navnet og/eller beskrivelsen av gruppen, må du ganske enkelt skrive inn de nye navnene i boksene egen definert gruppe navn og egen definert gruppe beskrivelse .
- Hvis du vil legge til områder i gruppen, merker du av i avmerkings boksene ved siden av områdene (e) du vil legge til i listen over tilgjengelige steder. Filter alternativet kan brukes til å innskrenke listen ved å angi et område navn, sted, eller steds-ID (minimum 4 tegn) og klikke på Enter.
MERK: Merk: Du kan klikke på Show Selected Sites (Vis valgte områder) nederst til høyre på skjermen, og deretter velge Custom Group Preview (Forhåndsvisning av egendefinert gruppe) for å forhåndsvise produktene i området.
- Gjør følgende for å fjerne områder i gruppen:
- Klikk på avmerkings boksen Vis valgte elementer nederst til venstre på skjermen utvider vinduet viser de gjeldende valgte områdene.
- Klikk på "sirkel med minus"-ikonet ved siden av hvert område du vil fjerne.
- Når alle redigeringene er fullført, klikker du på Lagre endringer. Områdegruppen blir oppdatert, og du vil se skjermbildet My Custom Groups (Mine egendefinerte grupper).
Redigere produktseriegruppe
- Logg på https://www.dell.com/support.
- Hold pekeren over øverst til høyre, og klikk på
 Dell EMC Preferences (Dell EMC-preferanser). Siden User Settings & Preferences (Brukerinnstillinger og preferanser) vises.
Dell EMC Preferences (Dell EMC-preferanser). Siden User Settings & Preferences (Brukerinnstillinger og preferanser) vises. - Klikk på fanen CUSTOM GROUPS (Egendefinerte grupper).
- Klikk på en produktseriegruppe i kolonnen CUSTOM GROUP NAME (Navn på egendefinert gruppe).
- Klikk på Edit Selected Items (Rediger valgte elementer).
- For å redigere navnet og/eller beskrivelsen av gruppen, må du ganske enkelt skrive inn de nye navnene i boksene egen definert gruppe navn og egen definert gruppe beskrivelse .
- Gjør følgende for å legge til produktserier i gruppen:
- Klikk på Select Product Families (Vis produktserier).
- I listen over tilgjengelige produkt familier, merker du av i avmerkings boksene ved siden av produkt familier du vil legge til.
- Gjør følgende for å fjerne produktserier fra gruppen:
- Klikk på avmerkings boksen Vis valgte elementer nederst til venstre på skjermen utvider vinduet viser de valgte produkt familierene.
- Klikk på "sirkel med minus"-ikonet ved siden av hver produkt familie du ønsker å fjerne.
- Når alle redigeringene er fullført, klikker du på Lagre endringer. Produktseriegruppen blir oppdatert, og du vil se skjermbildet My Custom Groups (Mine egendefinerte grupper).
Redigere område- og produktseriegruppe
- Logg på https://www.dell.com/support.
- Hold pekeren over øverst til høyre, og klikk på
 Dell EMC Preferences (Dell EMC-preferanser). Siden User Settings & Preferences (Brukerinnstillinger og preferanser) vises.
Dell EMC Preferences (Dell EMC-preferanser). Siden User Settings & Preferences (Brukerinnstillinger og preferanser) vises. - Klikk på fanen CUSTOM GROUPS (Egendefinerte grupper).
- Klikk på en produktseriegruppe i kolonnen CUSTOM GROUP NAME (Navn på egendefinert gruppe).
- Klikk på Edit Selected Items (Rediger valgte elementer).
- For å redigere navnet og/eller beskrivelsen av gruppen, må du ganske enkelt skrive inn de nye navnene i boksene egen definert gruppe navn og egen definert gruppe beskrivelse .
- Hvis du vil legge til områder i gruppen, merker du av i avmerkings boksene ved siden av områdene (e) du vil legge til i listen over tilgjengelige steder. Filter alternativet kan brukes til å innskrenke listen ved å angi et område navn, sted, eller steds-ID (minimum 4 tegn) og klikke på Enter.
MERK: Når du har lagt til et nytt sted, er det mulig at du må velge produkt familier på nytt.
- Gjør følgende for å legge til produktserier i gruppen:
- Klikk på fanen Select Product Families (Velg produktserier).
- I listen over tilgjengelige produkt familier, merker du av i avmerkings boksene ved siden av produkt familier du vil legge til.
- Gjør følgende for å fjerne områder og produktserier fra gruppen:
- Klikk på avmerkings boksen Vis valgte elementer nederst til venstre på skjermen utvider vinduet, som viser de gjeldende valgte områdene og produkt seriene.
- Velg de områdene og/eller produkt seriene du vil fjerne ved å klikke på sirkel med minus-ikonet ved siden av hver av dem.
- Klikk på Remove from Group.
- Når alle redigeringene er fullført, klikker du på Lagre endringer. Gruppen blir oppdatert, og du vil se skjermbildet My Custom Groups (Mine egendefinerte grupper).
Laste ned data for egendefinerte grupper
Du kan laste ned listen over alle egendefinerte grupper i kontoen din, eller informasjon om en bestemt egendefinert gruppe, til en PDF- eller CSV-fil.- Logg på https://www.dell.com/support.
- Hold pekeren over øverst til høyre, og klikk på
 Dell EMC Preferences (Dell EMC-preferanser). Siden User Settings & Preferences (Brukerinnstillinger og preferanser) vises.
Dell EMC Preferences (Dell EMC-preferanser). Siden User Settings & Preferences (Brukerinnstillinger og preferanser) vises. - Klikk på fanen CUSTOM GROUPS (Egendefinerte grupper).
- Gjør følgende for å laste ned informasjon om alle egendefinerte grupper i kontoen din:
- Klikk på Download (Last ned).
- Velg ønsket filformat i vinduet Export and Download (Eksporter og last ned), og klikk deretter på Download (Last ned). Følgende informasjon lastes ned:
- Navnet på den egendefinerte gruppen.
- Den oppgitte beskrivelsen av gruppen.
- Type egendefinert gruppe.
- Antall produkttyper eller områder i den egendefinerte gruppen.
- Datoen da den egendefinerte gruppen ble opprettet.
- Hvis du vil laste ned informasjon om en bestemt egendefinert gruppe, gjør du følgende:
- Klikk på ønsket gruppe i CUSTOM GROUP NAME-kolonnen.
- Klikk på Download (Last ned).
- Velg ønsket filformat i vinduet Export and Download (Eksporter og last ned), og klikk deretter på Download (Last ned). Følgende informasjon lastes ned for en produktgruppe:
- Navnet på produktet
- Den oppgitte beskrivelsen av gruppen.
- Elementer i den egendefinerte gruppen.
- Datoen da den egendefinerte gruppen ble endret.
文章属性
文章编号: 000109784
文章类型: How To
上次修改时间: 26 6月 2024
版本: 6
从其他戴尔用户那里查找问题的答案
支持服务
检查您的设备是否在支持服务涵盖的范围内。