Toegang tot de instellingen van de RAID-controller op computers met UEFI-configuratie
Summary: Dit artikel is een handleiding voor het openen en beheren van RAID in het UEFI BIOS en de IRST-gebruikersinterface op Precision, OptiPlex, Alienware en andere Dell producten. RAID-configuraties in de UEFI BIOS-configuratie zijn niet toegankelijk via de verouderde sneltoetscombinaties CTRL+I of CTRL+H. ...
Instructions
Verouderde sneltoetscombinaties hebben geen toegang tot het Basic Input/Output System (BIOS), redundante arrays van goedkope schijven, controllerconfiguratie (RAID), Read-Only Memory (ROM). Waar het BIOS is geconfigureerd voor de Unified Extensible Firmware Interface (UEFI) opstartmodus op Precision, OptiPlex, Alienware en andere Dell computers. Meer informatie over het starten en beheren van RAID-arrays vindt u in dit artikel.
Overzicht
Wanneer Precision, OptiPlex, Alienware of andere Dell producten met RAID-controllers zijn geconfigureerd voor de UEFI-opstartmodus, heeft dit invloed op de sneltoetsen. Vanwege deze configuratie wordt het RAID-setupprogramma dat in het BIOS is ingebouwd niet geopend met CTRL + I, CTRL + H of andere sneltoetscombinaties.
De sneltoetstoegang tot de RAID-setup werkt alleen wanneer het BIOS is geconfigureerd voor de Legacy-opstartmodus.
In de meeste gevallen kan RAID worden beheerd vanuit de gebruikersinterface van Intel Rapid Storage Technology (IRST) (bijvoorbeeld) in Windows. Als u de RAID-array niet in Windows kunt beheren, moet u de RAID-configuratie openen via het menu UEFI BIOS F12 Device Configuration.
Een herstelarray maken in de IRST-gebruikersinterface
Het hulpprogramma RAID Setup wordt uitgevoerd en maakt configuratie van de RAID-array van de computer mogelijk. Zie afbeeldingen 2-19 voor voorbeelden van de Intel geïntegreerde RAID in de UEFI-modus. U kunt Intel Integrated RAID configureren vanuit de gebruikersinterface van Intel Rapid Storage Technology (IRST) of vanuit het RAID-BIOS.
Hieronder vindt u voorbeelden van de IRST-gebruikersinterface (UI) en het UEFI BIOS tijdens de configuratie van Intel Integrated RAID. Andere RAID-controllers kunnen andere schermen hebben, maar de basisconfiguratiefunctionaliteit zou vergelijkbaar moeten zijn.
Herstelarray
Met de IRST-gebruikersinterface kunt u eenvoudig RAID-arrayconfiguraties maken vanuit het besturingssysteem.
- Een herstelarray maken (standaard) met de Intel Integrated RAID-controller en de gebruikersinterface van Intel Rapid Storage Technology. (Zie Afbeelding 1.)
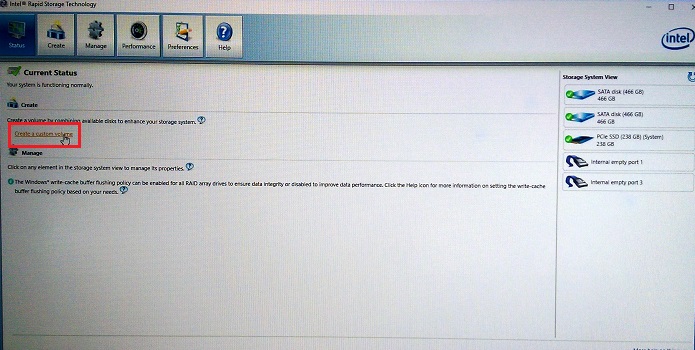
Afbeelding 1. De eerste stap bij het maken van een RAID-herstelarray - Selecteer het type RAID-array dat u wilt maken. (Zie afbeelding 2.)
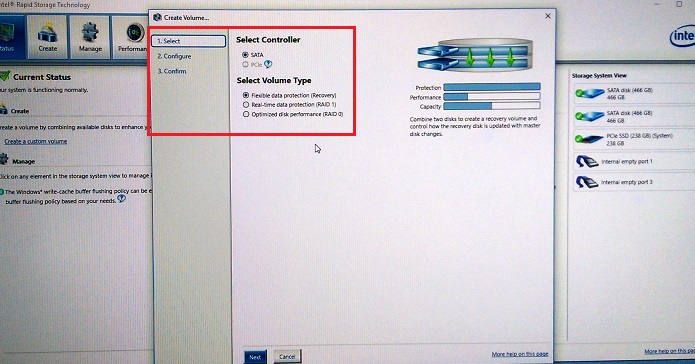
Afbeelding 2. Keuze uit RAID-arrays - Configureer de geselecteerde schijven in de RAID-array. (Zie afbeelding 3.)
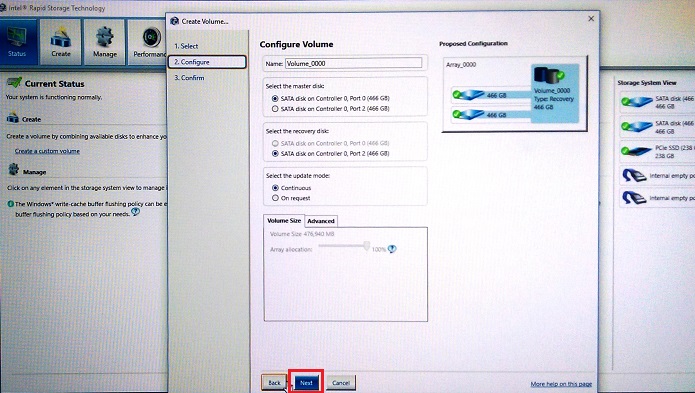
Afbeelding 3. Selectie van de schijftoewijzingen in de herstelarray. - Bevestig het aanmaken van het herstelvolume. (Zie afbeelding 4.)
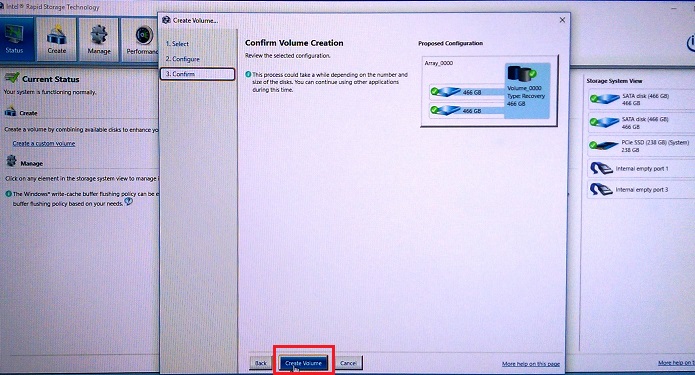
Afbeelding 4. Maken van de herstelvolumearray. - Klik op OK wanneer het volume is gemaakt. (Zie afbeelding 5.)
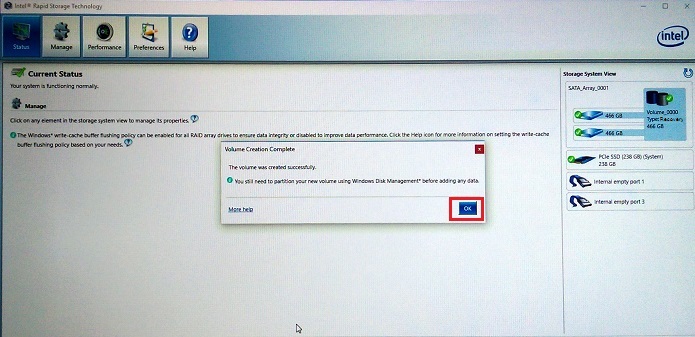
Afbeelding 5. Het maken van een herstelvolume is voltooid.
Toegang tot RAID-BIOS in UEFI-modus
Wanneer deze computers zijn geconfigureerd in de UEFI BIOS-modus, wordt de RAID-setup geopend via het F12 preboot-menu.
Druk op F12 bij het opstarten terwijl u het welkomstscherm met het Dell logo bekijkt. Selecteer vervolgens "Device Configuration" in de lijst die wordt weergegeven in het F12 preboot-menu. (Zie afbeelding 6.)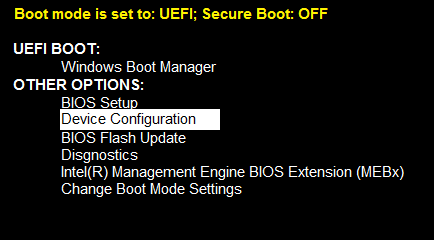
Figuur 6. UEFI pre-bootmenu, optie Device Configuration
Een RAID 1 (mirror) maken in de IRST-gebruikersinterface
- Een RAID 1-array (mirror) maken met behulp van de geïntegreerde RAID-controller van Intel en de gebruikersinterface van Intel Rapid Storage Technology. (Zie afbeelding 7.)
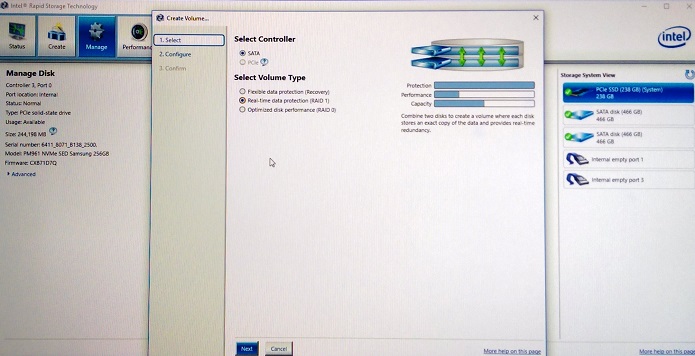
Afbeelding 7. Een RAID 1-array (mirror) maken. - Selecteer de stations waarnaar u de RAID-array wilt maken. (Zie afbeelding 8.)
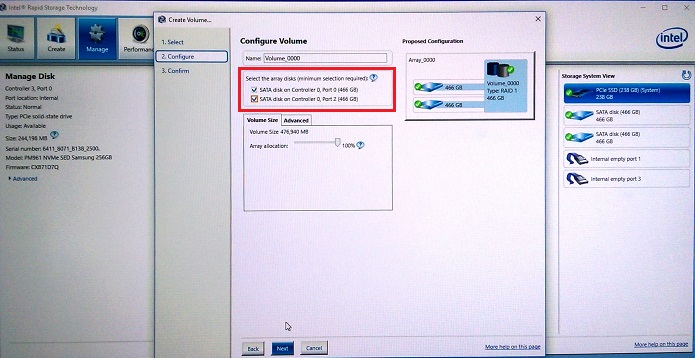
Afbeelding 8. RAID 1 (mirror)-station selectie. - Er is een optionele selectie van de grootte van de RAID 1-array (standaard is 100%). (Zie afbeelding 9.)
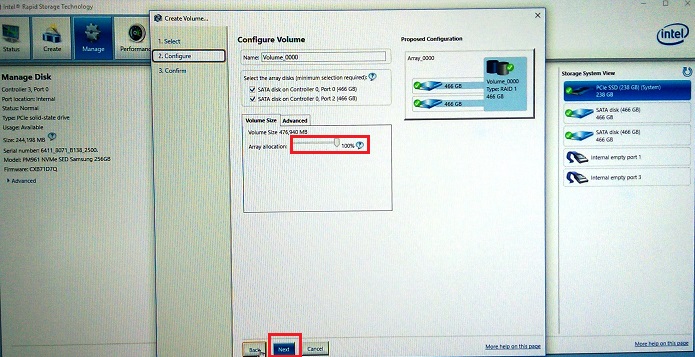
Afbeelding 9. Selectie van de grootte van de RAID 1-array. - Bevestig het RAID 1-volume. (Zie Afbeelding 10.)
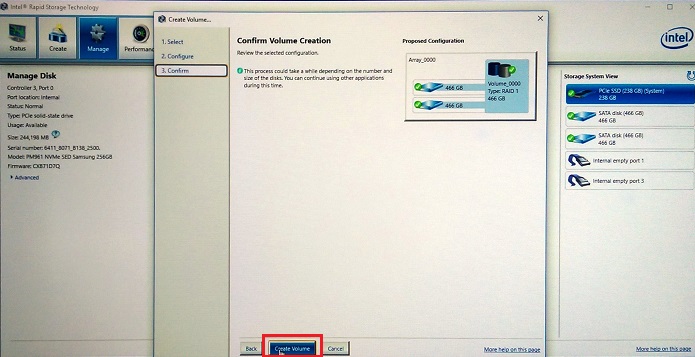
Afbeelding 10. Bevestiging van het RAID 1-volume. - Het aanmaken van het volume is voltooid. (Zie afbeelding 11.)
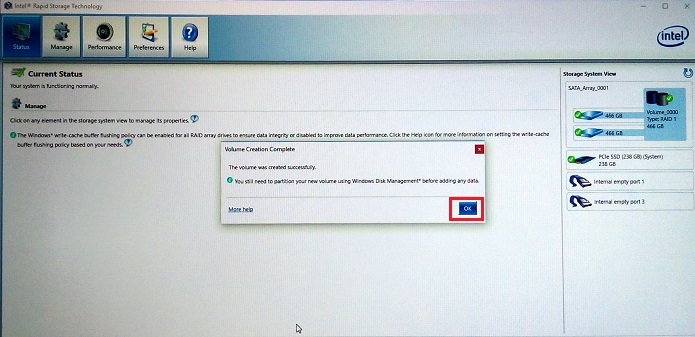
Afbeelding 11. Het maken van het RAID-1-volume is voltooid.
Een RAID-array maken in de UEFI-BIOS
U kunt ook RAID-volumes aanmaken in het UEFI RAID BIOS dat u opent via het F12-apparaatconfiguratiemenu (zie afbeelding 6 hierboven).
- Nadat u Device Configuration hebt geselecteerd en op de Enter-toets hebt gedrukt, wordt de RAID-statuspagina weergegeven. Als u een RAID-array wilt maken, moet u ervoor zorgen dat 'Create RAID Volume' is gemarkeerd (met behulp van de pijltoetsen) en drukt u vervolgens op Enter om het proces voor het maken van de array te starten. (Zie afbeelding 12.)
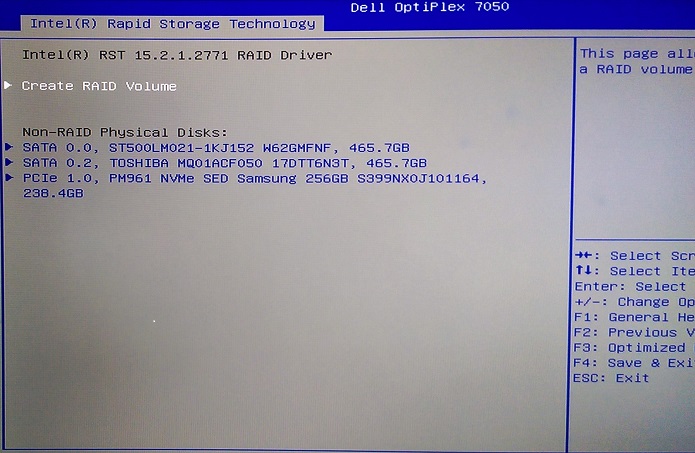
Afbeelding 12. Maak een RAID-volume. - In deze configuratie schakelen we over van de standaard RAID 1 (mirror) naar de RAID 0 (stripe) optie met behulp van de + -toets. (Zie afbeelding 13.)
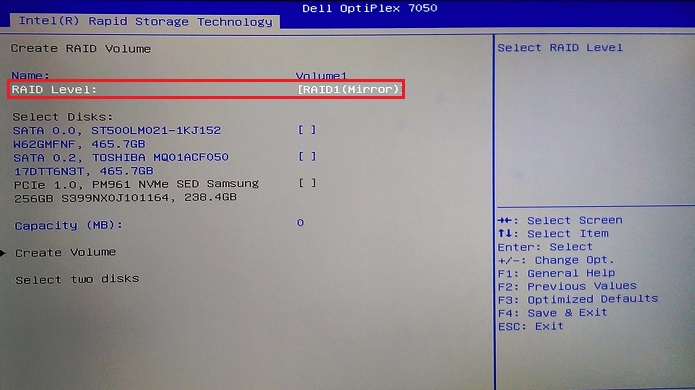
Afbeelding 13. Wijzigen van de standaard RAID 1 naar RAID 0 striped array. - Nadat u uw arraytype hebt geselecteerd, moet u de schijven selecteren die in de array moeten worden geconfigureerd. Gebruik de pijltoetsen om de schijf te markeren en druk vervolgens op de "Enter"-toets om de schijf te selecteren die u wilt toevoegen. (Zie afbeelding 14.)
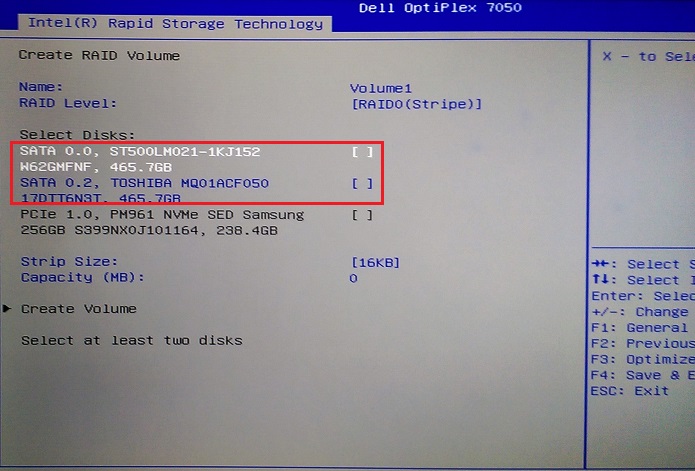
Afbeelding 14. De eerste schijf selecteren die u wilt toevoegen aan de array. - Er verschijnt een vak op het scherm voor de schijf, gebruik de pijltoets om de selectieruimte te markeren, typ een "X" om te selecteren en druk vervolgens op de "Enter"-toets om de schijfselectie te voltooien. (Zie afbeelding 15.)
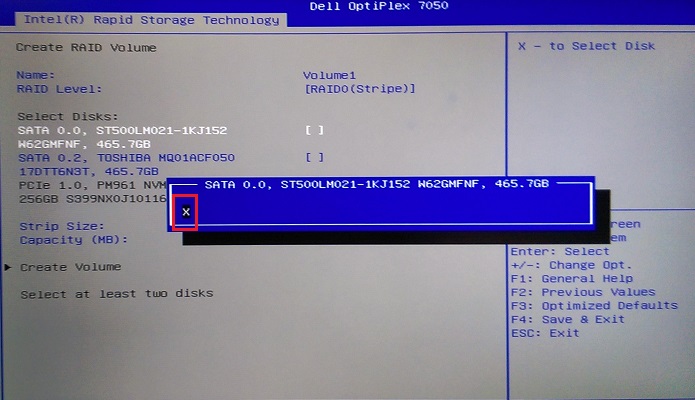
Afbeelding 15. Het scherm voor schijfselectie. - Herhaal het selectieproces voor de tweede, derde of zelfs vierde schijf (afhankelijk van de schijf- en chassisconfiguratie) (zie afbeelding 16.)
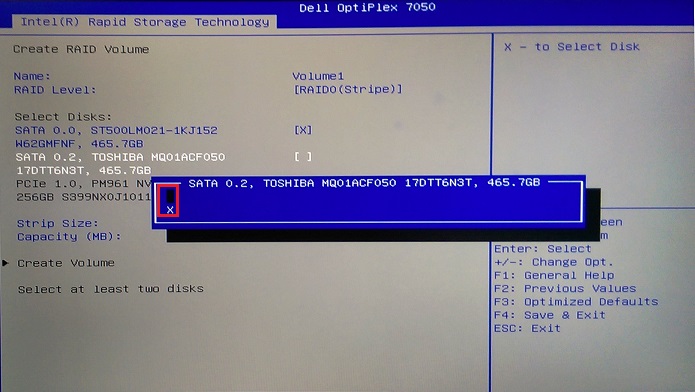
Afbeelding 16. Selectie van de tweede schijf voor de array. - Gebruik de pijltoetsen om naar de optie "Create Volume" te gaan die beschikbaar komt zodra er ten minste twee schijven zijn geselecteerd. (Zie afbeelding 17.)
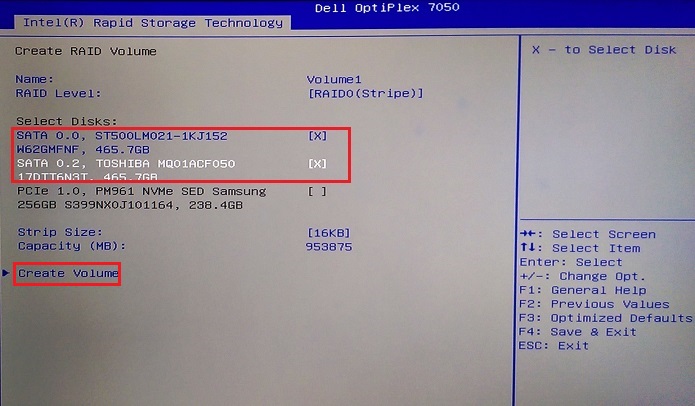
Afbeelding 17. Het maken van het volume nadat de schijf is geselecteerd. - Zodra de array is voltooid, kunt u de status van de array zien. (Zie afbeelding 18.)
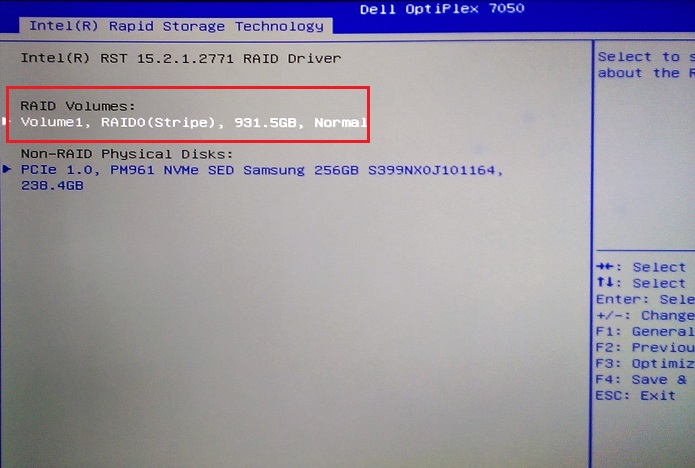
Afbeelding 18. Arraystatus na voltooien van de array.
Een array verwijderen in het UEFI-BIOS
Als er al een array bestaat, is er een optie beschikbaar om de array te verwijderen. Wanneer de verwijderoptie is geselecteerd, moet u de verwijdering van de array bevestigen en ontvangt u een waarschuwing dat het volume wordt gewist. (Zie afbeelding 19. hieronder.)
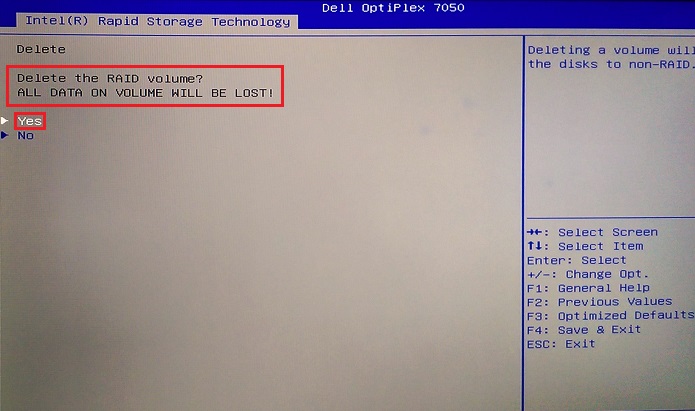
Afbeelding 19. Bevestiging voor het verwijderen van een array in het UEFI-BIOS.
Additional Information
Aanbevolen artikelen
Hier zijn enkele aanbevolen artikelen met betrekking tot dit onderwerp die voor u interessant kunnen zijn.