El símbolo del sistema: Qué es y cómo se usa en un sistema Dell
Summary: En este artículo, se proporciona información acerca de algunos comandos más utilizados del símbolo del sistema y otros detalles útiles relacionados.
Instructions
Índice:
- ¿Qué es el símbolo del sistema?
- Cómo acceder al símbolo del sistema
- Comandos más utilizados
- Enlaces y preguntas frecuentes
¿Qué es el símbolo del sistema?
En los sistemas operativos Windows, el símbolo del sistema es un programa que emula el campo de entrada en una pantalla de interfaz de usuario basada en texto con la interfaz gráfica de usuario (IU) de Windows.
Se puede utilizar para realizar comandos ingresados y ejecutar funciones administrativas avanzadas. También se emplea para solucionar problemas y resolver ciertos tipos de problemas de Windows.
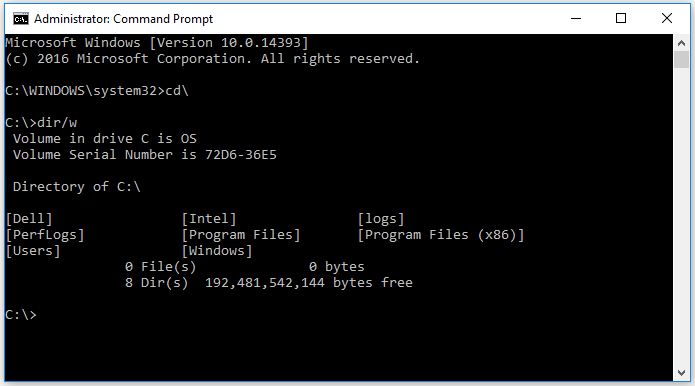
Figura 1: Ventana del símbolo del sistema
Cómo abrir el símbolo del sistema
Según el sistema operativo que haya instalado, seleccione la pestaña que corresponda a su versión de Windows.
Abra el símbolo del sistema en Windows 8/8.1
-
Mueva el puntero del mouse a la esquina inferior izquierda de la pantalla y haga clic con el botón secundario o presione las teclas Windows + X.
-
En el menú de tareas del usuario avanzado, seleccione Símbolo del sistema (administrador) (Figura 5).
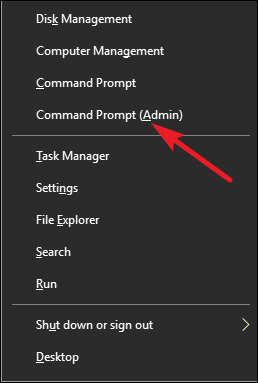
Figura 5: Menú de tareas del usuario avanzado -
Esto abre la ventana del símbolo del sistema (Figura 6).
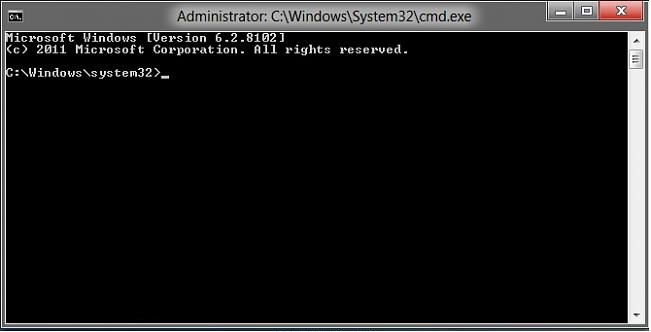
Figura 6: Símbolo del sistema de Windows 8 -
Para cambiarse al tipo de directorio raíz, escriba cd\ y presione Intro (Figura 7).
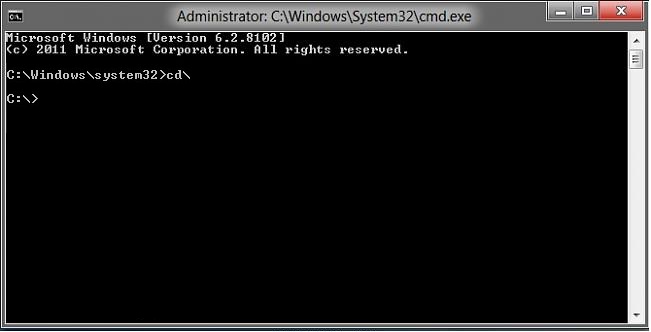
Figura 7: Símbolo del sistema en el directorio raízNOTA: El directorio raíz es el mejor lugar para ingresar los comandos o las instrucciones necesarios.
Abra el símbolo del sistema en Windows 10
-
Mueva el puntero del mouse a la esquina inferior izquierda de la pantalla y haga clic con el botón secundario o presione las teclas Windows + X.
-
En el menú de tareas del usuario avanzado, seleccione Símbolo del sistema (administrador) (Figura 8).
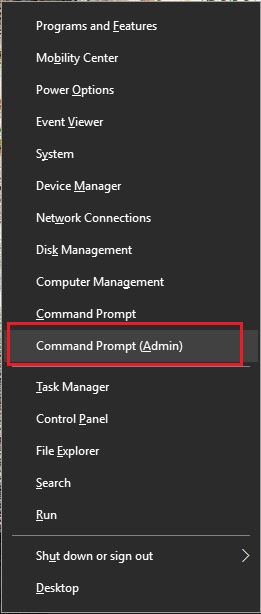
Figura 8: Menú de tareas del usuario avanzado -
Esto abre la ventana del símbolo del sistema (Figura 9).
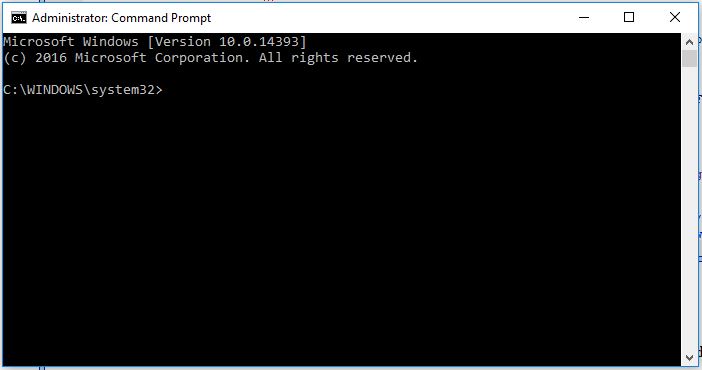
Figura 9: Símbolo del sistema de Windows 10 -
Para cambiarse al tipo de directorio raíz, escriba cd\ y presione Intro (Figura 10).
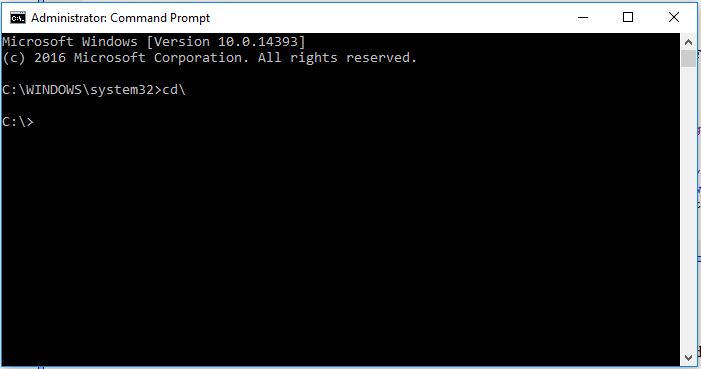
Figura 10: Símbolo del sistema en el directorio raízNOTA: El directorio raíz es el mejor lugar para ingresar los comandos o las instrucciones necesarios.
Comandos más utilizados
-
cd (cambiar directorio)
Comando que se utiliza para cambiar el directorio (la ruta) en el que trabaja.
Ejemplo: El comando cd\windows\system32 lo transferirá a la ruta de la carpeta system32 ubicada en la carpeta Windows.
- dir (directorio)
Le permite ver los archivos y carpetas disponibles dentro del directorio seleccionado. También proporciona detalles sobre la fecha de modificación y el tamaño de los archivos.
Se pueden utilizar varios switches adicionales con el comando para realizar otras acciones (consulte la guía de Microsoft a continuación para obtener más información sobre los comandos disponibles).
a continuación para obtener más información sobre los comandos disponibles).
Ejemplo: C:\> dir
Se muestra el contenido del directorio o la unidad C:.
- ipconfig
Con este comando, se muestra la información de red actual de los adaptadores, incluida la dirección IP, el gateway predeterminado, la máscara de subred, etc.
- ping
Este comando se utiliza como una herramienta de solución de problemas para resolver problemas de red. Envía un paquete de datos a otro sistema en la red y esperará una respuesta para generar los resultados.
Ejemplo: ping 192.168.0.2
Esto hará ping a la computadora con la dirección 192.168.0.2 y generará una respuesta.
- Help ( /?)
El comando help proporciona información sobre otro comando, incluidos los switches disponibles para realizar tareas adicionales.
Ejemplo: ipconfig /help
Puede encontrar una lista de comandos en la Guía de referencia de la línea de comandos de Microsoft. 
Preguntas más frecuentes
¿Cómo puedo cancelar un comando?
Utilice Ctrl + C para detener la ejecución de un comando.¿Cómo puedo apagar o reiniciar la computadora desde la pantalla del símbolo del sistema?
Los siguientes comandos también se pueden utilizar para apagar o reiniciar computadoras en la red. Esto puede ser útil cuando se aplican actualizaciones que requieren reinicios para que surtan efecto.- El comando shutdown /s apaga el sistema en el que está trabajando.
- Ingresar el comando shutdown /i en el símbolo del sistema abre la ventana Diálogo de apagado remoto, que proporciona las opciones disponibles mediante una interfaz fácil de usar en la que se incluyen los sistemas en red.
¿Cómo puedo acceder a los comandos que utilicé con anterioridad?
Puede utilizar las teclas de flecha del teclado para desplazarse por los comandos ejecutados anteriormente. Por ejemplo, con las flechas hacia arriba y hacia abajo se muestran los comandos utilizados más recientemente. Con las flechas hacia la derecha e izquierda, se muestran los comandos letra por letra.¿Dónde puedo encontrar una lista completa de los comandos disponibles?
Referencia de la línea de comandos de Microsoft de la A a la Z
Additional Information
Artículos recomendados
Estos son algunos artículos recomendados relacionados con este tema que podrían ser de su interés.
