Kommandotolken: Vad det är och hur du använder det på ett Dell-system
Summary: Den här artikeln innehåller information om några vanliga kommandon för Kommandotolken och relaterad användbar information.
Instructions
Innehållsförteckning:
Vad är Kommandotolken?
I Windows-operativsystem är kommandotolken ett program som emulerar inmatningsfältet på en textbaserad användargränssnittsskärm med det grafiska användargränssnittet (UI) i Windows.
Den kan användas för att utföra angivna kommandon och utföra avancerade administrativa funktioner. Den kan även användas för att felsöka och lösa vissa typer av Windows-problem.
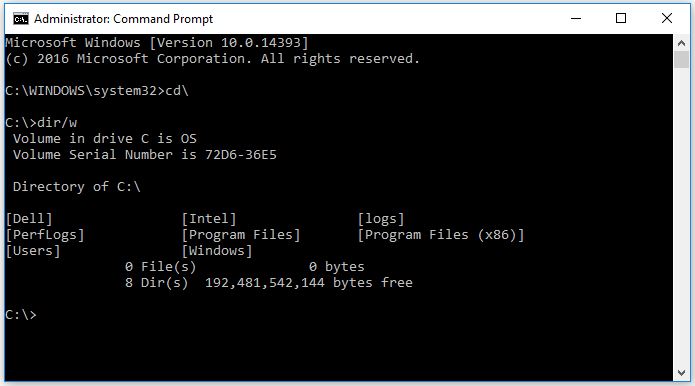
Bild 1: Kommandotolksfönster
Så här öppnar du Kommandotolken
Beroende på vilket operativsystem du har installerat väljer du den flik som motsvarar din version av Windows.
Öppna Kommandotolken i Windows 8/8.1
-
Flytta muspekaren längst ned till vänster på skärmen och högerklicka eller tryck på Windows-tangenten + X.
-
I menyn för åtgärder för privilegierade användare väljer du Kommandotolken (administratör) (bild 5).
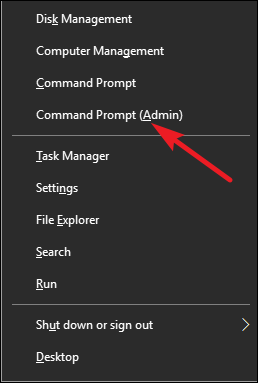
Bild 5: Åtgärdsmeny för privilegierade användare -
Kommandotolksfönstret öppnas (bild 6).
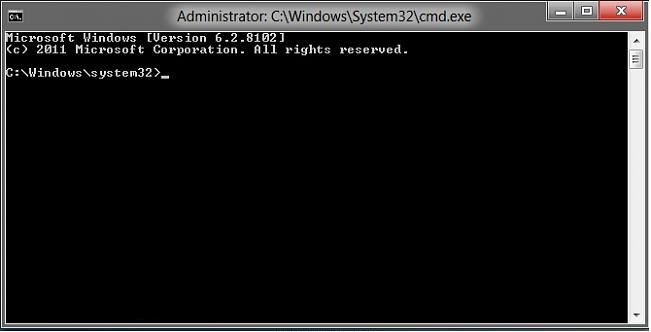
Bild 6: Kommandotolken i Windows 8 -
Om du vill ändra till rotkatalogen skriver du cd\ och trycker på Retur (bild 7).
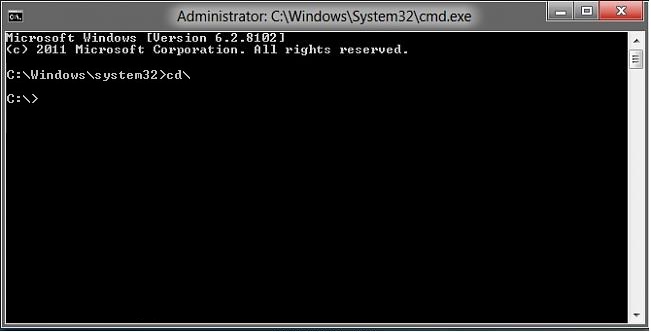
Bild 7: Kommandotolken i rotkatalogenObs! Rotkatalogen är den bästa platsen för att ange nödvändiga kommandon eller instruktioner.
Öppna Kommandotolken i Windows 10
-
Flytta muspekaren längst ned till vänster på skärmen och högerklicka eller tryck på Windows-tangenten + X.
-
I menyn för åtgärder för privilegierade användare väljer du Kommandotolken (administratör) (bild 8).
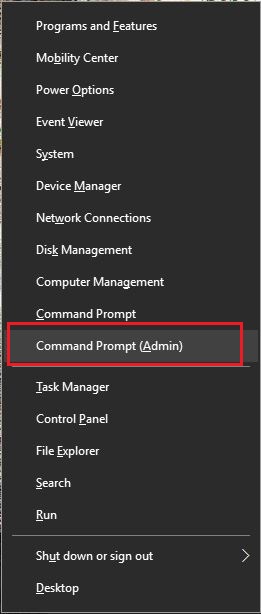
Bild 8: Åtgärdsmeny för privilegierade användare -
Kommandotolksfönstret öppnas (bild 9).
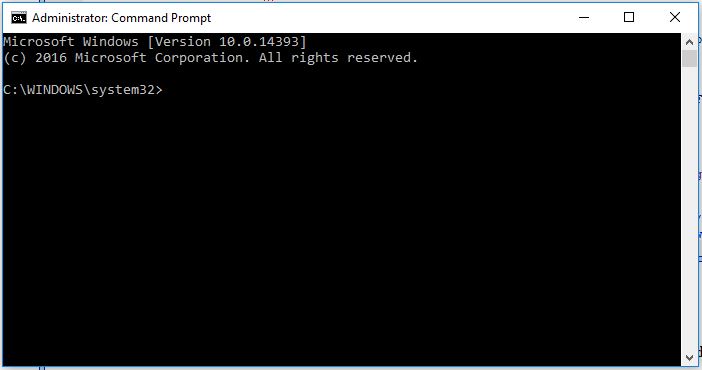
Bild 9: Kommandotolken i Windows 10 -
Om du vill ändra till rotkatalogen skriver du cd\ och trycker på Retur (bild 10).
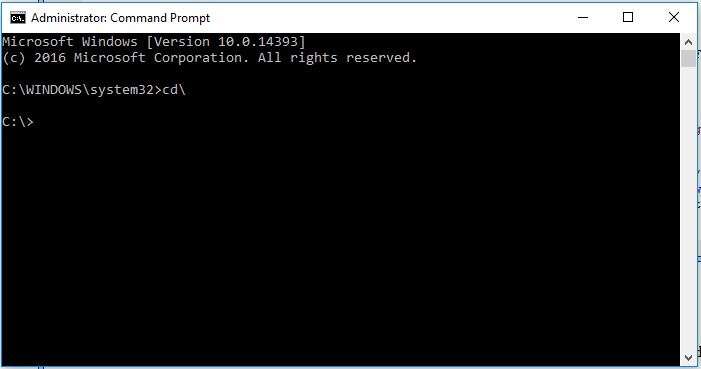
Bild 10: Kommandotolken i rotkatalogenObs! Rotkatalogen är den bästa platsen för att ange nödvändiga kommandon eller instruktioner.
Vanliga kommandon
-
kommandot cd (change directory)
som används för att växla den katalog (sökväg) som du arbetar i.
Exempel: Med cd\windows\system32 flyttas kommandotolken till sökvägen till system32 i Windows-mappen.
- dir (Directory)
Gör att du kan se tillgängliga filer och mappar i den valda katalogen. Här finns även information om ändringsdatum och filstorlek.
Flera ytterligare switchar kan användas med kommandot för att utföra ytterligare åtgärder. (Mer information om tillgängliga kommandon finns i Microsofts guide nedan.)
nedan.)
Exempel: C:\> dir
. Det här visar innehållet i C:-katalogen eller -enheten.
- Ipconfig
Det här kommandot visar aktuell nätverksinformation för dina kort, inklusive IP-adress, standardgateway och delnätsmask osv.
- Ping
Det här kommandot används som ett felsökningsverktyg för att lösa nätverksproblem. Det skickar ett datapaket till ett annat system i nätverket och väntar på svar – resultatet visas.
Exempel: ping 192.168.0.2
Detta pingar datorn med adressen 192.168.0.2 och ger alla svar.
- Help ( /?)
Hjälpkommandot innehåller information om ett annat kommando, inklusive tillgängliga switchar för att utföra ytterligare uppgifter.
Exempel: ipconfig /help
En lista med kommandon finns i Microsofts kommandoradsreferensguide 
Vanliga frågor
Hur avbryter jag ett kommando?
Använd Ctrl + C för att stoppa ett kommando från att köras.Hur stänger jag av eller startar om datorn via kommandotolken?
Kommandona nedan kan även användas för avstängning eller omstart av datorer i nätverket. Det kan vara praktiskt när du tillämpar uppdateringar där omstart krävs för att de ska börja gälla.- kommandot shutdown /s stänger av det system som du arbetar med.
- shutdown/i från kommandotolken öppnar dialogrutan Fjärravstängning. Det här ger alternativ som är tillgängliga via ett lättanvänt gränssnitt, inklusive nätverkssystem.
Hur får jag åtkomst till tidigare kommandon som jag har använt?
Du kan använda piltangenterna på tangentbordet för att bläddra igenom tidigare utförda kommandon. Till exempel visar uppåt- och nedåtpilarna de senast använda kommandona. Höger- och vänsterpilen visar kommandona bokstav för bokstav.Var hittar jag en heltäckande lista över tillgängliga kommandon?
A-Z-referens för Microsoft-kommandoradsgränssnittet
Additional Information
Rekommenderade artiklar
Här är några rekommenderade artiklar om detta ämne som kan vara av intresse för dig.
