Flashing af BIOS fra F12 One-Time Boot Menu (engangsmenu til opstart)
Summary: Få at vide, hvordan du opdaterer BIOS på din computer ved hjælp af den eksekverbare BIOS-fil, der kopieres til et USB-drev fra engangsstartmenuen.
Instructions
Indholdsfortegnelse:
- BIOS-opdateringsinformation
- Download BIOS-opdateringsfilen, og kopiér filen til et USB-flashdrev
- Sådan opdateres BIOS fra engangsstartmenuen
- Opdatering af computere med AgS (hvid baggrund) BIOS (2020 og nyere)
Få at vide hvordan du får adgang til, navigerer i og opdaterer BIOS på en Dell-computer.
Hvis computeren ikke har installeret et operativsystem, eller hvis computeren ikke kan starte op i operativsystemet, skal du vælge Dell-computere, der understøtter flashing af BIOS , eller UEFI-opdatering ved hjælp af engangsstartmenuen.
BIOS-opdateringsinformation
BIOS-opdateringen kan startes inde fra Windows. Hvis en Dell-computer ikke kan starte op i operativsystemet, kan BIOS-opdateringen startes ved hjælp af F12-menuen Engangsstart. De fleste Dell-computere, der er produceret efter 2012, har denne funktion, og du kan bekræfte dette ved at starte computeren i F12-engangsstartmenuen. Hvis du ser BIOS FLASH UPDATE angivet som en startmulighed, understøtter Dell-computeren denne metode til opdatering af BIOS ved hjælp af menuen Engangsstart.
Download BIOS-opdateringsfilen, og kopiér filen til et USB-flashdrev
- Gå til webstedet Drivere og downloads.
- Identificer dit Dell-produkt.
- Klik på
Download og installer SupportAssist
for automatisk at registrere dit Dell-produkt.
Hvis SupportAssist ikke findes på computeren, skal du følge anvisningerne på skærmen for at installere Dell SupportAssist. - Du kan også indtaste enten servicekoden, ekspresservicenummer eller serienummeret på Dell-produktet og klikke på Søg.
- Du kan også klikke på Gennemse alle produkter og manuelt vælge dit Dell-produkt fra kataloget.
- Klik på
- Vælg det Operativsystem, der er installeret på Dell-computeren.
- Under Kategori skal du vælge BIOS.
- Find den nyeste BIOS til systemet.
- Klik på Download, og gem filen på computeren.
- Indsæt et USB-flashdrev i computeren.
- Åbn Stifinder (også kendt som Windows Explorer).
- Højreklik på ikonet USB-flashdrev, og vælg Format.
ADVARSEL: Sikkerhedskopiér alle vigtige data fra USB-flashdrevet. Formatering af USB-flashdrevet sletter permanent indholdet i USB-flashdrevet.
- Under filsystem skal du vælge FAT32.
Bemærk: FAT32-indstillingen er ikke tilgængelig, når du bruger et USB-drev, der er større end 32 GB. Et USB-drev på 32 GB eller mindre anbefales. Hvis et USB-drev på 32 GB eller mindre ikke er tilgængeligt, skal du benytte følgende fremgangsmåde:
- Åbn kommandoprompten (administrator). Kommandoprompten: Hvad det er, og hvordan du bruger det på et Dell-system
- Skriv: FORMAT #: /FS:FAT32 (Hvor #: er drevbogstavet for USB-drevet efterfulgt af et kolon)
- USB-drevet begynder at blive formateret.
- Klik på Start.
- Når formateringsprocessen er færdig, skal du klikke på OK.
- Gå til den placering, hvor den downloadede BIOS-opdateringsfil blev gemt.
- Kopiér BIOS-opdateringsfilen til installation på USB-flashdrevet.
- Når filen er blevet kopieret, skal du gå til det næste trin.
Sådan opdateres BIOS fra engangsstartmenuen
Brug følgende trin til at opdatere BIOS fra F12-engangsstartmenuen:
- Sluk for computeren.
- Indsæt et USB-flashdrev i computeren.
- Tænd computeren, og tryk på F12-tasten flere gange, indtil du ser engangsstartmenuen.
- Brug piletasterne og vælg BIOS Flash Update (Figur 1).
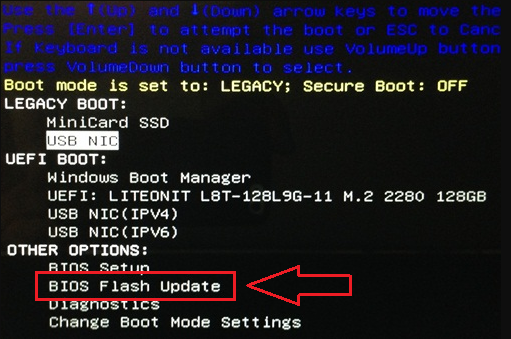
Figur 1: Valg af BIOS-flashindstillingen i F12-engangsstartmenuen. - Du skal vælge FS1 (USB-flashdrevfilsystem) (Figur 2)
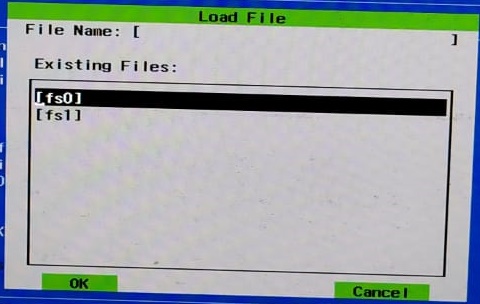
Figur 2: Indlæs fil. - I BIOS-flashmenuen skal du klikke på knappen Gennemse (figur 3).
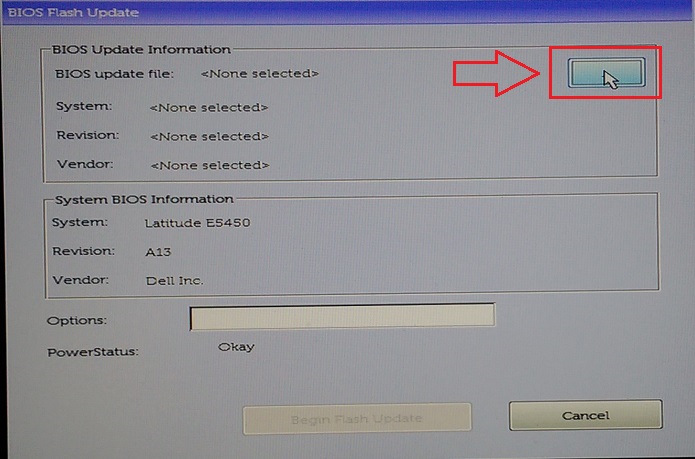
Figur 3: Valg af Gennemse i BIOS-flashmenuen via F12-menuen. - I det åbne vindue skal du vælge den eksekverbare BIOS-flashfil, som du kopierede til USB-drevet. F.eks. E5450A14.exe. Filnavnet varierer (figur 4).
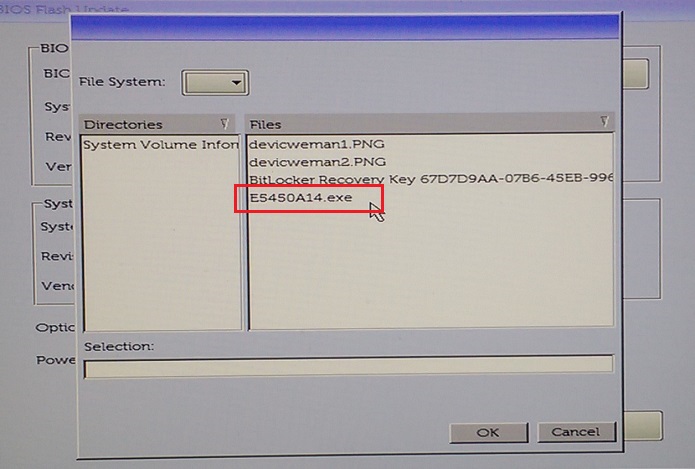
Figur 4: Valg af BIOS-flash i menuen. - Klik på OK (figur 5).
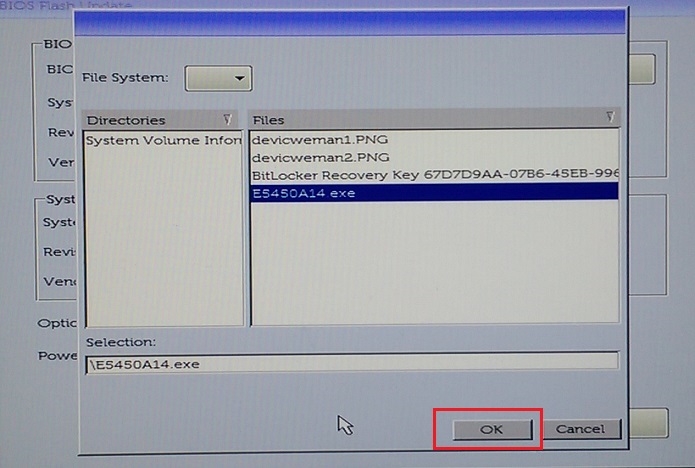
Figur 5: Når BIOS-flashfilen er markeret, skal du klikke på OK-knappen. - Klik på Start flashopdatering (Figur 6).
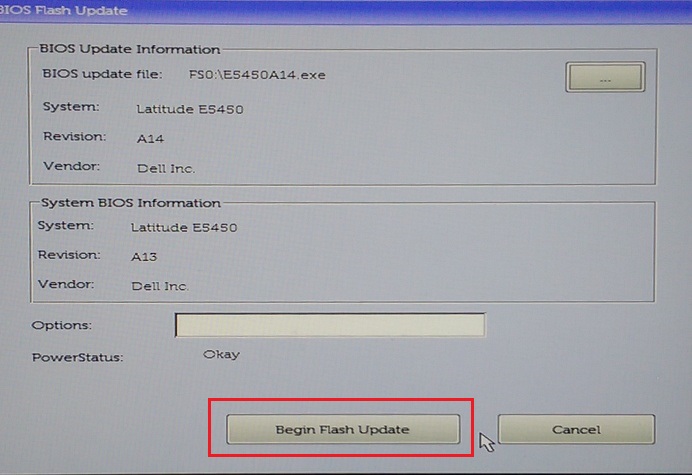
Figur 6: Klik på knappen Start flashopdatering. - Når advarselsmeddelelsen vises, skal du læse den og klikke på Ja for at starte BIOS-opdateringen (Figur 7).
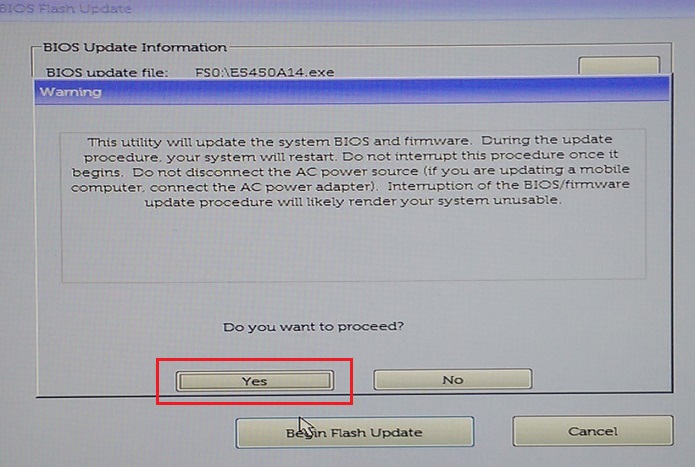
Figur 7: Klik på Ja i advarselsboksen Vil du fortsætte. - Statuslinjen kan gå fra nul til 100 flere gange. BIOS-opdateringsprocessen kan tage op til 10 minutter, men generelt tager denne proces to til tre minutter (Figur 8).
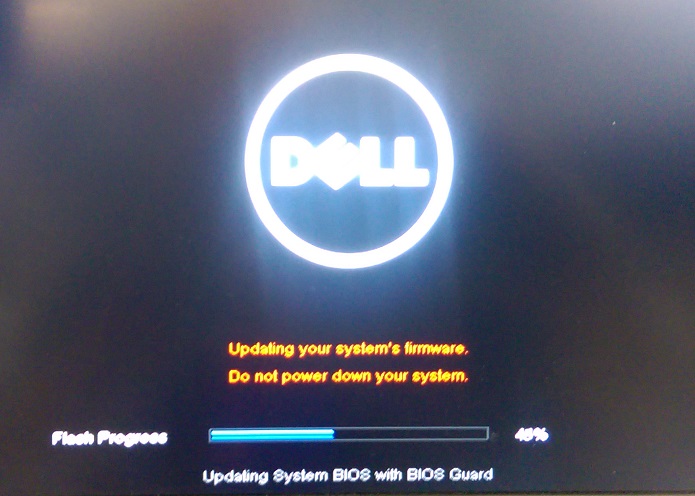
Figur 8: BIOS-flashstatusindikator - Genstart computeren, efter BIOS-opdateringen er fuldført.
Opdatering af computere med AgS (hvid baggrund) BIOS (2020 og nyere)
Brug følgende trin til at opdatere BIOS fra F12-engangsstartmenuen:
- Sluk for computeren.
- Indsæt et USB-flashdrev i computeren.
- Tænd computeren, og tryk på F12-tasten flere gange, indtil du ser engangsstartmenuen.
- Klik på BIOS-opdatering (figur 9).
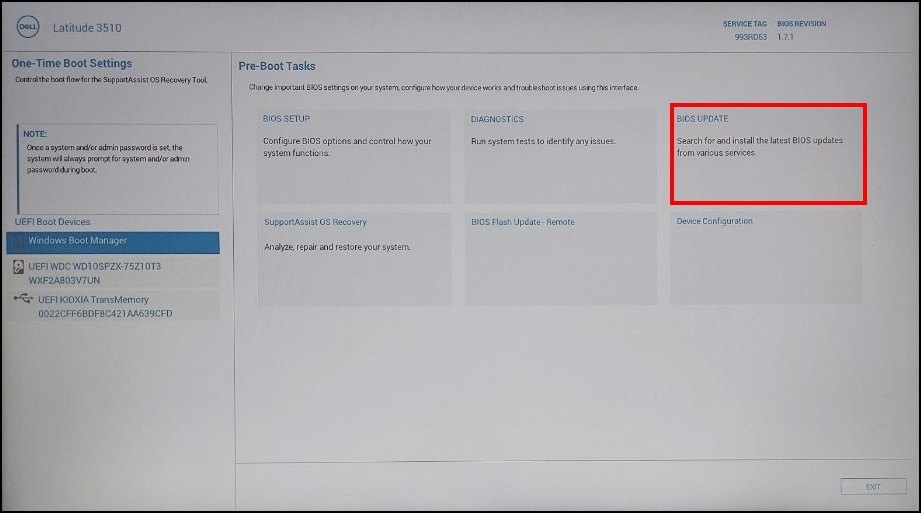
Figur 9: BIOS-opdatering - Klik på Flash fra fil (figur 10).
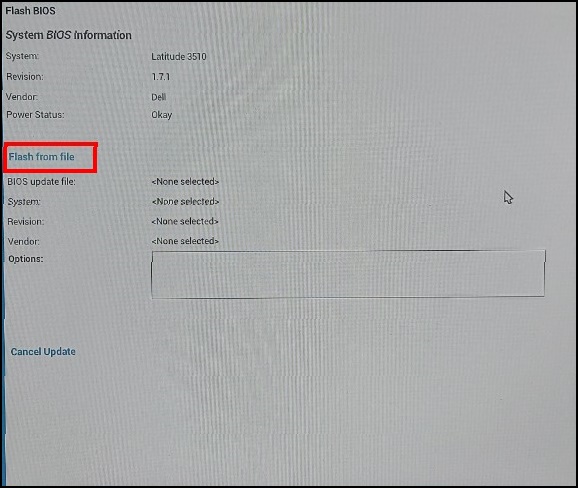
Figur 10: Flash fra fil - Fra Stifinder skal du vælge den enhed, hvor BIOS exe-filen er gemt (Figur 11).
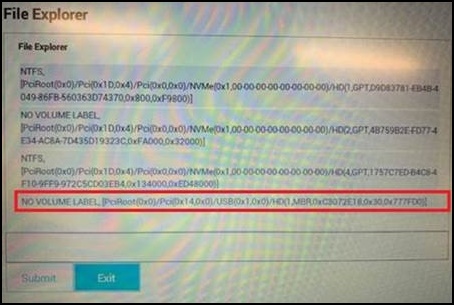
Figur 11: Vælg den enhed, hvor BIOS-filen er gemt - Vælg den BIOS-opdatering, du har forberedt (Eksempel: Latitude_3410_3510.exe ind (Figur 12), og klik på Send.
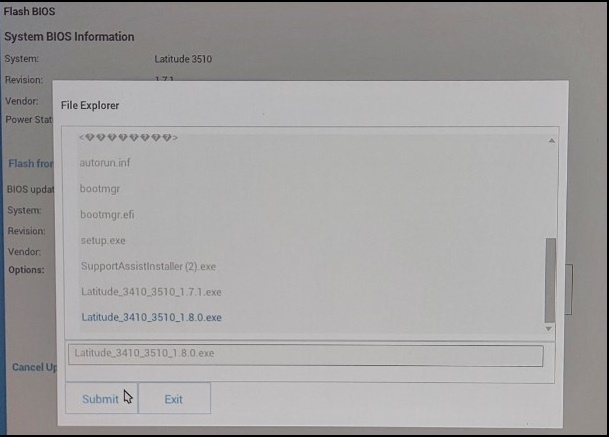
Figur 12: Bekræfter valget af den enhed, hvor BIOS-filen er gemt - Du vender tilbage til det forrige Flash BIOS-skærmbillede . Her kan du kontrollere versionsoplysningerne for den BIOS, du forsøger at opdatere. Hvis du er sikker på versionen, skal du klikke på Opdater BIOS (Figur 13).
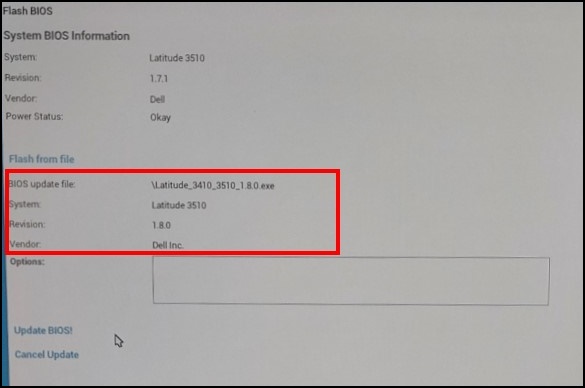
Figur 13: Opdater BIOS-valg - Klik på Bekræft opdatering af BIOS (Figur 14).
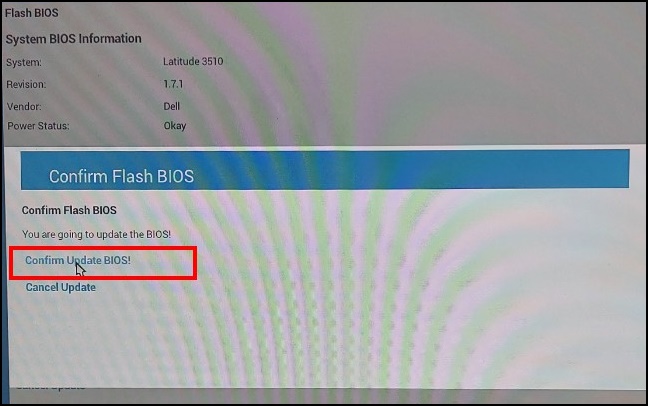
Figur 14: Opdater BIOS-bekræftelse - Opdateringen gennemføres efter genstart. Når opdateringen er færdig, genstarter computeren, så sluk ikke for strømmen, og vent, indtil opdateringen er fuldført (Figur 15).
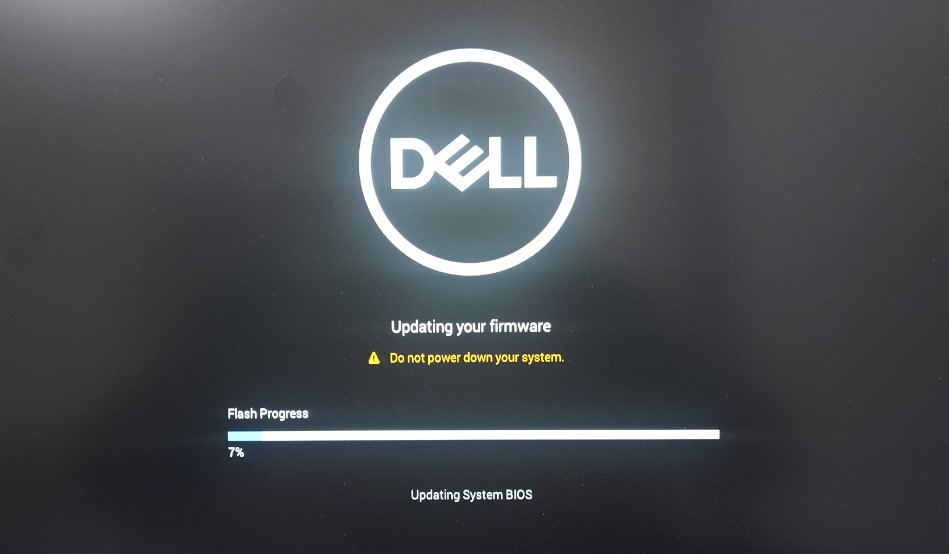
Figur 15: Skærmbillede til BIOS-opdatering
Additional Information
Anbefalede artikler
Her er nogle anbefalede artikler relateret til dette emne, der kan være af interesse for dig.
- Dell BIOS-opdateringer
- Sådan flasher du BIOS på en stationær eller bærbar Dell-computer med et USB-drev
- Sådan genopretter du BIOS på en Dell™-computer eller -tablet
- Sådan gennemtvinges en BIOS-opdatering på en bærbar Dell-computer
- Sådan gennemtvinges en BIOS-opdatering på en bærbar Dell-computer
- Nedgradering af systemets BIOS på et Dell-system
- Sådan opretter man et USB-flashdrev, der kan startes fra, med DDDP (Dell Diagnostic Deployment Package)
- Sådan bruges og foretages fejlfinding ifm. Dell Command | Update for at opdatere alle drivere, BIOS og firmware til din computer