如何在 Dell 電腦上執行 BIOS 或 CMOS 重設及清除 NVRAM
Summary: 下列文章提供重設 Dell 電腦基本輸入/輸出系統 (BIOS) 的相關資訊。這包括重設互補式金屬氧化物半導體 (CMOS)、主機板 BIOS,以及不含顯示器的 BIOS 的方法。本指南可協助您將 BIOS 還原為預設設定,並清除 Dell 電腦上的非揮發性隨機存取記憶體 (NVRAM)。
Ця стаття стосується
Ця стаття не стосується
Ця стаття не стосується якогось конкретного продукту.
У цій статті зазначено не всі версії продукту.
Instructions
將 BIOS 載入到預設值
持續時間:00:24
當可用時,您可以使用此影像播放器上的設定或 CC 圖示來選擇隱藏式輔助字幕 (字幕) 語言設定。
目錄:
- 簡介
- 如何從 BIOS 介面重設 BIOS
- 如何在桌上型電腦使用跳線清除 BIOS、CMOS 或 NVRAM
- 如何透過重新安裝 CMOS 電池清除 BIOS、CMOS 或 NVRAM
- 如何在沒有 RTCRST 跳線或可維修幣式電池的桌上型電腦上清除 BIOS、CMOS 或 NVRAM
簡介
儲存在 BIOS 中的資訊稱為延伸系統組態資料 (ESCD),有時可能會因多種原因造成損壞。這些原因包括電源事件、設定錯誤、因特定設定而導致的硬體不相容,或是開機自我測試 (POST) 或影像問題。在這些情況下,有時必須將 BIOS 或 CMOS 重設為原廠預設設定。在其他情況下,需要清除 NVRAM 或執行即時時鐘 (RTC) 重設作業。
警告:BIOS 介面是專為進階使用者所設計。請確定您在 BIOS 中所做的變更。不小心變更未知設定可防止電腦開啟、開機進入作業系統,或可能造成資料遺失。
如何從 BIOS 介面重設 BIOS
注意:此程序會將 BIOS 重設為出廠預設設定,但不會清除 CMOS 或 NVRAM。
- 開啟電腦。
- 輕觸 F2 鍵數次,直到出現正在進入設定。
- 將 BIOS 重設為原廠預設值。重設 BIOS 的方法根據不同電腦而有所不同:
- 按一下載入預設值按鈕。
- 按下 F9 鍵以載入預設設定。
- 按下 Alt + F 鍵以載入預設設定。
- 按下 Esc 鍵,然後選取儲存並結束或結束。
- 按下 Enter 鍵以儲存所有變更,然後退出 BIOS 設定畫面。
- 電腦會重新開機並開機至作業系統。
如何在桌上型電腦使用跳線清除 BIOS、CMOS 或 NVRAM
警告:使用跳線清除 CMOS 或 NVRAM 時,會重設 BIOS 中的密碼。這包括 BIOS 使用者密碼、管理員密碼和硬碟密碼。這不會包括任何其他密碼,例如 Windows 登入和線上帳戶等。
注意:並非所有 Dell 桌上型電腦都可使用即時時鐘重設 (RTCRST) 和密碼 (PSWD) 跳線。若為不具有 RTCRST 跳線的 Dell 桌上型電腦,請參閱 Dell 知識文章:如何重設 RTC 以還原您的 Dell 桌上型電腦。
注意:Dell 筆記本電腦上無法使用 RTCRST 和 PSWD 跳線。
RTCRST 跳線可協助重設或清除電腦上的 NVRAM。您可以依照下列步驟,清除 NVRAM 中所含的 ESCD 資訊。當跳線設定至關閉位置,並開啟電腦 10 秒後,便會清除 NVRAM。
注意:您可以透過清除 CMOS 或 NVRAM,從開啟自我測試或影像故障中復原 Dell 桌上型電腦。
注意:RTCRST 和 PSWD 跳線的位置會因不同的 Dell 桌上型電腦而有所不同。如需跳線位置的詳細資訊,請參閱 Dell 桌上型電腦的《 使用者手冊頁面》。
- 開始之前,請遵循下列步驟:使用電子和電機設備時的安全注意事項
- 關閉電腦,並從電腦拔下電源纜線。
- 卸下電腦機箱蓋。如需特定型號的資訊,請參閱桌上型電腦的使用者 手冊 。
- 找到主機板上標示 PSWD 的2插腳密碼跳線。
- 卸下 2 插腳的跳線帽。
- 找到主機板上標示 RTCRST 的2插腳 CMOS 跳線。
- 將 2 插腳跳線帽從密碼跳線移至 CMOS 跳線的插腳上。
- 將電源纜線插入電腦,並等待 10 秒鐘以清除 CMOS。
- 從電腦拔下電源纜線。
- 將 2 插腳跳線帽移回密碼跳線。
- 裝回電腦機箱蓋。如需特定型號的資訊,請參閱桌上型電腦的使用者 手冊 。
- 將電源纜線連接至電腦,然後開啟電腦。

如何透過重新安裝 CMOS 電池清除 BIOS、CMOS 或 NVRAM
重新拔插連接至主機板的 CMOS 電池,即可將 BIOS 重設為原廠預設值。此程序適用於 Dell 桌上型電腦和筆記型電腦。如果 Dell 桌上型電腦無法存取 PSWD 或 RTCRST 跳線,或您使用的是 Dell 筆記本電腦,請遵循這些步驟。
警告:透過重新安裝 CMOS 電池清除 CMOS 或 NVRAM 時,會重設 BIOS 中的密碼。這包括 BIOS 使用者密碼、管理員密碼和硬碟密碼。這不會包括任何其他密碼,例如 Windows 登入和線上帳戶等。
注意:在 Dell 筆記型電腦上,您無法重新安裝 CMOS 電池。如需特定型號的資訊,請參閱電腦的使用者 手冊 。
- 開始之前,請遵循下列步驟:使用電子和電機設備時的安全注意事項
- 關閉電腦,並從電腦拔下電源纜線。
- 如果您使用的是 Dell 筆記型電腦,請從電腦上卸下電池。如需特定型號的資訊,請參閱電腦的使用者 手冊 。如果您的 Dell 筆記本電腦有不可移動的電池,請參閱 Dell 知識庫文章:如何重設系統時鐘(RTC)以復原您的 Dell 筆記本電腦
- 卸下電腦機箱蓋。如需特定型號的資訊,請參閱電腦的使用者 手冊 。
- 找到 CMOS 幣式電池 (圖 2 和 3)。
- 請小心地從主機板拔下幣式電池。
- 按住電源按鈕 10-20 秒,以排出剩餘電力。
- 將幣式電池連接至主機板。
- 蓋上電腦機箱蓋。
- 將電池和電源纜線連接至電腦。
- 開啟電腦。
- 隨即會出現一則警告訊息,指出未設定日期與時間。
- 按下 F2 鍵以進入 BIOS 畫面。
- 根據您的時區設定日期和時間。
- 儲存並退出 BIOS 畫面。
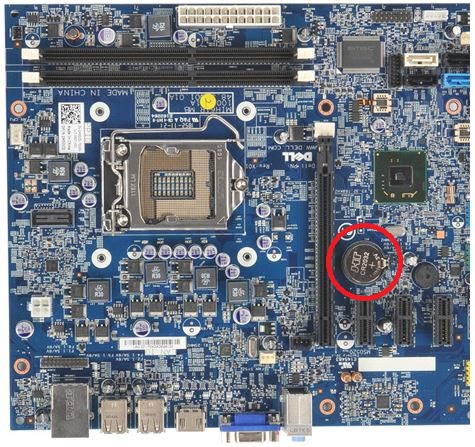

如何在沒有 RTCRST 跳線或可維修幣式電池的桌上型電腦上清除 BIOS、CMOS 或 NVRAM
如果您的桌上型電腦是在 2020 年 4 月之前生產,則電腦很可能具有跳線式重設功能。2020 年 4 月之後製造的桌上型電腦使用 RTC 重設功能。
注意:2020 年 4 月之後推出的桌上型電腦預設為啟用 RTC 重設。
如果是使用 RTC 重設的桌上型電腦,請按住電源按鈕 30 秒。
Additional Information
建議的文章
以下是一些與本主題相關的建議文章,您可能會感興趣。
- Dell BIOS 更新
- 如何在 Dell 電腦上將 BIOS 或 UEFI (系統設定) 還原為原廠預設值
- 如何在 Dell 電腦或平板電腦上還原 BIOS
- 如何重設或清除 BIOS 密碼
- 如何使用跳線在 Dell 桌上型電腦上重設 BIOS 密碼
- 如何在 Dell 桌上型電腦上更換 CMOS (幣式) 電池
- 在系統上將 BIOS 重設為預設組態可能與原廠設定的 BIOS 設定不相符
- 如何在 Dell 筆記型電腦上更換 CMOS (幣式) 電池
- Dell 用戶端產品未經授權的 BIOS 密碼重設工具
- 如何重設即時時鐘 (RTC) 以還原您的 Dell 桌上型電腦系統
- 解決 Dell 電腦上的無電源、無 POST、無開機或無影像問題
- 如何重設系統時鐘(RTC)以復原您的 Dell 筆記本電腦
- 如何在 Dell 電腦上恢復原廠設定、還原或重新安裝 Microsoft Windows
 保固過期?這並不是問題。瀏覽 Dell.com/support 網站,輸入您的 Dell 產品服務編號,並檢視我們提供的內容。
保固過期?這並不是問題。瀏覽 Dell.com/support 網站,輸入您的 Dell 產品服務編號,並檢視我們提供的內容。
注意:提供的內容僅適用於美國、加拿大、英國、法國、德國和中國的個人電腦客戶。不適用於伺服器和儲存產品。
Videos
Продукти, яких це стосується
Desktops & All-in-Ones, Alienware, G Series, G Series, Alienware, Inspiron, Latitude, Vostro, XPS, Legacy Laptop Models, Fixed Workstations, Mobile Workstations, Inspiron 3452, Inspiron 15 7572, Inspiron 7580, Inspiron 3052, Inspiron 20 3064
, Inspiron 3264 AIO, Inspiron 3265, Inspiron 3452 AIO, Inspiron 3455, Inspiron 24 3464, Inspiron 24 5488, Inspiron 27 7775, Inspiron 3252, Inspiron 3268, Inspiron 3655, Inspiron 3668, Latitude 5290 2-in-1, Latitude 7290, Latitude 3390 2-in-1, Latitude 7390 2-in-1, Latitude 7390, Latitude 3490, Latitude 5490, Latitude 5491, Latitude 7490, Latitude 3590, Latitude 5590, Latitude 5591, OptiPlex 3050 All-In-One, OptiPlex 3050 Tower, OptiPlex 3050 Micro, OptiPlex 3050 Small Form Factor, OptiPlex 3060 Tower, OptiPlex 3060 Micro, OptiPlex 3060 Small Form Factor, OptiPlex 5050 Tower, OptiPlex 5050 Micro, OptiPlex 5050 Small Form Factor, OptiPlex 5060 Tower, OptiPlex 5060 Micro, OptiPlex 5060 Small Form Factor, OptiPlex 5250 All-In-One, OptiPlex 7050 Tower, OptiPlex 7050 Micro, OptiPlex 7050 Small Form Factor, OptiPlex 7060 Tower, OptiPlex 7060 Micro, OptiPlex 7060 Small Form Factor, OptiPlex 7450 All-In-One, OptiPlex 7460 All-In-One, OptiPlex 7760 All-In-One, Vostro 5370, Vostro 5471, Vostro 15 3568, Vostro 3578, Vostro 15 5568, Vostro 3470, Vostro 3670, XPS 27 7760, XPS 8920
...
Властивості статті
Article Number: 000124377
Article Type: How To
Востаннє змінено: 10 жовт. 2024
Version: 27
Отримайте відповіді на свої запитання від інших користувачів Dell
Служба підтримки
Перевірте, чи послуги служби підтримки поширюються на ваш пристрій.