Använda och felsöka Dell Command | Update för att uppdatera alla drivrutiner, BIOS och fast mjukvara för datorn
Summary: Använda verktyget Dell Command Update för att utföra uppdateringar av drivrutiner, BIOS och fast programvara på datorn.
Instructions
I den här artikeln får du hjälp med att använda och felsöka Dell Command | Uppdatera för att uppdatera alla drivrutiner, BIOS och fast programvara för datorn.
Innehållsförteckning
- Dell Command | Update
- Installation av DCU
- Avancerad drivrutinsåterställning för ominstallation av Windows
- Drivrutinsversion, rapportera/exportera
- Felsöka Dell Command | Update
Dell Command | Update
Dell Command | (Kommando) Update (DCU) är ett Dell-verktyg som gör att du kan automatisera uppdateringar av drivrutiner, BIOS och fast programvara på datorn.
Dell Command | Med uppdateringsverktyget kan du hålla datorn uppdaterad utan att du behöver känna till alla drivrutiner och uppdateringar som behövs. Frågar ut datorn och jämför den med tillgängliga uppdateringar på dell.com/support för just din dator.
Installation av DCU
Du kan hämta den senaste versionen av programvaran från följande länk: Dell Command | (Kommando) Uppdatering (version 2.4.0, juli 2018). Eller sök efter filen i avsnittet Drivrutiner och hämtningsbara filer och kategorin Systemhantering för din dator på Dells supportwebbplats/Drivrutiner och hämtningsbara filer.
Ladda ner den senaste versionen och dubbelklicka sedan på filen. Klicka sedan på knappen INSTALLERA på skärmen Dell Update Package (bild 1).

Bild 1. – Installationsskärmen för Dell Command | Update.
Klicka på YES (JA) på meddelandet User Account Control (UAC) (kontroll av användarkonto (UAC)), sedan på Next (nästa) på inställningsskärmen Dell Command Update.
Godkänn licensavtalet och klicka sedan på Next (nästa) för att fortsätta installationen (Bild 2).

Bild 2. – Godkänn licensavtalet och fortsätt.
Klicka på knappen Install (installera) för att fortsätta (Bild 3).

Bild 3. – Klicka på Install (installera) för att påbörja installationen.
När installationsguiden är klar klickar du på knappen Finish (slutför) (Bild 4).

Bild 4. – Klicka på Finish (slutför) när installationen är klar.
Stäng fönstret Update Package (uppdatera paket). Och installationen är slutförd (Bild 5).

Bild 5. – Klicka på Close (stäng) för att avsluta hela installationen av Dell Command | Update.
Använda DCU
Du hittar programmet Dell Command Update som finns med i listan över dina program eller i menyn för alla program (bild 6).

Bild 6. – Placering av Dell Command Update i Programmenyn.
Dubbelklicka på Dell Command Update för att öppna programmet. Det rekommenderas att du väljer standardinställningarna och sedan klickar på knappen OK (Bild 7).

Bild 7. – Välj standardinställningar och klicka på OK för att öppna Dell Command | Uppdatera programmet.
Klicka på knappen Kontrollera för att tillåta DCU att fråga ut datorn och identifiera nödvändiga uppdateringar för datorn (bild 8).

Bild 8. – Utför en kontroll av drivrutinsuppdateringarna.
Beroende på hur aktuell datorn är kan det hända att det finns flera uppdateringar, eller som i det här fallet en enda uppdatering. Kontrollera rekommenderade uppdateringar och kontrollera datorn för automatisk omstart (om det behövs) och klicka sedan på knappen Installera (bild 9).

Bild 9. – Klicka på Install (installera) för att påbörja installationen av de rekommenderade uppdateringarna.

Bild 10. – Anpassningsskärmen för manuell installation av drivrutinsuppdateringar.
När alla uppdateringar har installerats (det kan finnas flera omstarter) klickar du på knappen Stäng (bild 11).

Bild 11. – Klicka på Close (stäng) när uppdateringarna har installerats och datorn har startats om.
Din dator ska nu vara uppdaterad.
På vänster sida av huvudskärmen kan du kontrollera Update History (uppdateringshistorik) för att kontrollera vilka uppdateringar som har installerats hittills (bild 12).

Bild 12. – Skärmen Update history (uppdateringshistorik) med rapport om de senaste uppdateringarna.
Du kan använda inställningsikonen (liten kugghjulsikon längst upp till höger) för att ställa in ett schema för kontinuerliga uppdateringar av datorn (bild 13).

Bild 13. – Ange schema för uppdateringar.
Avancerad drivrutinsåterställning för ominstallation av Windows
Avancerad drivrutinsåterställning ger en installation med ett klick av basdrivrutinens CAB-fil för att tillhandahålla enhets-ID:er för alla interna enheter. När det är klart kan du starta om, öppna DCU och köra en kontroll. Med alla enhets-ID:er på plats hämtas "ALLA" de senaste drivrutinerna.
Dell har alla CAB-filer via länken nedan
Dell Command | Deploy – Drivrutinspaket för Enterprise Client OS Deployment
Avancerad drivrutinsåterställning för Windows-ominstallation (Bilderna 14–16):
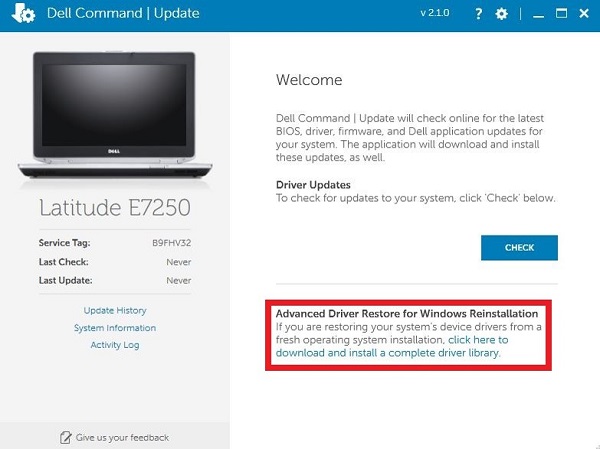
Bild 14. – Välja alternativet Advanced Driver Restore (avancerad drivrutinsåterställning)

Bild 15. – Verktyget förbereder för drivrutinsåterställning

Bild 16. – Aktivering av alternativ och val av CAB-filplats som drivrutinerna ska hämtas från
Du måste extrahera drivrutins-CAB-filen för den specifika datorn på en USB-enhet eller på annan plats. CAB-filen kan läsas in för att baslinjeföra enhetshanteraren och förbereda datorn för en fullständig uppdateringskontroll genom att ange platsen.
Drivrutinsversion, rapportera/exportera
Du kan exportera en fullständig rapport över all aktuell fast programvara för drivrutiner och BIOS-versioner genom att välja "System Information" till vänster på huvudskärmen. Skärmen nedan visar alternativet att exportera rapporten (bild 17):

Bild 17. – Skapa en loggfil med drivrutinsinformation.
Du kan därefter omvandla rapporten till en Excel-fil. När filen har exporterats till en plats öppnar du Excel och går till den filen. Följande alternativmeny visas när du klickar för att öppna filen. Välj det övre alternativet "Som en XML-tabell" (bild 18):

Bild 18. – Öppna rapporten som en XML-tabell.
Klicka på ”OK” på följande meddelande som visas (Bild 19):

Bild 19. – Klicka på OK för att fortsätta.
Nedan finns ett exempel på en Excel-rapport för de listade drivrutinerna och versionerna av datorn (bild 20). Det kan vara användbart för att kontrollera att en drivrutin har uppdaterats till den senaste versionen.

Bild 20. – Excel-rapport med installerade drivrutiner och versioner.
Felsöka Dell Command | Update
Om du har problem med att hämta eller installera drivrutiner på datorn med Hjälp av Dell Command | Uppdatera, använd ett av följande alternativ.
Använda Dell SupportAssist för att automatiskt söka efter och installera uppdaterade drivrutiner. SupportAssist är nu förinstallerad på de flesta av alla nya Dell-enheter som kör operativsystemet Windows. Det finns i Start-menyn under Alla program i Dell- eller Alienware-mappen. Information om hur du använder Dell SupportAssist och en hämtningslänk för att ladda ner verktyget finns på följande plats: Dell SupportAssist för datorer och surfplattor.
Du kan även söka efter och installera drivrutinsuppdateringar manuellt för datorn på Dells support/Drivrutiner och hämtningsbara filer. På webbplatsen Drivrutiner och hämtningsbara filer kontrollerar du att datormodellen och operativsystemet är korrekta och använder sedan listrutan Category (Kategori ) för att hitta de senaste tillgängliga drivrutinerna för din dator.
Mer information om hur du hämtar och installerar drivrutiner finns i följande artikel i Dells kunskapsbank: Vanliga frågor och svar om drivrutiner och hämtningsbara filer.
Additional Information
Rekommenderade artiklar
Här är några rekommenderade artiklar om detta ämne som kan vara av intresse för dig.