DellからMcAfee Premiumをインストールするためのステップバイステップ ガイド
Summary: デジタル ライフを簡単に保護 - McAfee+ Premiumをインストールして比類のないオンライン保護を実現する方法をご覧ください。クリックしてステップバイステップガイドをご覧ください。
Instructions
対象製品:
- マカフィー+プレミアム
- McAfeeマルチデバイス セキュリティ
Windowsを実行している一部の個人ユーザー向けおよび法人向けのDell製コンピューターでは、McAfee+ Premiumの30日間の試用版が自動的に提供されます。お客様は、McAfee+ Premium サブスクリプションを購入できます。
- Dell製コンピューターの 販売時 (POS)
- Dell製コンピューターの販売後(APOS)
詳細については、McAfee+ Premiumの POSまたは APOSをクリックしてください。
POS
適切なインストール手順を表示するには、[New Setup]または[Reinstall]のいずれかをクリックします。
新しいセットアップ
McAfee+ Premiumは、Windowsを実行しているすべての法人向けおよび個人向けコンピューターにプリインストールされています。起動時に、McAfee+ PremiumはWindowsシステム トレイで直接使用できます。
製品を登録するには、次の手順を実行します。
- Windows通知領域で、[ 隠しファイルを表示 ]をクリックし、 McAfee+ Premium システム トレイ アイコンをダブルクリックします。
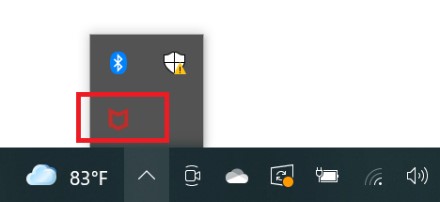
図1: McAfee+ Premiumシステム トレイ アイコン
- [Get started(開始する)]をクリックします。
![[Get Started]をクリックします。](https://supportkb.dell.com/img/ka06P000000U15rQAC/ka06P000000U15rQAC_ja_2.jpeg)
図2:(英語のみ)[Get Started]をクリックします
- 既存のMcAfeeアカウントでログインするか、[今すぐ登録]をクリックして新しいアカウントを作成します。
![ログインまたは[Register Now]をクリック](https://supportkb.dell.com/img/ka06P000000U15rQAC/ka06P000000U15rQAC_ja_3.jpeg)
図3:(英語のみ)ログインまたは[Register Now]をクリック
- McAfeeアカウントは、McAfeeサブスクリプションの初期セットアップ中に生成されます。
- McAfeeアカウントへのアクセスに関する問題については、次の手順を実行します。
- 使用されたEメールがMcAfeeサブスクリプションに関連付けられていることを確認します。
- プライバシーを保護するため、Dellテクニカル サポートではMcAfeeサブスクリプションのセットアップに使用されたEメールを検証できません。サポートが必要な場合は、https://service.mcafee.com
からベンダーに直接お問い合わせください。
- [Settings]を選択し、[My Subscription]をクリックしてサブスクリプションのステータスを確認します。
![[Settings]を選択し、[My Subscription]をクリックします](https://supportkb.dell.com/img/ka06P000000U15rQAC/ka06P000000U15rQAC_ja_4.jpeg)
図4:(英語のみ)[Settings]を選択し、[My Subscription]をクリックします
再インストール
製品をインストールするには、次の操作を行います。
- https://www.mcafee.com/ に移動
- 右上にある[Login]をクリックします。
- McAfeeアカウントを使用してサインインします。
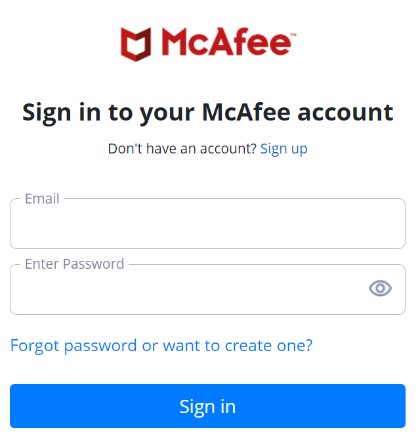
図5:(英語のみ)McAfeeアカウントにサインインします
- McAfeeアカウントは、McAfeeサブスクリプションの初期セットアップ中に生成されます。
- McAfeeアカウントへのアクセスに関する問題については、次の手順を実行します。
- 使用されたEメールがMcAfeeサブスクリプションに関連付けられていることを確認します。
- プライバシーを保護するため、Dellテクニカル サポートではMcAfeeサブスクリプションのセットアップに使用されたEメールを検証できません。サポートが必要な場合は、https://service.mcafee.com
からベンダーに直接お問い合わせください。
- [Downloads & devices]をクリックします。
![[Downloads & devices]をクリックします](https://supportkb.dell.com/img/ka06P000000U15rQAC/ka06P000000U15rQAC_ja_6.jpeg)
図6:(英語のみ)[Downloads & devices]をクリックします
- ドロップダウン メニューから[ McAfee+ Premium ]を選択し、[ ダウンロード]をクリックします。
![[DOWNLOAD]をクリック](https://supportkb.dell.com/img/ka06P000000U15rQAC/ka06P000000U15rQAC_ja_7.jpeg)
図7:(英語のみ)[ダウンロード]をクリックします
- [Agree and Download]をクリックします。
![[同意してダウンロード]をクリックします](https://supportkb.dell.com/img/ka06P000000U15rQAC/ka06P000000U15rQAC_ja_8.jpeg)
図8:(英語のみ)[同意してダウンロード]をクリックします
- ダウンロードが完了したら、 McAfee_Installer_[BUILDER NUMBER].exeをダブルクリックします。
- インストール ウィザードで、[Install]をクリックします。
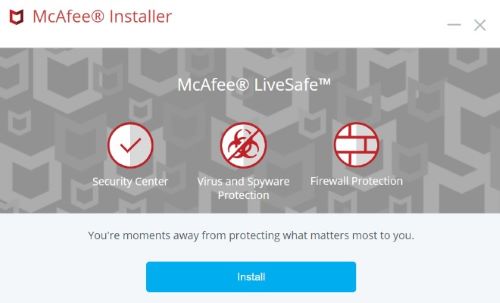
図9:(英語のみ)[Install]をクリック
- インストールが完了したら、 完了をクリックします。
をクリックします。](https://supportkb.dell.com/img/ka06P000000U15rQAC/ka06P000000U15rQAC_ja_10.jpeg)
図10:(英語のみ)[完了]をクリックします
- McAfee+ Premiumが自動的に起動します。[開始する]をクリックして、保護ステータスを表示します。
![[Get Started]をクリックします。](https://supportkb.dell.com/img/ka06P000000U15rQAC/ka06P000000U15rQAC_ja_11.jpeg)
図11:(英語のみ)[Get Started]をクリックします
APOS
適切なインストール手順を表示するには、[ 新規購入]または [再インストール ]のいずれかをクリックします。
新規購入
製品をインストールするには、次の操作を行います。
- https://www.dell.com/support/software に移動します。
- [サイン イン]をクリックします。
![[サインイン]をクリックします](https://supportkb.dell.com/img/ka06P000000U15rQAC/ka06P000000U15rQAC_ja_12.jpeg)
図12:(英語のみ)[Sign In]をクリック
- McAfee+ Premiumの購入に使用したEメールを使用して、Dell Digital Lockerにサインインします。
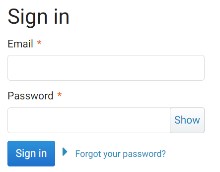
図13:(英語のみ)Dell Digital Lockerにサインインします
- [McAfee+ Premiumのダウンロード]をクリックします。
![[McAfee+ Premiumのダウンロード]をクリックします](https://supportkb.dell.com/img/ka06P000000U15rQAC/ka06P000000U15rQAC_ja_14.jpeg)
図14:(英語のみ)[McAfee+ Premiumのダウンロード]をクリックします
- Get Keyをクリックします。
![[Get Key]をクリックします](https://supportkb.dell.com/img/ka06P000000U15rQAC/ka06P000000U15rQAC_ja_15.jpeg)
図15:(英語のみ)[Get Key]をクリックします
- ライセンス キーを記録します。

図16:(英語のみ)ライセンス キーの文書化
- https://www.mcafee.com/activate
に移動します。
- ライセンス キー(手順6)とEメールを入力し、[次へ]をクリックします。
![ライセンス キー、Eメール アドレスを入力し、[次へ]をクリックします](https://supportkb.dell.com/img/ka06P000000U15rQAC/ka06P000000U15rQAC_ja_17.jpeg)
図17:(英語のみ)ライセンス キー、Eメールを入力し、[次へ]をクリックします
- ライセンス キーは1回のみ引き換えることができます。
- 「 You already redeemed that code」というエラーが表示されたら、「 再インストール 」セクションに移動します。
- 引き換えが正常に完了したら、[ 次へ]をクリックします。
クリックします。](https://supportkb.dell.com/img/ka06P000000U15rQAC/ka06P000000U15rQAC_ja_18.jpeg)
図18:(英語のみ)[次へ]をクリックする
- 必要に応じて、定期的なサブスクリプションを設定するか、[ Continue without additional benefits]をクリックします。
![サブスクリプションをセットアップするか、追加の特典なしで[続行]をクリックします](https://supportkb.dell.com/img/ka06P000000U15rQAC/ka06P000000U15rQAC_ja_19.jpeg)
図19:(英語のみ)サブスクリプションを設定するか、追加の特典なしで[続行]をクリックします
- [ダウンロード]をクリックします。
![[DOWNLOAD]をクリック](https://supportkb.dell.com/img/ka06P000000U15rQAC/ka06P000000U15rQAC_ja_20.jpeg)
図20:(英語のみ)[ダウンロード]をクリックします
- ダウンロードが完了したら、 McAfee_Installer_[BUILDER NUMBER].exeをダブルクリックします。
- インストール ウィザードで、[Install]をクリックします。
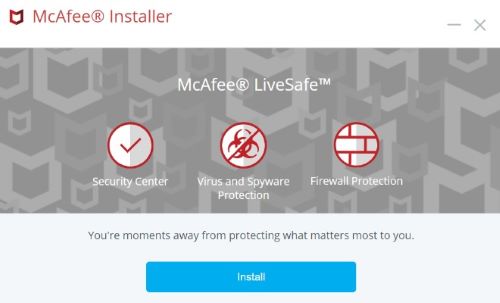
図21:(英語のみ)[Install]をクリック
- インストールが完了したら、 完了をクリックします。
をクリックします。](https://supportkb.dell.com/img/ka06P000000U15rQAC/ka06P000000U15rQAC_ja_22.jpeg)
図22:(英語のみ)[完了]をクリックします
- McAfee+ Premiumが自動的に起動します。[開始する]をクリックして、保護ステータスを表示します。
![[Get Started]をクリックします。](https://supportkb.dell.com/img/ka06P000000U15rQAC/ka06P000000U15rQAC_ja_23.jpeg)
図23:(英語のみ)[Get Started]をクリックします
再インストール
製品をインストールするには、次の操作を行います。
- https://www.mcafee.com/ に移動
- 右上にある[Login]をクリックします。
- McAfeeアカウントを使用してサインインします。
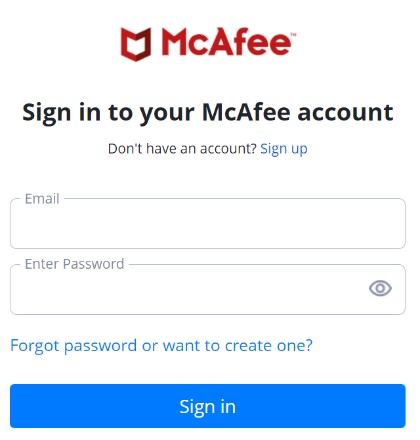
図24:(英語のみ)McAfeeアカウントにサインインします
- McAfeeアカウントは、McAfeeサブスクリプションの初期セットアップ中に生成されます。
- McAfeeアカウントへのアクセスに関する問題については、次の手順を実行します。
- 使用されたEメールがMcAfeeサブスクリプションに関連付けられていることを確認します。
- プライバシーを保護するため、Dellテクニカル サポートではMcAfeeサブスクリプションのセットアップに使用されたEメールを検証できません。サポートが必要な場合は、 https://service.mcafee.com/
からベンダーに直接お問い合わせください。
- [Downloads & devices]をクリックします。
![[Downloads & devices]をクリックします](https://supportkb.dell.com/img/ka06P000000U15rQAC/ka06P000000U15rQAC_ja_25.jpeg)
図25:(英語のみ)[Downloads & devices]をクリックします
- ドロップダウン メニューから[ McAfee+ Premium ]を選択し、[ ダウンロード]をクリックします。
![[DOWNLOAD]をクリック](https://supportkb.dell.com/img/ka06P000000U15rQAC/ka06P000000U15rQAC_ja_26.jpeg)
図26:(英語のみ)[ダウンロード]をクリックします
- [Agree and Download]をクリックします。
![[同意してダウンロード]をクリックします](https://supportkb.dell.com/img/ka06P000000U15rQAC/ka06P000000U15rQAC_ja_27.jpeg)
図27:(英語のみ)[同意してダウンロード]をクリックします
- ダウンロードが完了したら、 McAfee_Installer_[BUILDER NUMBER].exeをダブルクリックします。
- インストール ウィザードで、[Install]をクリックします。
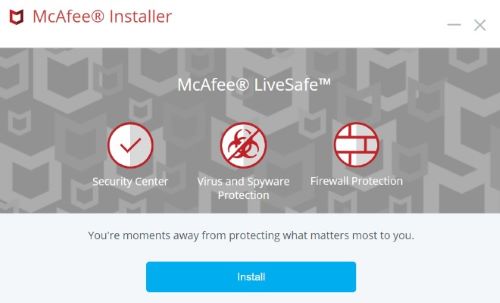
図28:(英語のみ)[Install]をクリック
- インストールが完了したら、 完了をクリックします。
をクリックします。](https://supportkb.dell.com/img/ka06P000000U15rQAC/ka06P000000U15rQAC_ja_29.jpeg)
図29:(英語のみ)[完了]をクリックします
- McAfee+ Premiumが自動的に起動します。[開始する]をクリックして、保護ステータスを表示します。
![[Get Started]をクリックします。](https://supportkb.dell.com/img/ka06P000000U15rQAC/ka06P000000U15rQAC_ja_30.jpeg)
図30:(英語のみ)[Get Started]をクリックします